Khám phá cách làm mờ ảnh đơn giản và nhanh chóng với Paint
Nội dung bài viết
Hiệu ứng mờ ảnh (Blur) thường được tạo bởi các phần mềm chỉnh sửa ảnh chuyên nghiệp như Photoshop hay SnagIt. Tuy nhiên, Microsoft Paint, phần mềm mặc định trên Windows, cũng có thể giúp bạn đạt được hiệu ứng này một cách dễ dàng.

Trong bài viết này, Tripi sẽ hướng dẫn bạn cách làm mờ ảnh bằng Paint một cách đơn giản và nhanh chóng. Hãy cùng theo dõi các bước chi tiết dưới đây.
Phương pháp 1: Sử dụng tổ hợp phím Ctrl cùng với phím +/- để điều chỉnh độ mờ
Bước 1: Hãy bắt đầu bằng việc mở hình ảnh cần chỉnh sửa trong Paint. Tiếp theo, chọn công cụ Select (1) và khoanh vùng hình ảnh bạn muốn làm mờ (2).
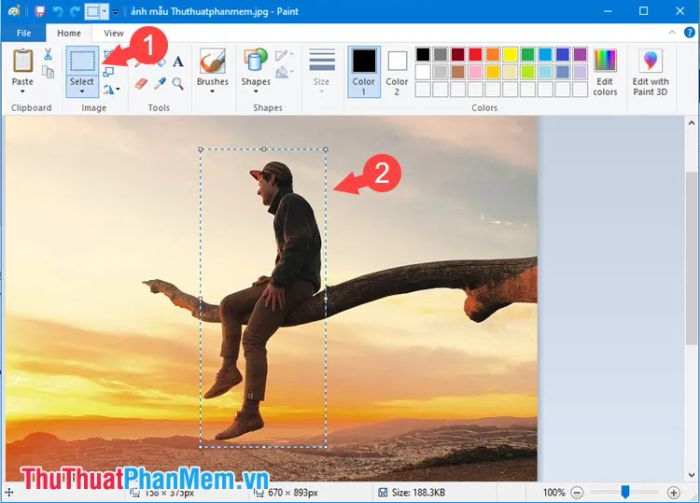
Bước 2: Sử dụng tổ hợp phím Ctrl cùng với phím + / - trên bàn phím để điều chỉnh độ mờ cho vùng ảnh đã chọn.

Trong trường hợp laptop của bạn không có phím +/- trên bàn phím, hãy mở bàn phím ảo (On Screen Keyboard). Nếu không thấy phím số +/- trên bàn phím ảo, nhấn vào nút Options và kích hoạt bàn phím số.
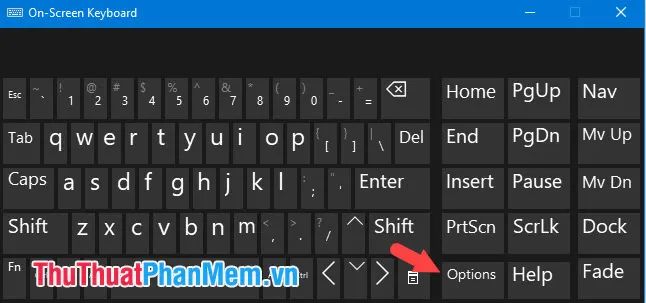
Sau đó, tích chọn vào ô Turn on numeric key pad và nhấn OK để lưu thiết lập. Bạn đã sẵn sàng để sử dụng bàn phím số ảo một cách dễ dàng.
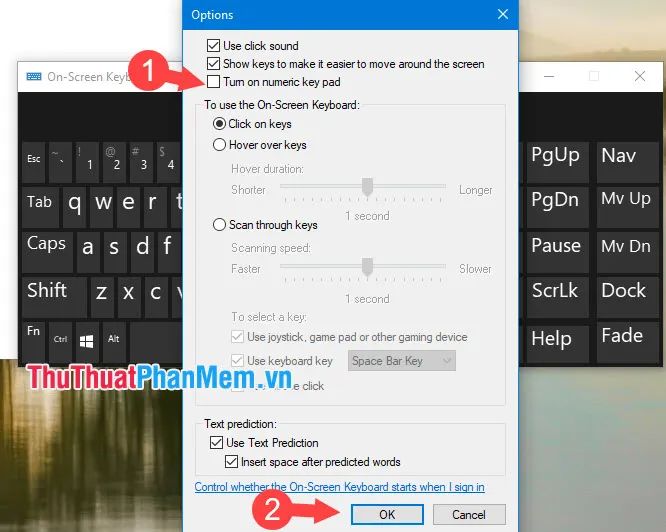
Bước 3: Sau khi hoàn thành việc làm mờ, vùng ảnh sẽ hiển thị như hình minh họa. Để xóa vùng chọn, bạn chỉ cần nhấp chuột vào bất kỳ điểm nào trên ảnh.
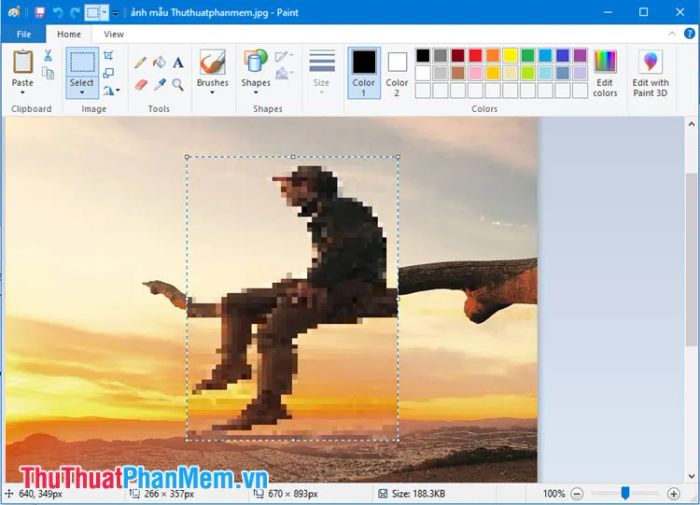
Cách 2: Tận dụng chuột và công cụ Select để làm mờ ảnh một cách linh hoạt và hiệu quả.
Với phương pháp này, chúng ta sẽ cắt và ghép các phần của ảnh, sau đó chồng chúng lên nhau để tạo ra một hình ảnh mới với hiệu ứng mờ độc đáo.
Bước 1: Mở ảnh cần chỉnh sửa, sau đó nhấp vào menu Image (1) => Select (2). Tiếp theo, khoanh vùng ảnh bạn muốn làm mờ (3).
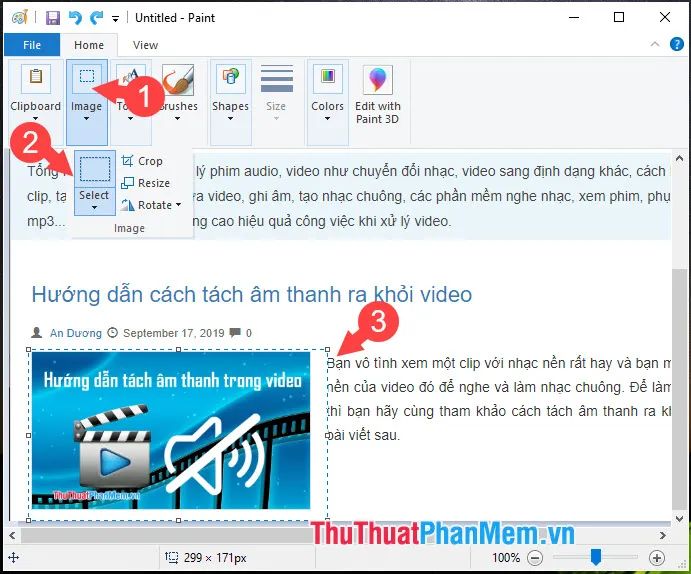
Bước 2: Tiếp tục di chuyển vùng ảnh qua lại như hướng dẫn. Sau đó, lặp lại Bước 1 bằng cách vào Image => Select => Khoanh vùng ảnh cần làm mờ để đạt hiệu ứng mong muốn.
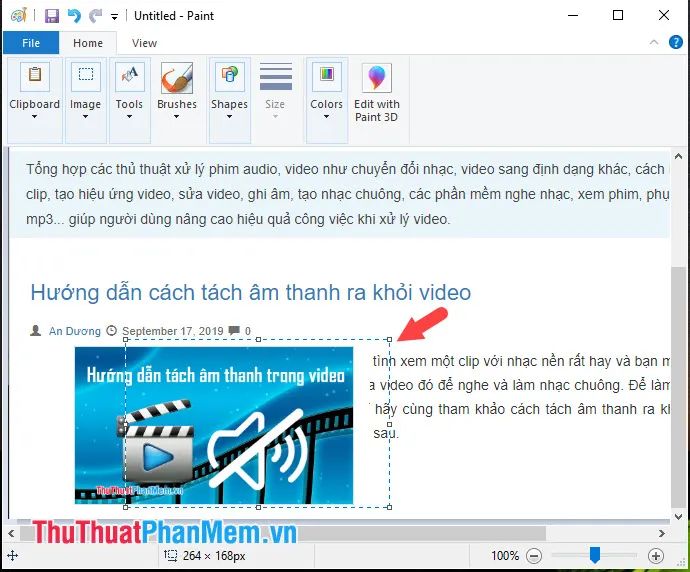
Bước 3: Lặp lại hai bước trên và di chuyển vùng ảnh sao cho hình ảnh mới bị biến dạng, giúp che đi thông tin cần làm mờ một cách hiệu quả.
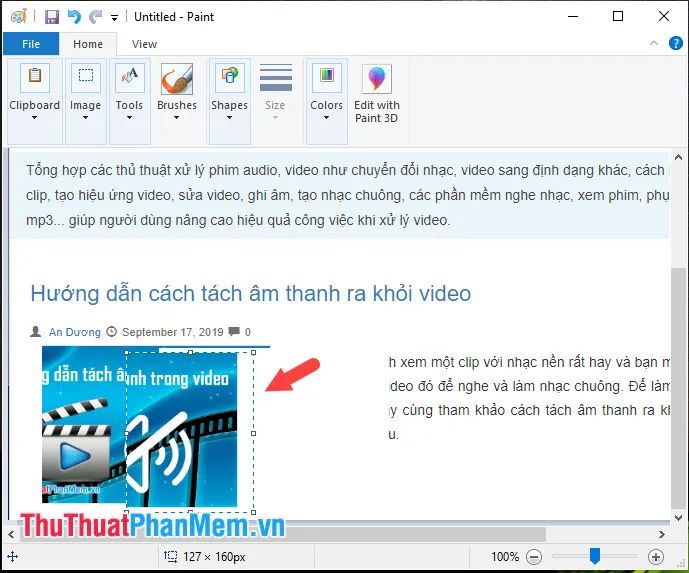
Kết quả cuối cùng là một hình ảnh mới với những biến dạng cần thiết, giúp che giấu thông tin quan trọng một cách tinh tế và an toàn.
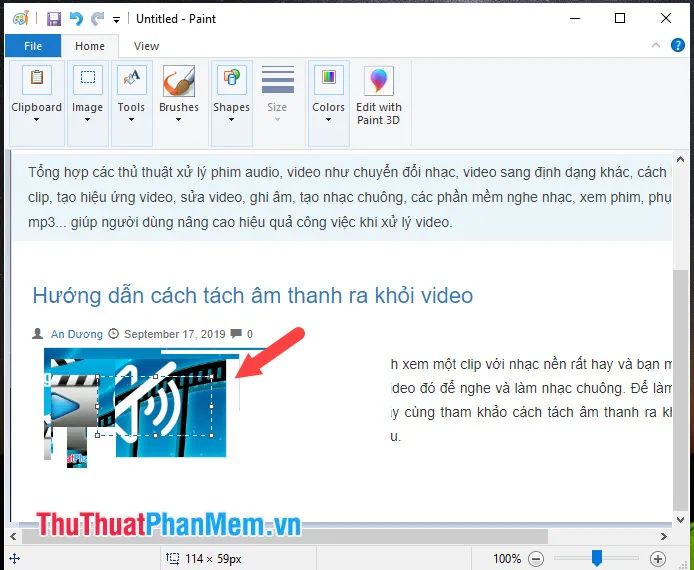
Với hướng dẫn làm mờ ảnh bằng Microsoft Paint, bạn có thể dễ dàng xử lý những vùng ảnh nhạy cảm mà không cần đến các phần mềm chỉnh sửa chuyên nghiệp. Chúc bạn thực hiện thành công và đạt được kết quả như ý!
Có thể bạn quan tâm

Cách chế biến ốc hương rang muối thơm ngon, hấp dẫn đến từng miếng ăn sẽ khiến bất kỳ ai cũng phải lòng ngay lần đầu thưởng thức.

Top 8 Quán Bánh Xèo Ngon Nổi Tiếng Tại Bình Thuận

Top 10 Quán Phở Ngon Nhất Tại Quận Gò Vấp, TP.HCM

Hướng dẫn chi tiết cài đặt Nicegram trên cả Android và iPhone

Top 11 nhà hàng và quán ăn tuyệt vời tại Bình Chánh, TP. HCM


