Khám phá cách thêm chữ vào ảnh một cách dễ dàng với Paint, công cụ tích hợp sẵn trên Windows.
Trong số các phần mềm đồ họa, Paint nổi bật với tính đơn giản và tiện lợi, phù hợp để chèn chữ vào ảnh. Được tích hợp sẵn trên mọi hệ điều hành Windows, Paint mang đến giao diện thân thiện và dễ sử dụng. Bài viết này sẽ hướng dẫn bạn từng bước chi tiết để thực hiện việc ghép chữ vào ảnh bằng Paint.
Bước 1: Khởi động ứng dụng Paint trên máy tính của bạn.
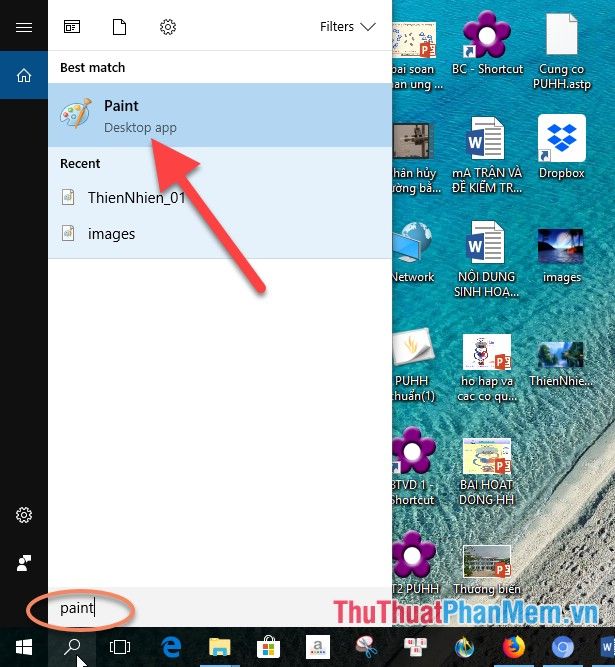
Bước 2: Chọn File -> Open và tìm đến vị trí lưu trữ file ảnh bạn muốn chèn chữ.
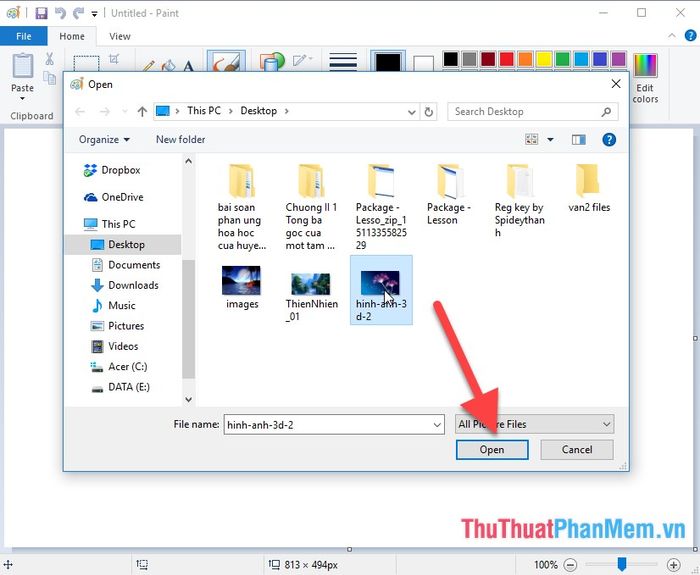
Bước 3: Chọn biểu tượng Text (chữ A) để bắt đầu quá trình chèn và ghép chữ vào bức ảnh của bạn.

Bước 4: Nhấp vào vị trí mong muốn trên ảnh và nhập nội dung chữ bạn muốn thêm.
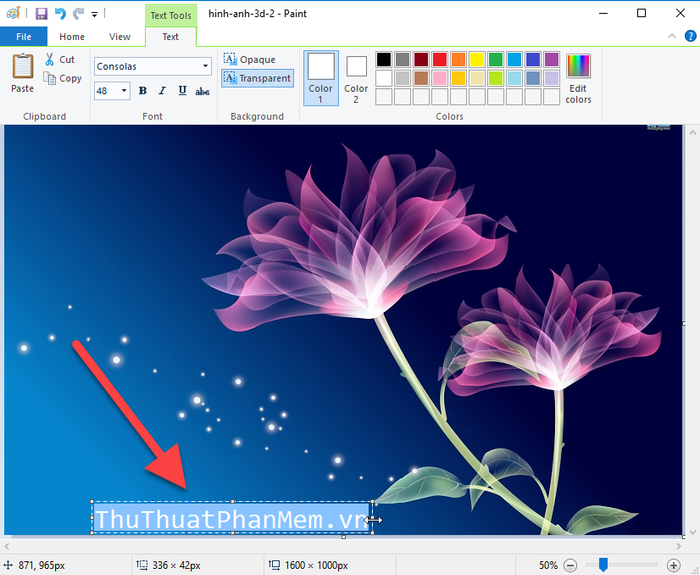
Bước 5: Sau khi hoàn thành việc nhập chữ, bạn có thể tùy chỉnh màu sắc phù hợp cho phần văn bản.
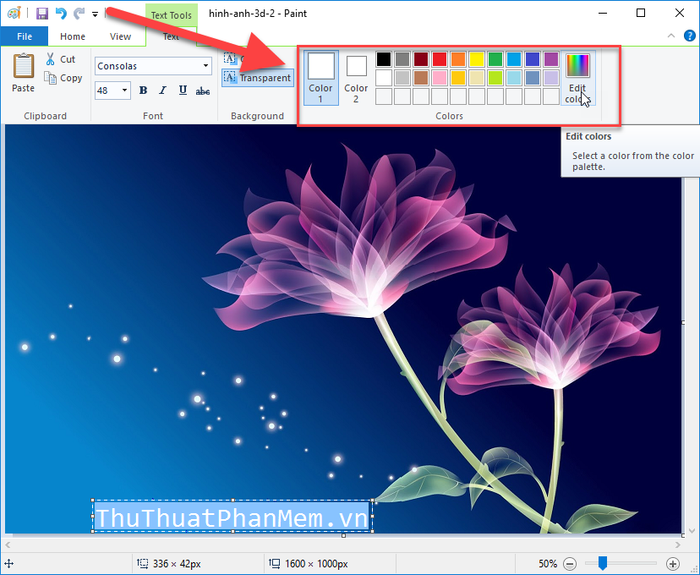
Bước 6: Tùy chỉnh Font chữ, kích thước, kiểu chữ (đậm, nghiêng, gạch ngang) để tạo điểm nhấn cho phần chữ của bạn.

Bước 7: Tùy chỉnh nền cho phần chữ bằng cách lựa chọn một trong các tùy chọn sau:
- Opaque: Sử dụng nền màu cho chữ.
- Transparent: Nền trong suốt, không màu.
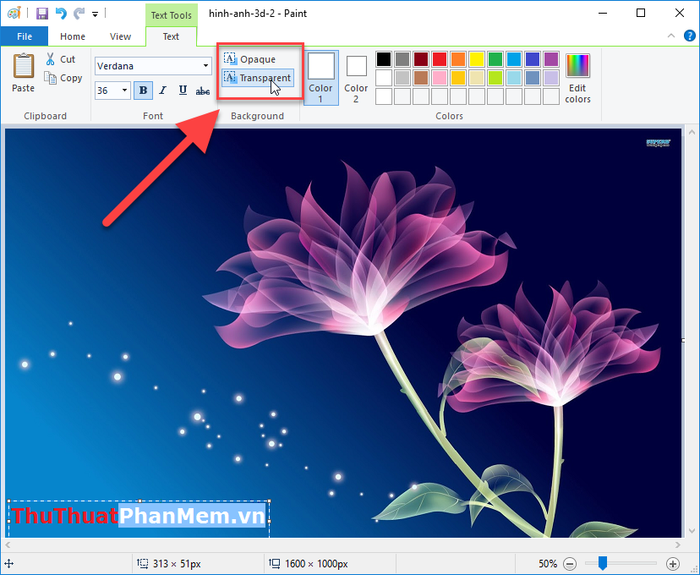
Bạn cũng có thể di chuyển chữ đến vị trí mong muốn bằng cách nhấp vào chữ, khi con trỏ chuột chuyển thành mũi tên 4 chiều, nhấn giữ chuột trái và kéo đến vị trí phù hợp.
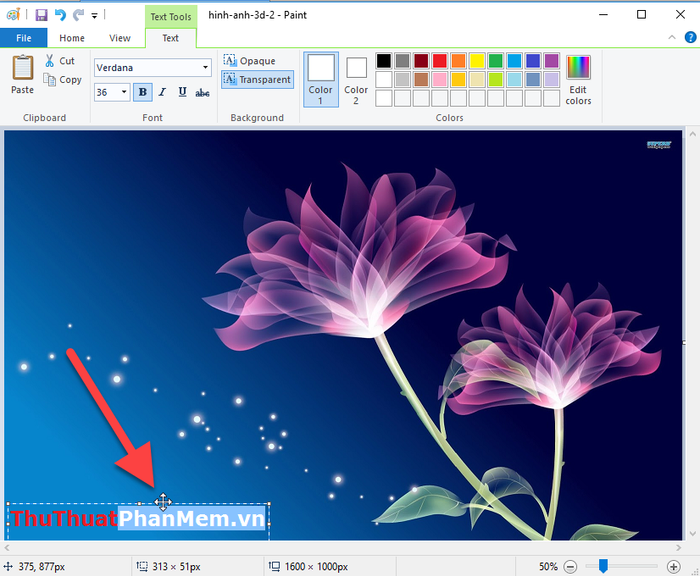
Chỉ với vài thao tác đơn giản, bạn đã có thể dễ dàng ghép chữ vào ảnh bằng công cụ Paint tích hợp sẵn trên Windows.

Bài viết trên đã hướng dẫn chi tiết cách ghép chữ vào ảnh bằng Paint trên Windows. Hy vọng bạn sẽ áp dụng thành công và tạo ra những tác phẩm ấn tượng!
Có thể bạn quan tâm

5 địa chỉ đáng tin cậy nhất Quảng Ngãi để sở hữu máy rửa bát chất lượng cao

Top 10 loại bánh Giáng sinh tuyệt vời, vừa ngon vừa đẹp mắt, mang đậm không khí mùa lễ - Tripi

Top 10 địa chỉ cho thuê váy cưới đẹp nhất tỉnh Bình Thuận

Top 5 Tiệm Trang Điểm Cô Dâu Đẹp Nhất Tỉnh Điện Biên

Top 10 cách phối đồ hoàn hảo với chân váy hoa nhí


