Phương pháp ghép nhiều ảnh trực tuyến đẹp nhất
Nội dung bài viết
Khi nhắc đến ghép ảnh, nhiều người thường nghĩ ngay đến các phần mềm chuyên nghiệp như Photoshop hay Indesign. Tuy nhiên, ít ai ngờ rằng những công cụ trực tuyến cũng có khả năng tạo ra những bức ảnh ghép chuyên nghiệp, đẹp mắt và không hề thua kém bất kỳ phần mềm cao cấp nào.
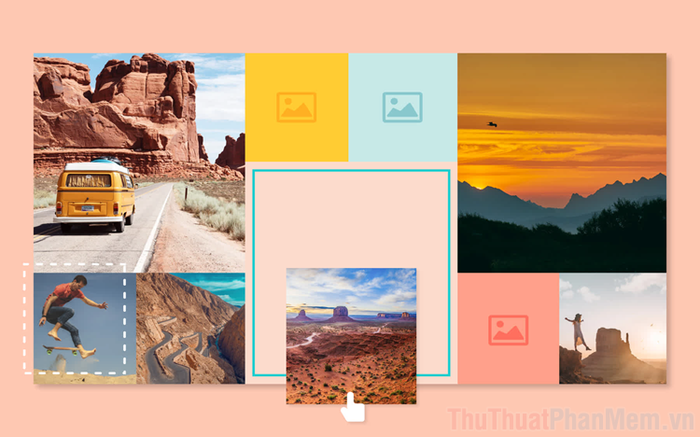
Ghép ảnh là một công việc phổ biến trong cuộc sống hiện đại, và nhiều nhà cung cấp dịch vụ trực tuyến đã nhắm đến thị trường này. Hiện nay, có rất nhiều công cụ ghép ảnh trực tuyến hỗ trợ tối đa nhu cầu của người dùng. Trong bài viết này, Tripi sẽ hướng dẫn bạn cách sử dụng những công cụ ghép ảnh trực tuyến hàng đầu hiện nay.
1. Hướng dẫn ghép ảnh trực tuyến bằng Befunky
Befunky nổi tiếng là một nền tảng đa năng, hỗ trợ đa dạng các tác vụ liên quan đến hình ảnh, đặc biệt mạnh mẽ trong lĩnh vực ghép ảnh. Dù phiên bản miễn phí có một số hạn chế về tính năng, nhưng điều này không làm giảm đi trải nghiệm đáng kể.
Trang chủ: https://www.befunky.com/
Bước 1: Đầu tiên, bạn truy cập trang chủ của Befunky và nhấn chọn Get Started để bắt đầu quá trình.
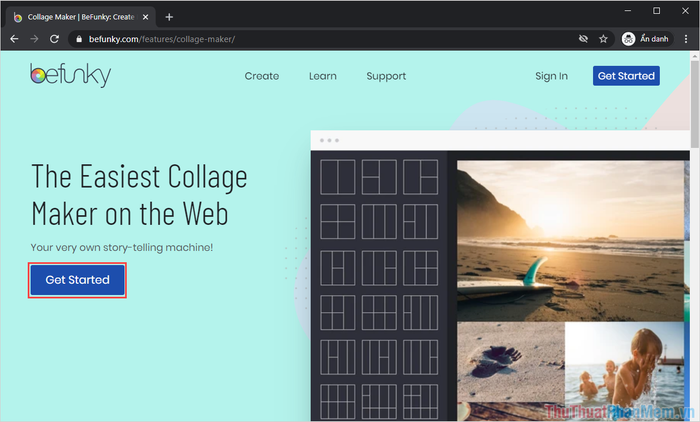
Bước 2: Tại giao diện chính của BeFunky, bạn chọn mục Collage để khám phá các mẫu khung ghép ảnh có sẵn và lựa chọn khung ảnh phù hợp với nhu cầu của mình.
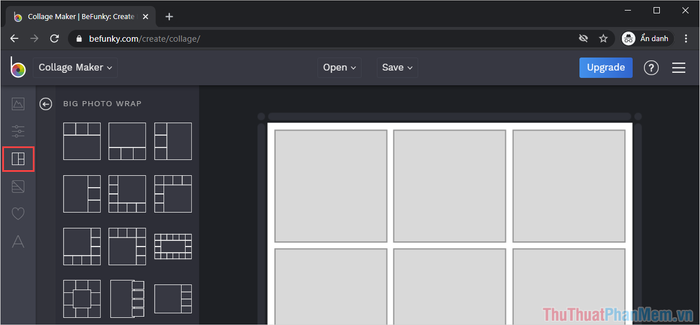
Bước 3: Sau khi đã chọn được khung ảnh ưng ý, bạn nhấn vào mục Computer để tải lên những hình ảnh cần ghép từ máy tính của mình.
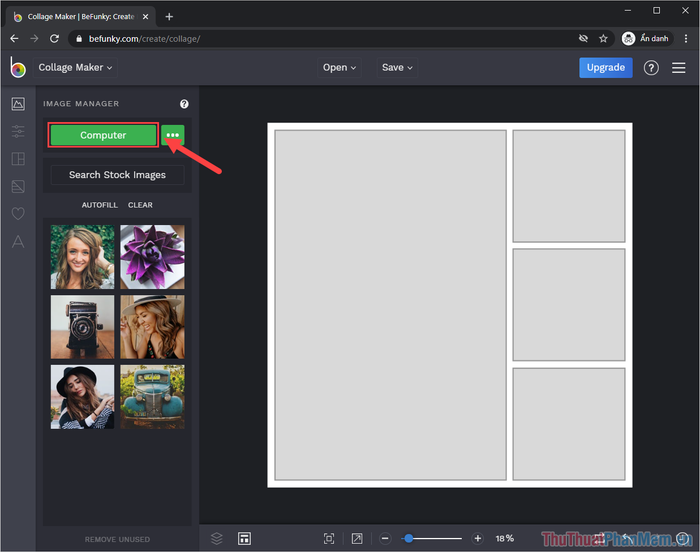
Bước 4: Để thêm hình ảnh vào khung, bạn chỉ cần kéo và thả ảnh vào vị trí mong muốn. Hệ thống sẽ tự động điều chỉnh kích thước và căn chỉnh để ảnh phù hợp với khung.
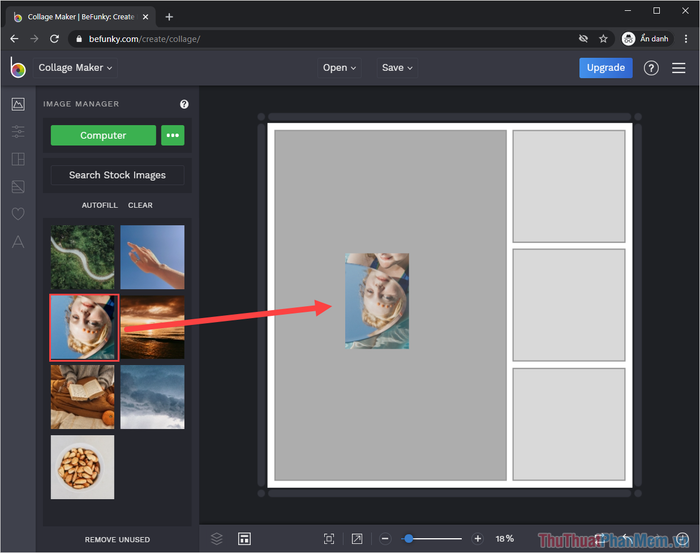
Bước 5: Nếu muốn di chuyển hình ảnh trong khung, bạn chỉ cần nhấn giữ chuột và kéo lên hoặc xuống để điều chỉnh vị trí sao cho cân đối.
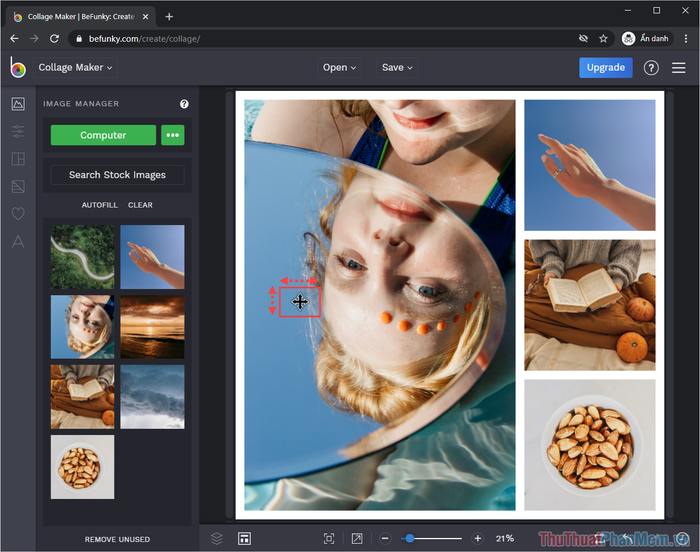
Bước 6: Để chỉnh sửa hình ảnh sao cho đẹp mắt và hài hòa với khung, bạn nhấn vào ảnh và chọn Edit Image để thực hiện các tinh chỉnh cần thiết.
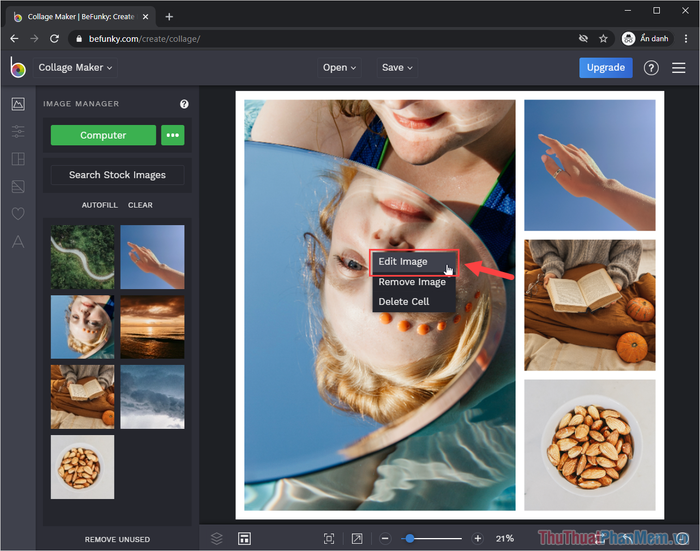
Bước 7: Trong phần chỉnh sửa hình ảnh, bạn sẽ tìm thấy các công cụ hữu ích như sau:
- Size: Thay đổi kích thước ảnh
- Rotate: Xoay ảnh theo góc độ mong muốn
- Flip: Lật ảnh theo chiều ngang hoặc dọc
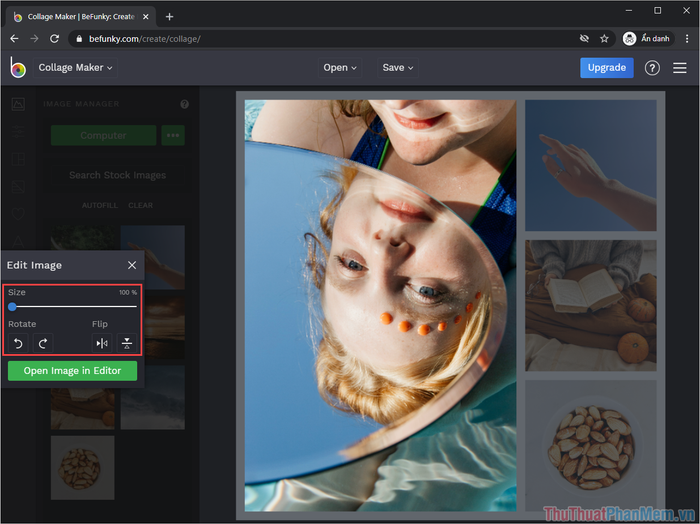
Bước 8: Sau khi hoàn thành việc chỉnh sửa, bạn chọn Save => Computer để lưu ảnh về máy tính của mình.
Như vậy, bạn đã hoàn thành quá trình ghép và chỉnh sửa ảnh trực tuyến một cách dễ dàng với công cụ BeFunky.
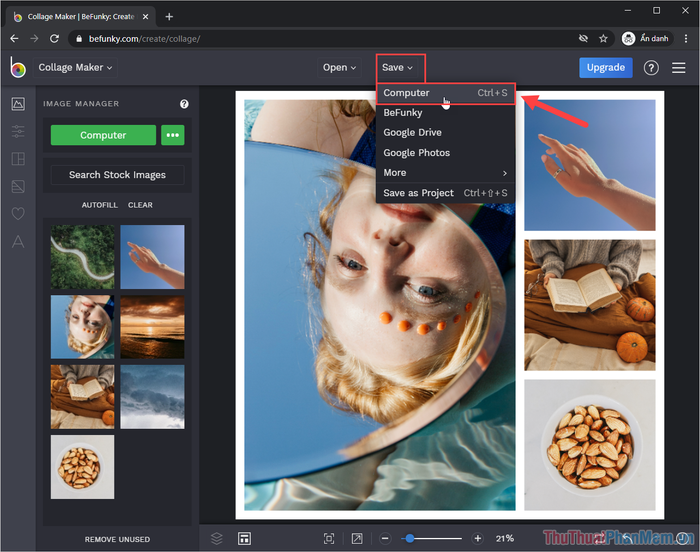
2. Hướng dẫn ghép ảnh trực tuyến bằng PhotoJoiner
Giống như BeFunky, PhotoJoiner cũng sở hữu nhiều tính năng hữu ích giúp bạn dễ dàng ghép ảnh trực tuyến. Để bắt đầu ghép ảnh trên PhotoJoiner, bạn hãy thực hiện theo các bước sau:
Trang chủ: https://www.photojoiner.net/
Bước 1: Đầu tiên, bạn truy cập trang chủ của PhotoJoiner và nhấn chọn Create Collage để khởi động công cụ ghép ảnh.
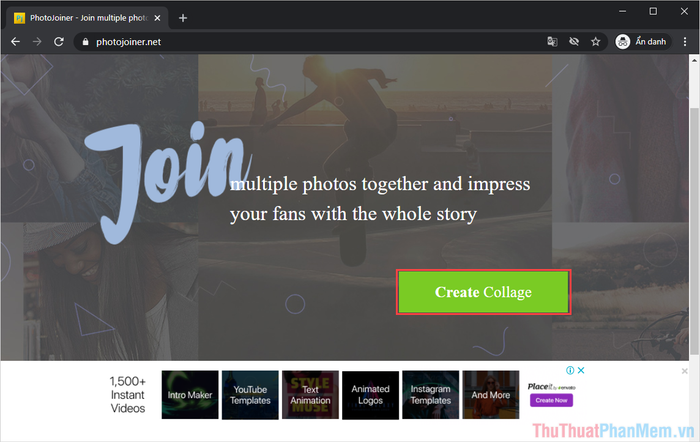
Bước 2: Tiếp theo, bạn chọn mục Collage và thiết lập các thông số cần thiết như sau:
- How Many Photos: Lựa chọn số lượng ảnh cần ghép
- Size Settings: Điều chỉnh kích thước tổng thể của ảnh
- Border Background: Tùy chỉnh đường viền giữa các ảnh
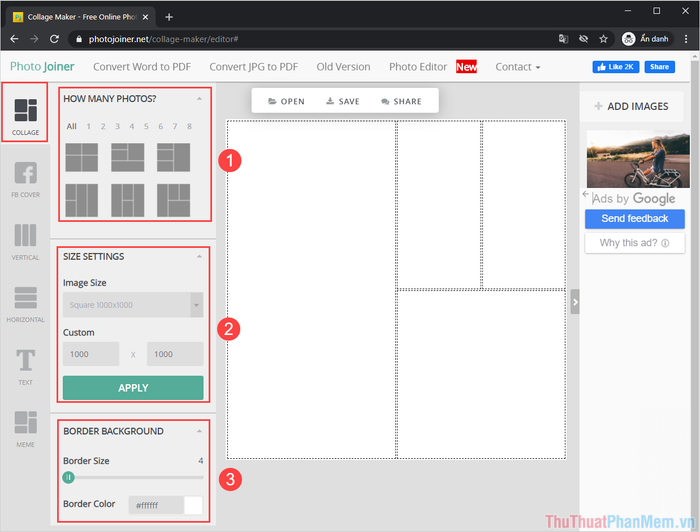
Bước 3: Sau khi hoàn tất việc thiết lập khung hình, bạn nhấn chọn mục Open để tải lên hình ảnh từ máy tính.
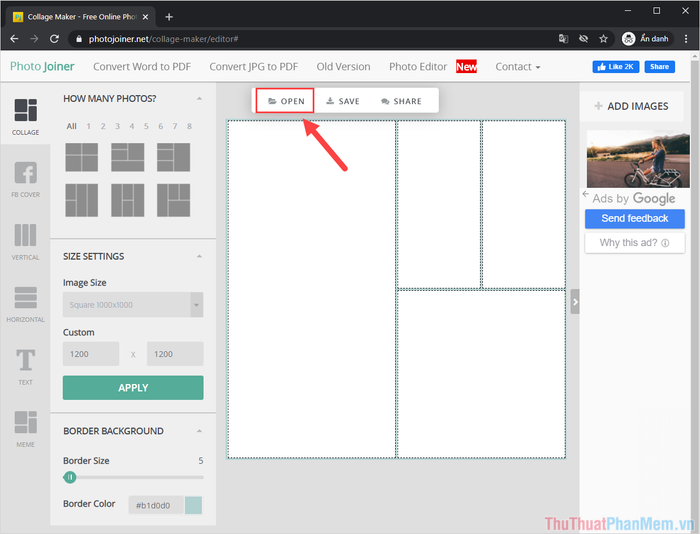
Bước 4: Các hình ảnh sau khi được tải lên sẽ hiển thị ở cột bên phải của giao diện làm việc, sẵn sàng để bạn sắp xếp.
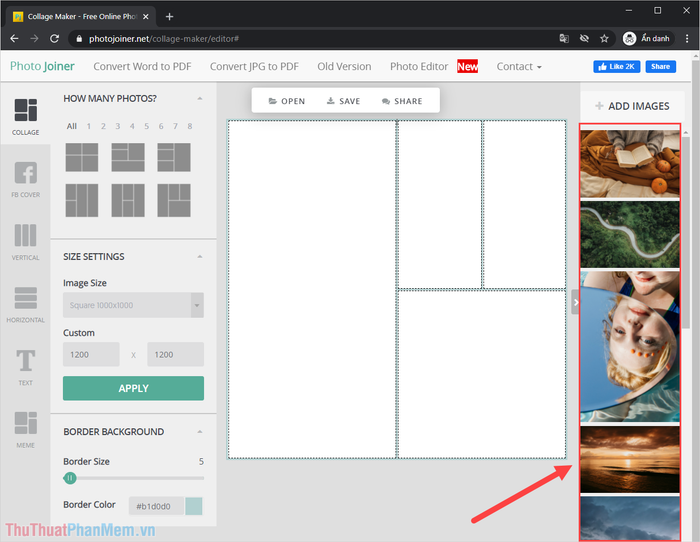
Bước 5: Để thêm hình ảnh vào khung, bạn chỉ cần kéo và thả ảnh từ cột bên phải vào vị trí mong muốn trong khung.
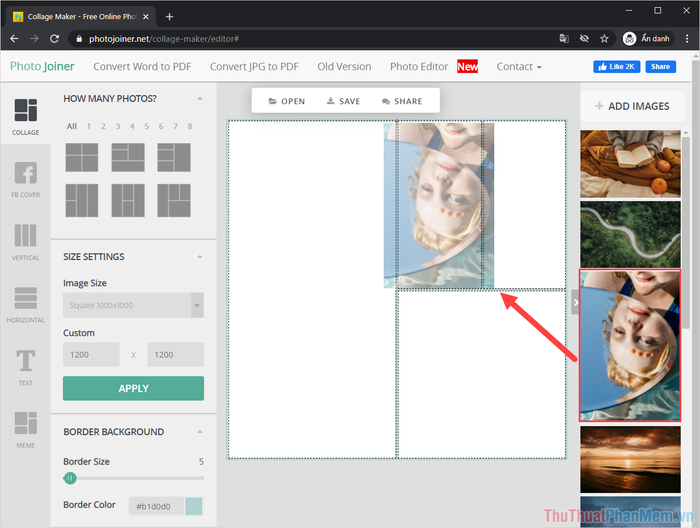
Bước 6: Sau khi thêm ảnh vào khung, bạn có thể nhấn giữ chuột và kéo lên hoặc xuống để điều chỉnh vị trí sao cho hài hòa và phù hợp.
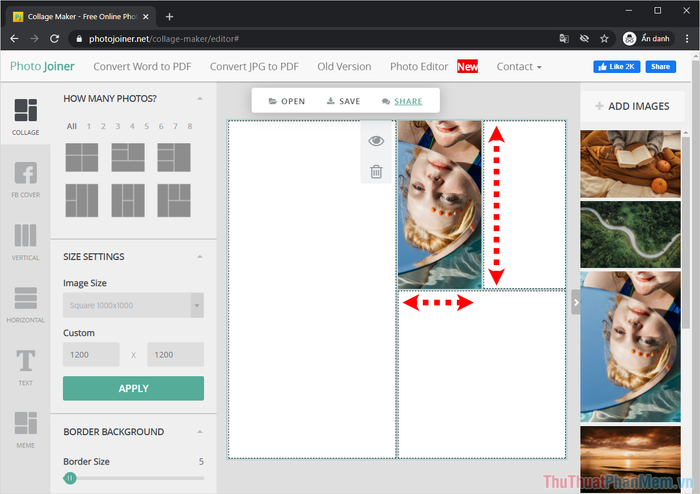
Bước 7: Nếu cần chỉnh sửa hình ảnh, bạn nhấn vào biểu tượng Con mắt bên cạnh ảnh và thực hiện các tùy chỉnh sau:
- Zoom: Phóng to hoặc thu nhỏ ảnh
- Rotate: Xoay ảnh sang trái hoặc phải
- Flip: Lật ảnh theo chiều ngang hoặc dọc
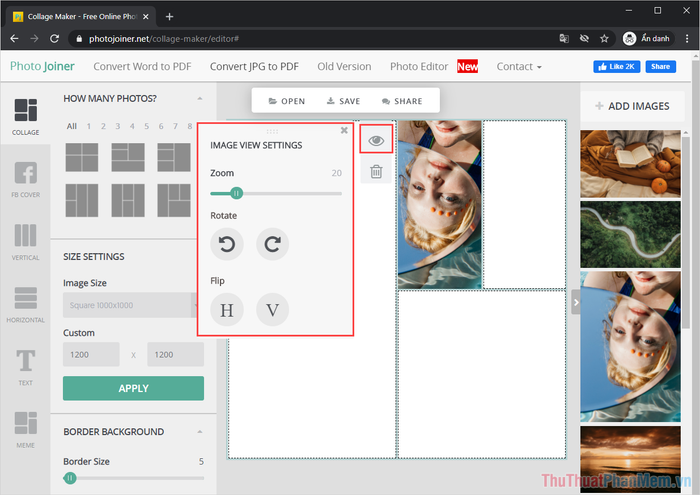
Bước 8: Sau khi hoàn thành, bạn nhấn chọn mục Save để lưu hình ảnh đã ghép về máy tính.
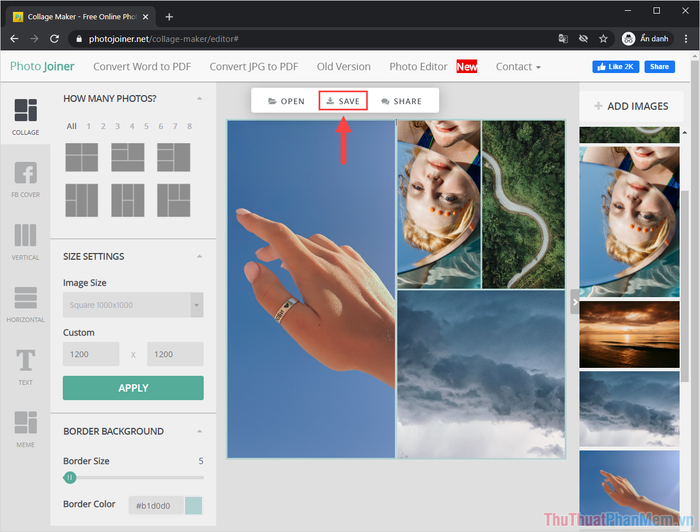
Bước 9: Để tải ảnh về máy, bạn chỉ cần nhấn chọn Download Photo.
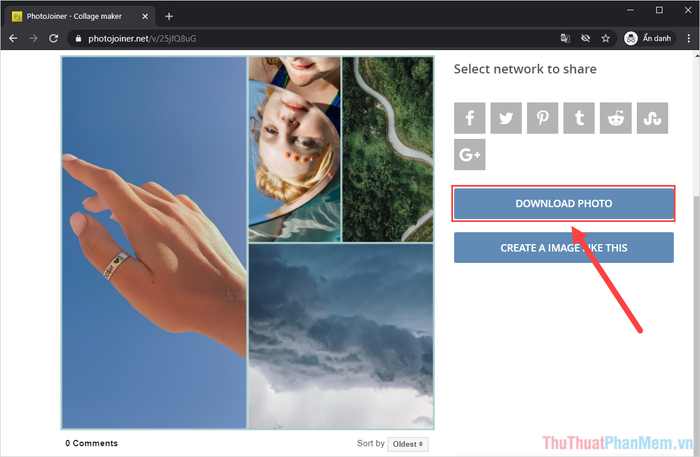
Như vậy, bạn đã hoàn thành quá trình ghép và chỉnh sửa ảnh trực tuyến một cách dễ dàng với công cụ PhotoJoiner.
3. Một số công cụ ghép ảnh trực tuyến đáng chú ý khác
Bên cạnh hai nền tảng kể trên, còn có nhiều công cụ ghép ảnh trực tuyến khác dành cho máy tính. Dưới đây là danh sách những công cụ ghép ảnh trực tuyến hiệu quả và phổ biến nhất.
Bài viết trên đã hướng dẫn chi tiết cách ghép ảnh trực tuyến đẹp và chuyên nghiệp nhất hiện nay. Hy vọng rằng bạn sẽ tạo ra được nhiều tác phẩm ảnh ghép ấn tượng và độc đáo!
Có thể bạn quan tâm
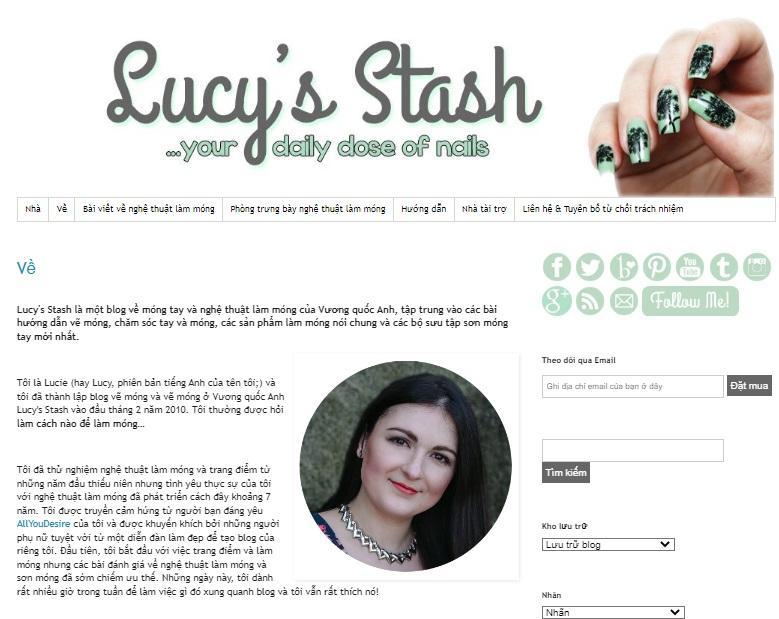
Top 10 Website Nail Xu Hướng Cho Các Cô Nàng Đam Mê Làm Móng

Top 9 Tiệm Trang Điểm Cô Dâu Được Yêu Thích Nhất Tại Tân Phú, Đồng Nai

12 Nhà hàng tổ chức tiệc sinh nhật hoàn hảo tại Quận 7, TP. HCM

Hướng dẫn kích hoạt Tracking AF trên Samsung S7 - Bí quyết chụp ảnh sắc nét mọi chuyển động

Top 8 địa chỉ cho thuê áo dài cưới hỏi đẹp nhất quận Long Biên, Hà Nội


