Cách khắc phục lỗi kết nối Wifi trên iPhone
Nội dung bài viết
Hệ điều hành iOS luôn được ca ngợi nhờ sự ổn định và tốc độ vượt trội, tuy nhiên, người dùng vẫn có thể gặp phải một số lỗi trong quá trình sử dụng.
Một trong những lỗi phổ biến là iPhone không thể kết nối Wifi. Bài viết này từ Tripi sẽ hướng dẫn bạn cách khắc phục vấn đề này một cách chi tiết.
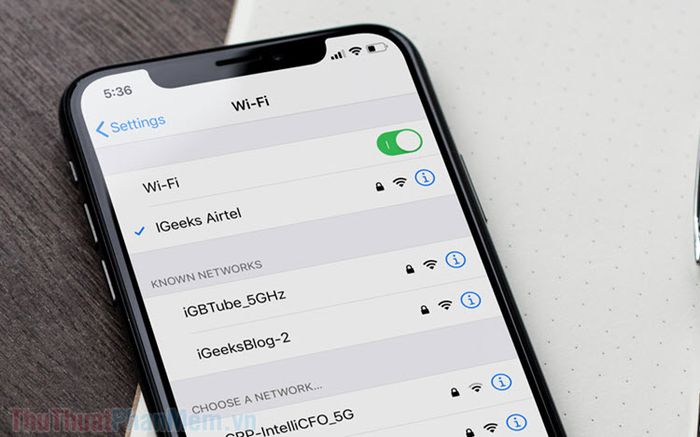
1. Xác thực đăng nhập với Wifi miễn phí
Hiện nay, tại các quán Café, nhà hàng, sân bay hay khu vực công cộng, Wifi miễn phí thường được cung cấp mà không cần mật khẩu. Tuy nhiên, để sử dụng, bạn cần xác nhận kết nối, nếu không, Wifi sẽ chỉ hiển thị sóng mà không có mạng. Một số mạng Wifi Marketing sẽ tự động chuyển hướng bạn đến trang web yêu cầu nhấn Xác nhận kết nối hoặc nhập thông tin. Nếu trang web không tự động mở, bạn chỉ cần sử dụng trình duyệt Safari, nó sẽ tự động chuyển hướng đến trang kết nối mạng.
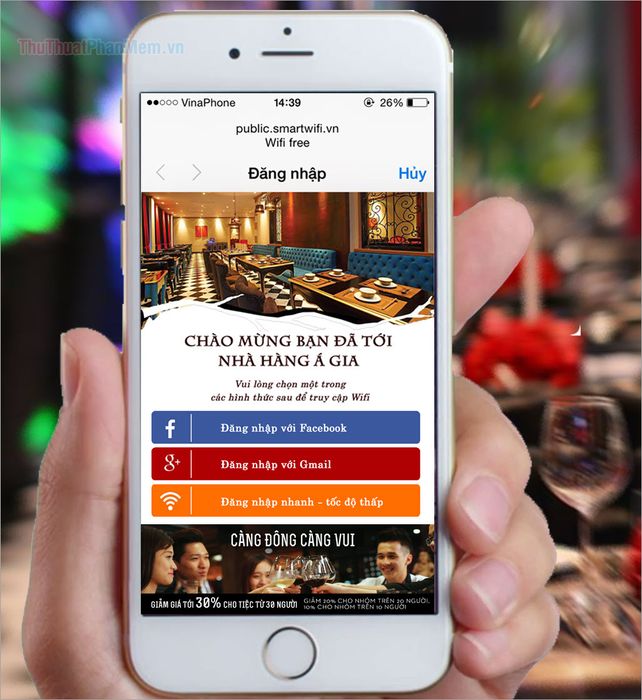
2. Kết nối Wifi thủ công
Kết nối Wifi thủ công mang lại độ chính xác cao hơn so với tự động, đồng thời giúp bạn truy cập được cả những mạng Wifi ẩn. Tuy nhiên, quy trình này đòi hỏi nhiều thao tác và tốn thời gian hơn.
Bước 1: Mở ứng dụng Cài đặt, chọn mục Wifi để bắt đầu quá trình kết nối thủ công.
Bước 2: Tiếp theo, bạn chọn Khác… và điền đầy đủ các thông tin sau đây.
- Tên: Nhập tên Wifi chính xác, viết hoa đúng cách và đầy đủ.
- Bảo mật: Hầu hết các thiết bị Wifi hiện đại đều sử dụng chuẩn WPA2, vì vậy hãy chọn WPA2.
- Mật khẩu: Nhập mật khẩu của mạng Wifi bạn muốn kết nối.
Sau khi hoàn thành việc nhập thông tin, bạn nhấn Kết nối để hoàn tất quá trình.
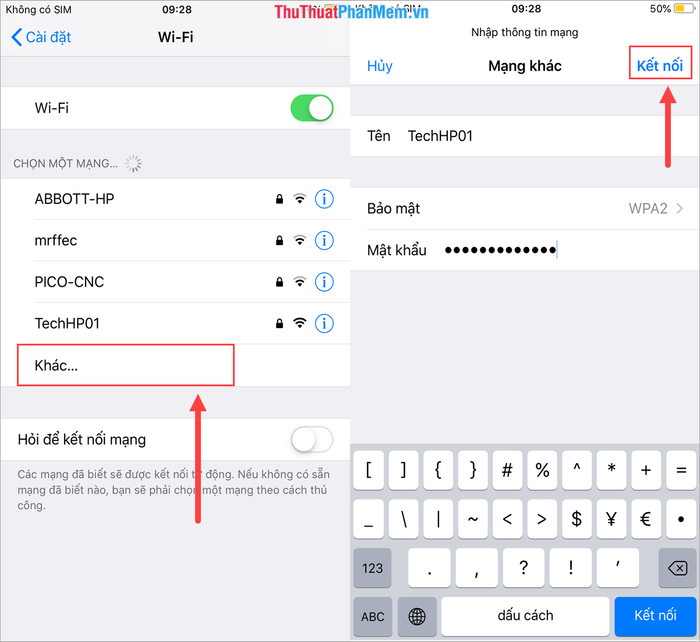
Bước 3: Hệ thống sẽ mất một khoảng thời gian để tìm kiếm mạng Wifi và thiết lập thông tin kết nối một cách thủ công.
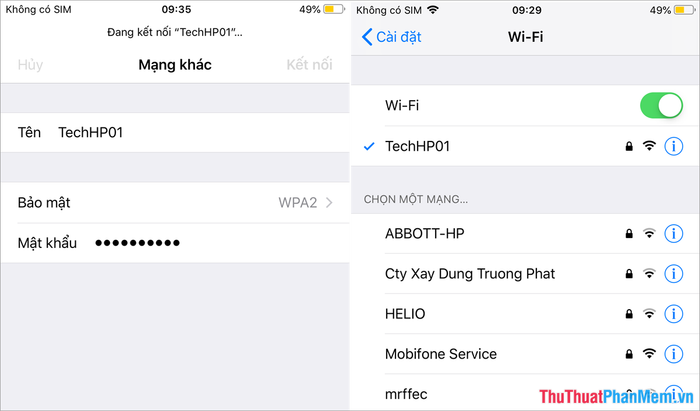
3. Tắt chế độ Máy bay và bật lại Wifi
Hãy đảm bảo rằng thiết bị của bạn đã tắt chế độ Máy bay và bật Wifi. Ở chế độ Máy bay, tất cả kết nối mạng và Wifi sẽ bị vô hiệu hóa để phục vụ an toàn hàng không. Do đó, bạn cần kiểm tra kỹ lưỡng để tránh nhầm lẫn.
Thao tác: Vuốt từ cạnh dưới màn hình lên để kiểm tra biểu tượng Wifi và Máy bay.
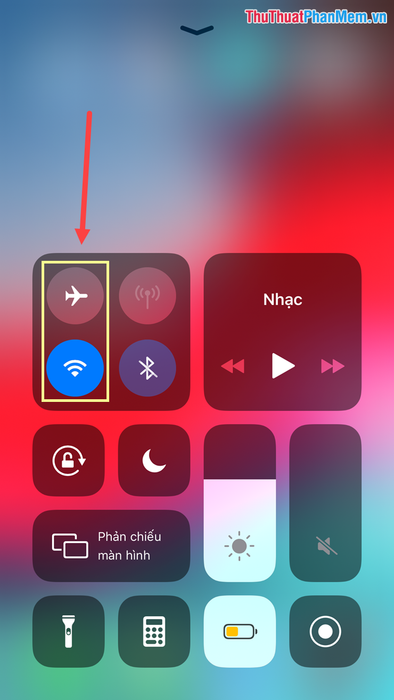
4. Đặt lại cài đặt mạng
Nếu các phương pháp trên không giúp bạn kết nối Wifi, hãy thử thiết lập lại mạng từ đầu để khôi phục toàn bộ cài đặt về trạng thái ban đầu.
Bước 1: Mở ứng dụng Cài đặt, chọn Cài đặt chung, sau đó cuộn xuống cuối và nhấn vào Đặt lại.
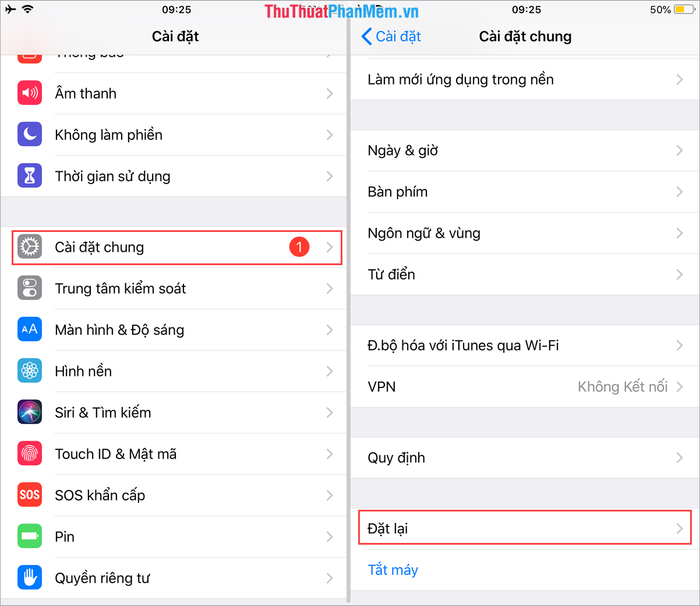
Bước 2: Chọn Đặt lại cài đặt mạng và xác nhận bằng cách nhấn vào Đặt lại cài đặt mạng.
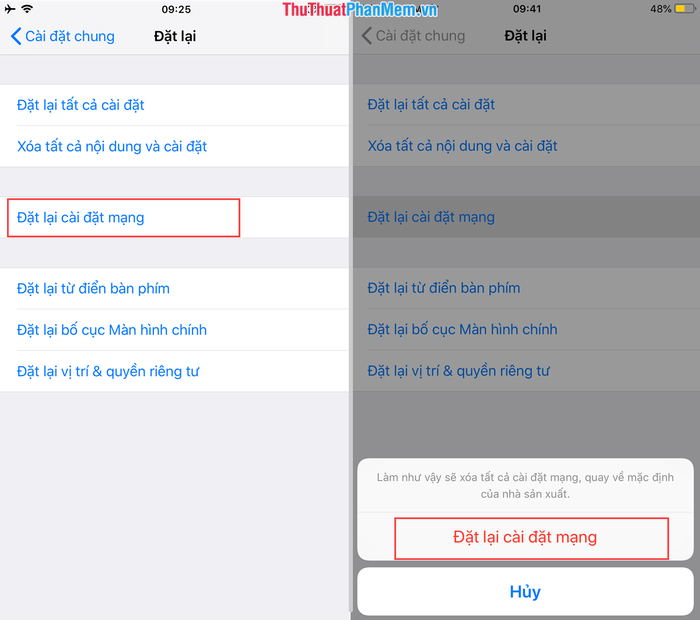
Lưu ý: Việc đặt lại cài đặt mạng sẽ xóa toàn bộ mật khẩu Wifi đã lưu trước đó. Bạn sẽ cần nhập lại mật khẩu cho các mạng Wifi đã từng kết nối.
5. Khởi động lại thiết bị
Khởi động lại thiết bị là một giải pháp đơn giản nhưng hiệu quả để khắc phục lỗi kết nối Wifi. Bạn chỉ cần giữ nút Nguồn để tắt máy và sau đó khởi động lại.
6. Thay đổi DNS Wifi
Thay đổi DNS mặc định của Wifi sang DNS của Google giúp cải thiện tốc độ truy cập mạng, ổn định hơn và vượt qua các hạn chế truy cập trên một số trang web. Thao tác thay đổi DNS Wifi trên iPhone rất đơn giản nhưng mang lại hiệu quả đáng kể.
Bước 1: Mở ứng dụng Cài đặt trên iPhone, chọn mục Wifi và nhấn vào biểu tượng Thông tin (i) bên cạnh mạng Wifi đang kết nối.
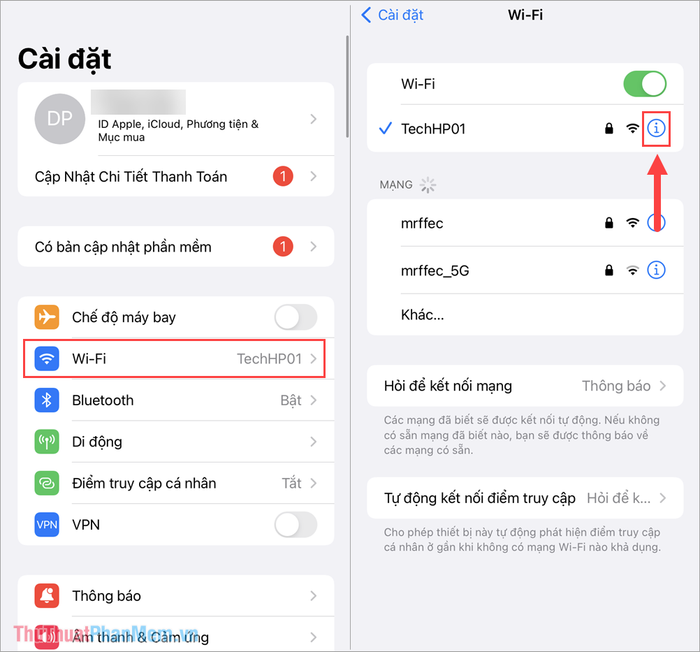
Bước 2: Chọn mục Định cấu hình DNS (1), sau đó chọn chế độ Thủ công (2) và nhập các thông số Máy chủ DNS (3) như sau:
- 8.8.8.8
- 8.8.4.4
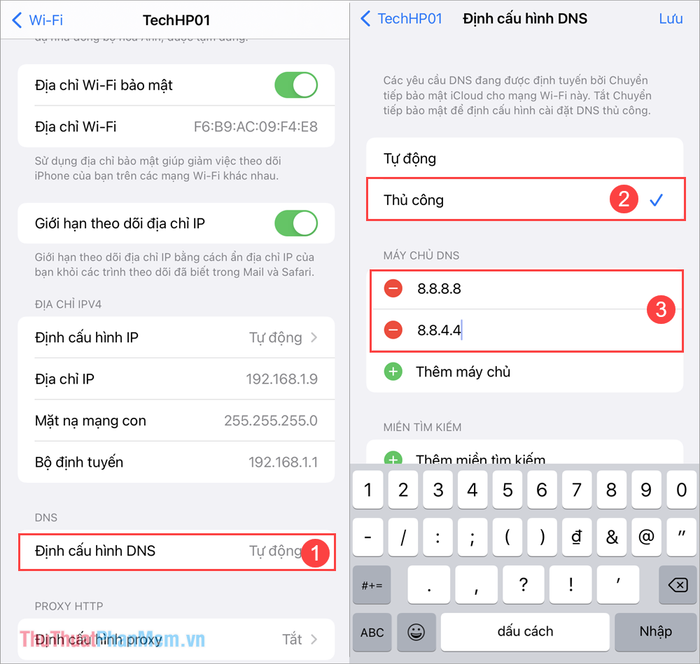
Bước 3: Nhấn Lưu để hoàn tất quá trình thay đổi máy chủ DNS. Giờ đây, bạn có thể truy cập lại các ứng dụng như Wattpad một cách dễ dàng.
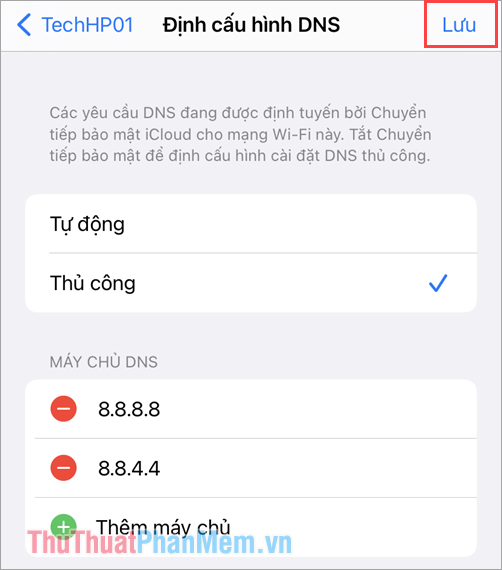
7. Tắt dịch vụ định vị
Trong nhiều trường hợp, dịch vụ định vị trên iPhone là nguyên nhân chính gây ra lỗi kết nối Wifi. Vì dịch vụ này luôn được kích hoạt mặc định, bạn cần tắt nó thủ công để khắc phục sự cố.
Bước 1: Mở Cài đặt và chọn mục Quyền riêng tư.
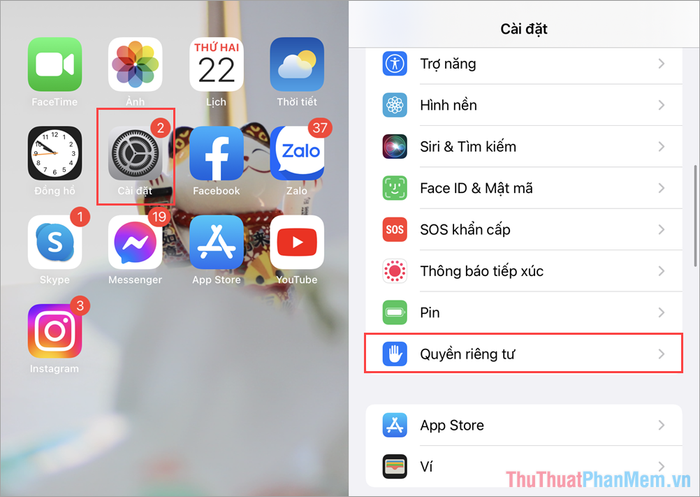
Bước 2: Trong phần Quyền riêng tư, điều hướng đến Dịch vụ định vị (1) => Dịch vụ hệ thống (2).
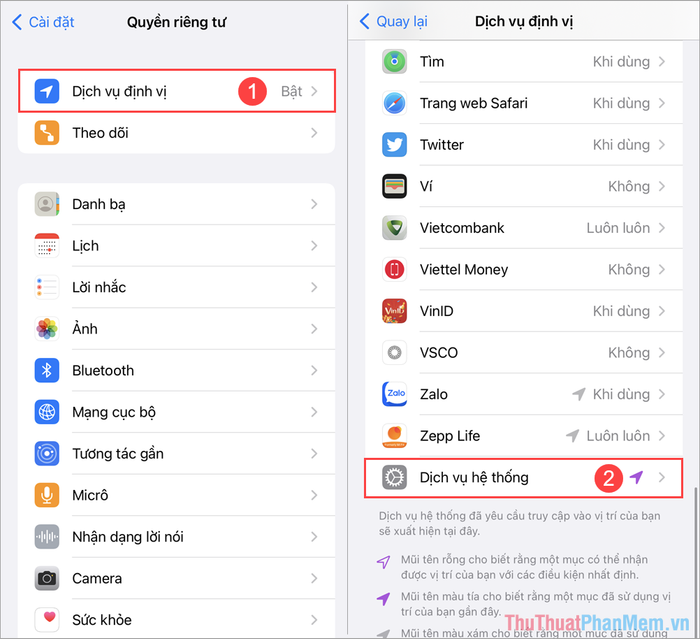
Bước 3: Cuộn xuống và tìm mục Kết nối mạng & Không dây để tắt. Bạn cần xác nhận lại trong thông báo hiện ra khi tắt tính năng này.
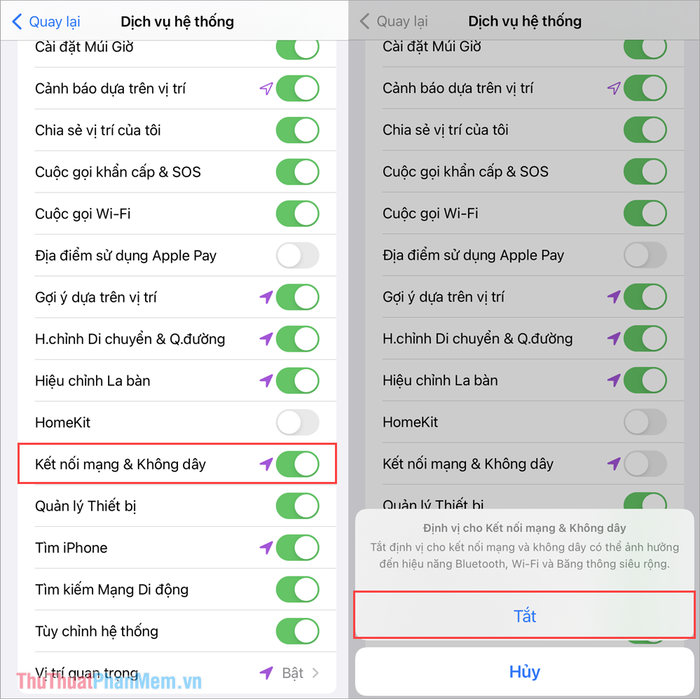
8. Tắt Bluetooth
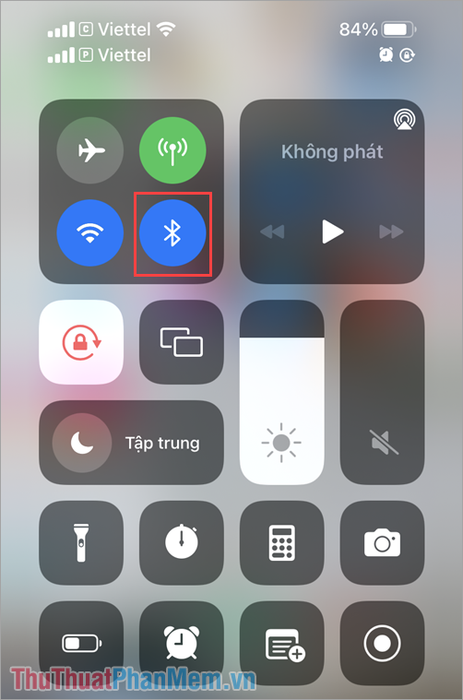
Với một số mạng Wifi công cộng, việc bật Bluetooth có thể gây ra tình trạng kết nối không ổn định hoặc không thể truy cập mạng. Chỉ cần tắt Bluetooth và kết nối lại Wifi, bạn sẽ sử dụng được bình thường.
9. Cập nhật phiên bản iOS mới nhất
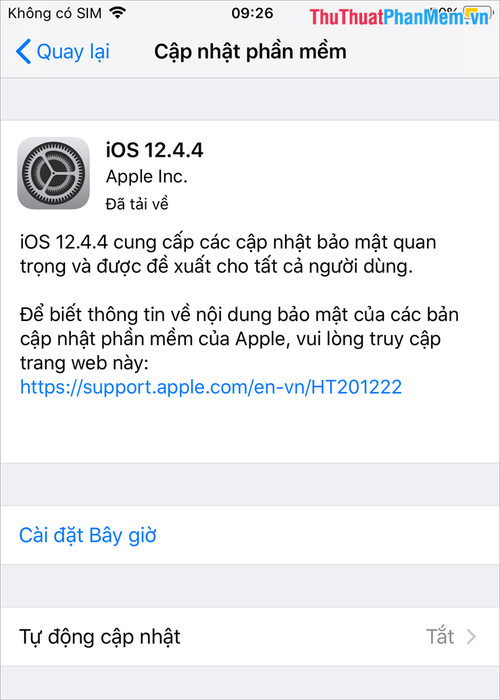
Các phiên bản iOS mới thường được phát hành để khắc phục lỗi từ phiên bản cũ. Có thể việc bạn chưa cập nhật iOS khiến lỗi kết nối Wifi chưa được sửa và gây ra sự cố. Hãy thử cập nhật lên phiên bản iOS mới nhất để xem vấn đề có được giải quyết không.
10. Thử kết nối với mạng Wifi khác
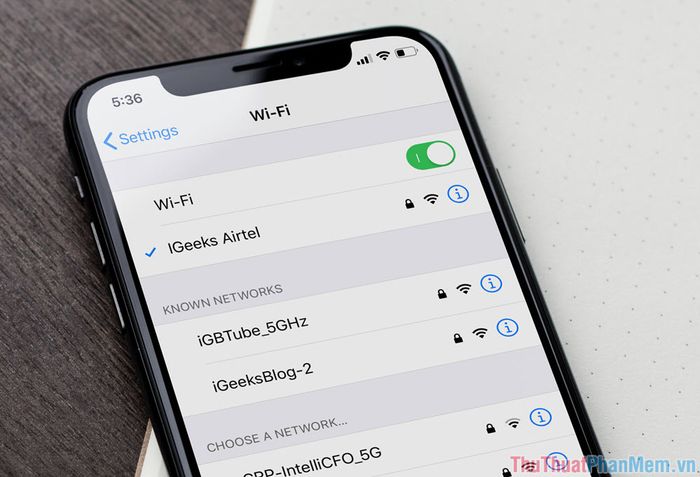
Trên iPhone, việc kết nối Wifi thành công không đồng nghĩa với việc bạn có thể truy cập Internet. Nếu mạng Wifi chỉ hiển thị sóng mà không có đường truyền, bạn sẽ không thể sử dụng Internet. Trong trường hợp này, hãy thử kết nối với một mạng Wifi khác có tín hiệu ổn định hơn.
Trong bài viết này, Tripi đã hướng dẫn bạn các cách khắc phục lỗi không kết nối được Wifi trên iPhone và các thiết bị iOS khác. Chúc bạn thực hiện thành công!
Có thể bạn quan tâm

Top 9 khu đô thị cao cấp không thể bỏ qua tại TP.HCM

Top 10 Bí quyết giúp bạn xây dựng cuộc sống hạnh phúc viên mãn

Top 10 cuốn truyện nuôi dưỡng tâm hồn trẻ em không thể bỏ lỡ

Top 6 Địa chỉ in thiệp cưới đẹp và chất lượng nhất tại TP. Biên Hòa, Đồng Nai

Top 5 địa chỉ bán cá cảnh và bể cá uy tín, đẹp nhất tại Hà Tĩnh


