Giải pháp khắc phục lỗi iPhone bị đơ tại logo quả táo
Nội dung bài viết
Bạn đã bao giờ rơi vào tình huống iPhone bị treo tại logo quả táo và tự động tắt nguồn, khiến bạn không thể sử dụng thiết bị? Khám phá ngay 6 phương pháp hiệu quả nhất để khắc phục lỗi treo logo trên iPhone!

Dù iPhone được biết đến là dòng điện thoại có độ ổn định cao, nhưng đôi lúc vẫn gặp phải một số sự cố không mong muốn. Một trong những lỗi phổ biến nhất là tình trạng treo logo quả táo trên màn hình. Khi lỗi này xảy ra, điện thoại sẽ tự động tắt sau một khoảng thời gian ngắn. Việc reset thông thường không thể giải quyết triệt để vấn đề này. Đừng lo lắng, bài viết sẽ chia sẻ nguyên nhân và cách khắc phục lỗi treo logo Apple trên iPhone một cách hiệu quả và dễ dàng.
Nguyên nhân khiến iPhone bị treo logo quả táo
Theo khảo sát, những người thường xuyên jailbreak iPhone dễ gặp phải lỗi treo logo quả táo. Việc can thiệp sâu vào hệ thống khiến điện thoại mất đi sự ổn định vốn có. Ngoài ra, quá trình cập nhật phần mềm bị lỗi cũng là nguyên nhân phổ biến dẫn đến tình trạng này.

Không chỉ liên quan đến phần mềm, lỗi phần cứng cũng có thể khiến iPhone không thể khởi động bình thường. Khi đó, logo Apple sẽ xuất hiện và treo trên màn hình như một thông báo về sự cố mà thiết bị đang gặp phải.
Dù rơi vào trường hợp nào, bạn cũng không cần quá lo lắng vì vẫn có những giải pháp nhanh chóng và hiệu quả để khắc phục lỗi treo logo Apple.
Phương pháp đầu tiên: Sạc pin iPhone để khắc phục lỗi treo logo quả táo.
Trong một số trường hợp đơn giản, việc cắm sạc iPhone có thể giúp khắc phục lỗi treo logo quả táo. Hãy đảm bảo quá trình sạc diễn ra ổn định và chính xác. Bạn cũng có thể thử sử dụng bộ sạc chất lượng cao hơn để kiểm tra xem lỗi treo logo có còn xuất hiện hay không.
2. Khởi động lại iPhone (Hard Reset) để khắc phục lỗi treo logo Apple
Khác với các phương pháp reset thông thường, hard reset buộc iPhone khởi động lại hoàn toàn, giúp khắc phục nhiều lỗi hệ thống. Phương pháp này an toàn vì không làm mất dữ liệu, nhưng cách thực hiện sẽ khác nhau tùy theo từng dòng iPhone.
- iPhone 6 và iPhone 6s: Nhấn giữ đồng thời nút nguồn và nút Home trong vài giây. Khi logo Apple xuất hiện, thả cả hai nút để thiết bị tự khởi động.
- iPhone 7 và iPhone 7 Plus: Nhấn giữ đồng thời nút giảm âm lượng và nút nguồn trong vài giây. Thả cả hai nút khi logo Apple hiện lên.
- iPhone 8 trở lên: Nhấn và thả nhanh nút tăng âm lượng, sau đó làm tương tự với nút giảm âm lượng. Cuối cùng, nhấn giữ nút nguồn cho đến khi logo Apple xuất hiện rồi thả ra.
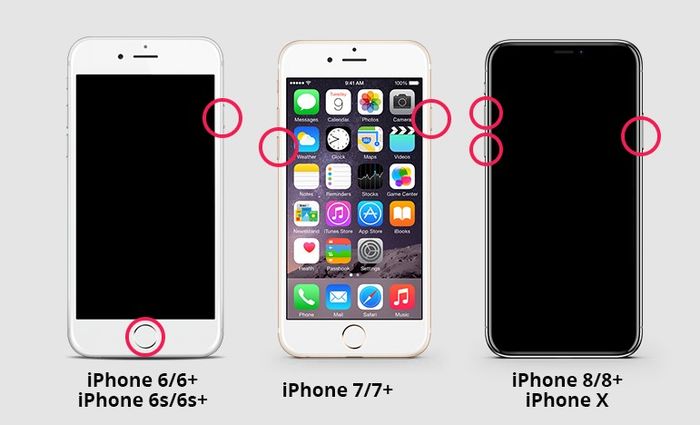
3. Khôi phục iPhone bằng phần mềm chuyên dụng
Nếu các phương pháp trước không hiệu quả, bạn có thể sử dụng phần mềm chuyên dụng để khắc phục lỗi treo logo. Trong số các công cụ hiện có, Tenorshare ReiBoot nổi bật nhờ khả năng sửa chữa mạnh mẽ với hai chế độ: tiêu chuẩn và chuyên sâu, giúp việc khắc phục lỗi trở nên dễ dàng hơn bao giờ hết.
Bước 1: Tải và cài đặt Tenorshare ReiBoot trên máy tính. Sau khi khởi động phần mềm, kết nối iPhone với máy tính thông qua cáp USB.
Khi kết nối thành công, nhấn chọn Start để bắt đầu quá trình sửa lỗi.
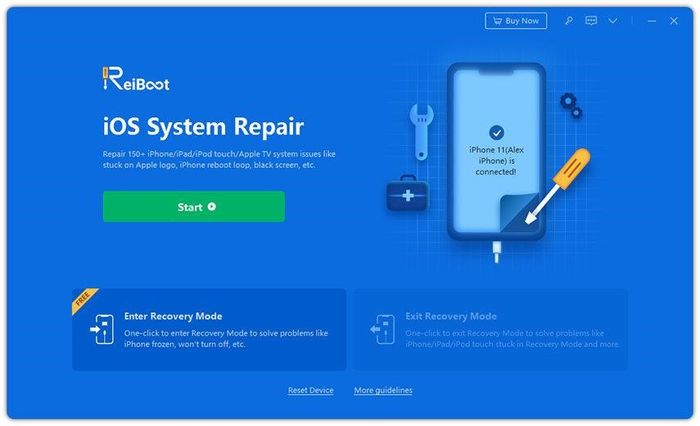
Bước 2: Tiếp theo, bạn cần chọn chế độ sửa lỗi phù hợp. Tenorshare ReiBoot cung cấp hai tùy chọn: Sửa chữa tiêu chuẩn (Standard Repair) và Sửa chữa chuyên sâu (Deep Repair). Để khắc phục lỗi treo logo Apple, hãy chọn Standard Repair.
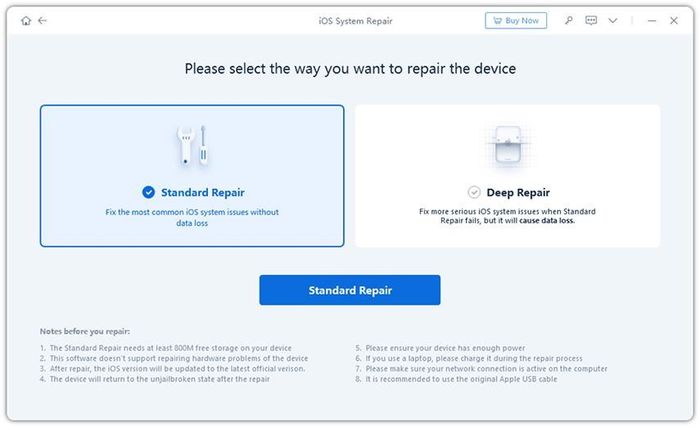
Bước 3: Để bắt đầu quá trình sửa chữa tiêu chuẩn, bạn cần tải xuống gói cài đặt cần thiết. Nhấn chọn Download để tải các file quan trọng trước khi tiến hành khắc phục lỗi treo logo trên iPhone.
Sau khi tải xuống thành công, nhấn chọn Start Standard Repair để bắt đầu quá trình sửa lỗi.
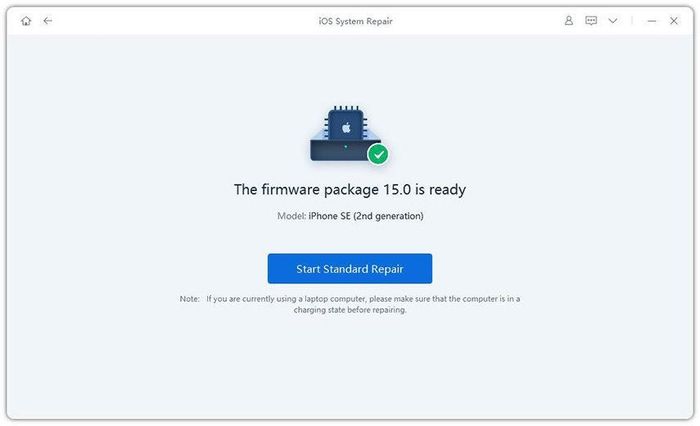
Bước 4: Quá trình sửa lỗi treo logo sẽ diễn ra trong vài phút. Hãy đảm bảo kết nối giữa iPhone và máy tính luôn ổn định và không tắt máy tính trong suốt quá trình. Khi hoàn tất, iPhone sẽ khởi động lại và hoạt động bình thường.
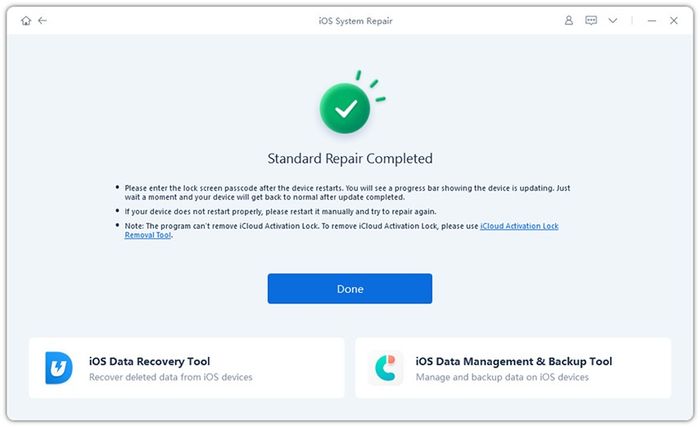
Bạn có thể tham khảo video hướng dẫn chi tiết dưới đây:
4. Khôi phục iPhone bằng iTunes
iTunes, công cụ chính thức từ Apple, giúp khắc phục các lỗi cơ bản trên iPhone. Nếu thiết bị của bạn thường xuyên bị treo logo Apple, hãy sử dụng iTunes để khôi phục. Lưu ý rằng phương pháp này sẽ xóa toàn bộ dữ liệu trên điện thoại.
Bước 1: Đưa iPhone vào chế độ khôi phục (Recovery Mode).
- iPhone 6s trở xuống: Nhấn giữ đồng thời nút nguồn và nút Home cho đến khi điện thoại vào chế độ khôi phục.
- iPhone 7/7 Plus: Nhấn giữ đồng thời nút giảm âm lượng và nút nguồn cho đến khi điện thoại vào chế độ khôi phục.
- iPhone 8 trở lên: Nhấn và thả nhanh nút tăng âm lượng, sau đó làm tương tự với nút giảm âm lượng. Cuối cùng, nhấn giữ nút nguồn cho đến khi điện thoại vào chế độ khôi phục.
Bước 2: Khi điện thoại đã vào chế độ khôi phục, mở iTunes trên máy tính và kết nối iPhone bằng cáp USB.
Bước 3: Trên iTunes, một cửa sổ thông báo sẽ xuất hiện với hai tùy chọn: cập nhật hoặc khôi phục. Chọn Restore để bắt đầu quá trình khôi phục.
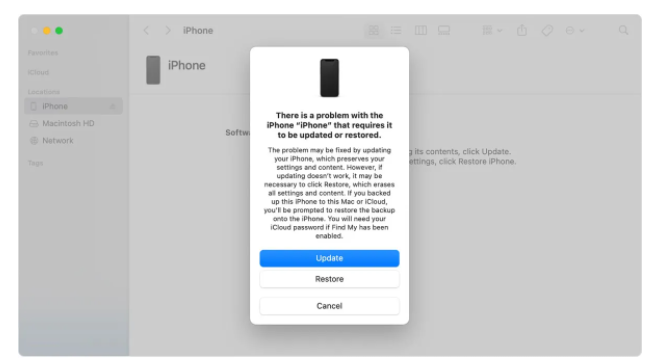
Bạn cũng có thể sử dụng Tenorshare ReiBoot để đưa iPhone vào chế độ khôi phục một cách dễ dàng. Chỉ cần kết nối iPhone với máy tính qua cáp USB, sau đó chọn Enter Recovery Mode trên phần mềm và đợi vài giây để iPhone tự động vào chế độ khôi phục.
5. Khôi phục iPhone bằng chế độ DFU
Cập nhật phần mềm trên iPhone giúp thiết bị tương thích tốt hơn với iTunes mà không cần tải hệ điều hành. Đây là phương pháp đơn giản và hiệu quả trong nhiều trường hợp, đặc biệt khi iPhone bị treo logo Apple. Để thực hiện khôi phục DFU, hãy làm theo các bước sau:
iPhone 8 trở lên:
- Kết nối iPhone với máy tính bằng cáp USB.
- Nhấn và giữ nút Tăng + Giảm âm lượng.
- Nhấn giữ nút nguồn cho đến khi màn hình tắt hoàn toàn.
- Khi màn hình đen xuất hiện, tiếp tục giữ nút nguồn và nút Giảm âm lượng trong 5 giây, sau đó thả cả hai nút.
iPhone 7 và 7 Plus:
- Kết nối iPhone với máy tính bằng cáp USB.
- Nhấn giữ đồng thời nút Giảm âm lượng và nút nguồn.
- Sau 8 giây, thả nút nguồn nhưng vẫn giữ nút Giảm âm lượng.
iPhone 6s trở về trước:
- Kết nối iPhone với máy tính bằng cáp USB.
- Nhấn giữ đồng thời nút Home và nút nguồn.
- Sau 8 giây, thả nút nguồn nhưng tiếp tục giữ nút Home để vào chế độ DFU.
Trước khi khôi phục, hãy đảm bảo iPhone được kết nối ổn định với máy tính để tránh lỗi phát sinh. Trong chế độ DFU, màn hình iPhone sẽ không hiển thị gì, nhưng iTunes sẽ nhận diện thiết bị và hiển thị thông báo. Lúc này, bạn chỉ cần nhấn OK để hệ thống tự động tiến hành khôi phục.
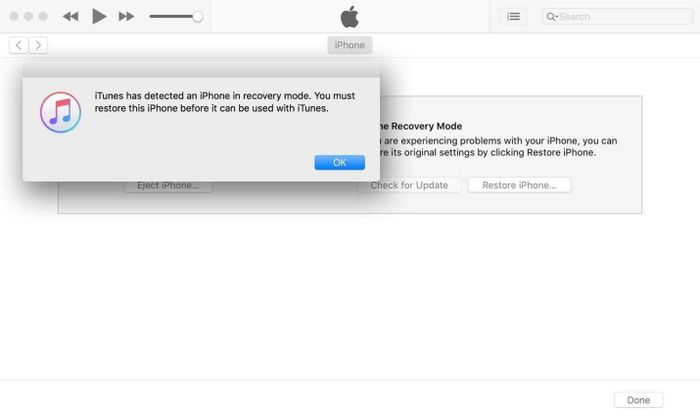
6. Liên hệ Apple để được hỗ trợ khôi phục iPhone
Trong trường hợp iPhone bị treo logo táo nghiêm trọng, bạn có thể cần sự hỗ trợ từ Apple. Các trung tâm bảo hành hoặc cửa hàng ủy quyền của Apple như FPT Shop, Thế giới di động... sẽ giúp bạn khắc phục lỗi này một cách nhanh chóng nhờ đội ngũ kỹ thuật viên giàu kinh nghiệm.
Bài viết này đã chia sẻ những giải pháp đơn giản và hiệu quả để khắc phục lỗi iPhone bị treo logo Apple. Lưu ý rằng khôi phục qua iTunes sẽ xóa toàn bộ dữ liệu, trong khi các phần mềm như Tenorshare ReiBoot có thể khôi phục iPhone mà vẫn giữ nguyên dữ liệu. Vì vậy, hãy ưu tiên sử dụng những công cụ như Tenorshare ReiBoot khi cần khắc phục lỗi.
Có thể bạn quan tâm

Tất tần tật về phương pháp luộc trứng và thời gian chuẩn xác cho các bà nội trợ

Top 10 Bí quyết giúp bạn xây dựng cuộc sống hạnh phúc viên mãn

Top 7 Phòng khám mắt uy tín và chất lượng tại Quận 7

Top 9 Điều thú vị về cây sen đá mà bạn chưa biết

Top 7 bài văn thuyết minh ấn tượng nhất về thể loại truyện ngắn trong chương trình Ngữ văn lớp 8


