Hướng dẫn chi tiết cách điều chỉnh độ sáng đèn Pin trên iPhone
Ít ai biết rằng đèn Pin trên iPhone và iPad có thể điều chỉnh cường độ ánh sáng, giúp bạn sử dụng linh hoạt trong nhiều tình huống và môi trường ánh sáng khác nhau.

Ngoài chức năng chụp ảnh, đèn Flash trên iPhone và iPad còn được dùng như đèn Pin để soi sáng khi cần. Người dùng có thể bật/tắt đèn Pin bất cứ lúc nào, miễn là điện thoại còn trên 10% pin. Tuy nhiên, ít người biết rằng đèn Pin trên iPhone còn có khả năng điều chỉnh độ sáng.
Bước 1: Từ màn hình chính của iPhone hoặc iPad, hãy vuốt lên để mở Control Center của hệ điều hành.
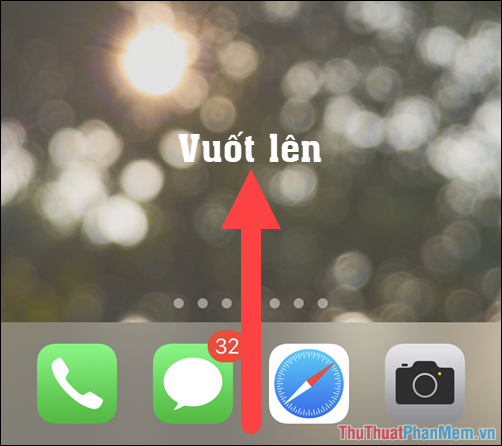
Bước 2: Trong Control Center, bạn sẽ nhìn thấy biểu tượng Đèn Pin. Chỉ cần chạm vào biểu tượng này, đèn Flash trên thiết bị sẽ ngay lập tức bật sáng.
Trong bài viết này, Tripi sẽ hướng dẫn bạn cách điều chỉnh độ sáng của đèn Pin. Để thực hiện, hãy nhấn và giữ biểu tượng đèn Pin trong 2 giây.
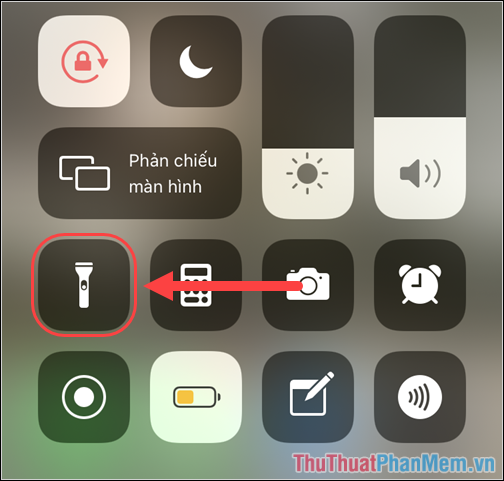
Bước 3: Ngay sau đó, một thanh trượt điều chỉnh độ sáng đèn Pin sẽ xuất hiện. Khi thanh trượt ở mức 0, đèn Pin sẽ tắt, và các mức tiếp theo thể hiện độ sáng tăng dần. Hiện tại, đèn Pin trên iPhone và iPad hỗ trợ tối đa 05 mức, bao gồm 01 mức tắt và 04 mức độ sáng khác nhau.
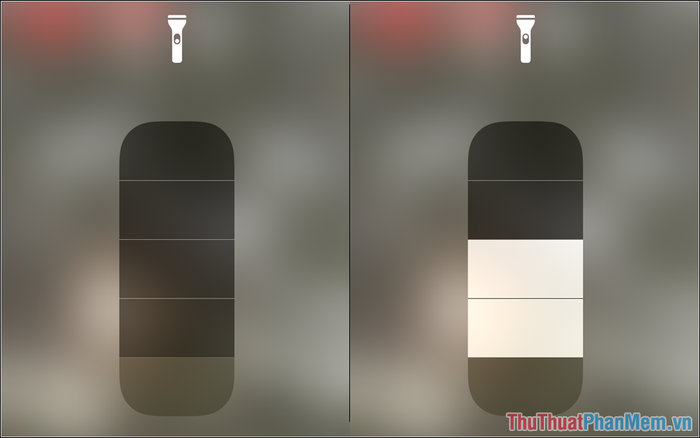
Bước 4: Bạn chỉ cần kéo thanh trượt để điều chỉnh độ sáng của đèn Pin. Sau khi thiết lập, những lần sử dụng tiếp theo, đèn Pin sẽ tự động bật ở mức độ sáng bạn đã chọn.
Vì vậy, nếu bạn thấy đèn Flash trên thiết bị của mình bỗng nhiên tối hơn bình thường, đừng lo lắng. Có thể lần sử dụng cuối cùng, bạn đã để đèn ở chế độ sáng thấp nhất. Chỉ cần điều chỉnh lại thanh trượt cường độ ánh sáng là vấn đề sẽ được giải quyết.
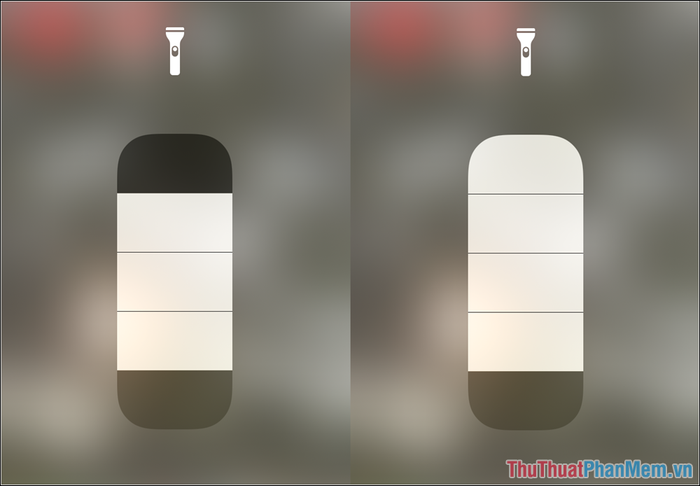
Những lưu ý quan trọng khi sử dụng đèn Pin trên iPhone và iPad:
Đèn Pin trên iPhone và iPad không phải là tính năng chính của thiết bị, vì vậy khi sử dụng, bạn cần lưu ý một số điểm sau để đảm bảo hiệu quả và an toàn:
- Chỉ sử dụng đèn Pin khi thực sự cần thiết, vì sử dụng liên tục sẽ làm hao pin nhanh chóng.
- Tránh bật đèn Pin trong thời gian dài để ngăn thiết bị nóng lên, gây ảnh hưởng đến các linh kiện bên trong.
- Không chiếu đèn Pin trực tiếp vào mắt vì ánh sáng mạnh có thể gây hại cho thị lực.
Trong bài viết này, Tripi đã chia sẻ cách điều chỉnh độ sáng đèn Pin trên iPhone và iPad. Hy vọng những thông tin hữu ích này sẽ giúp bạn khám phá và tận dụng tối đa tính năng thú vị của đèn Flash!
Có thể bạn quan tâm

Top 7 địa chỉ dán decal xe máy đáng tin cậy tại Hải Phòng

Tuyển tập những hình ảnh hoa tiên ông đẹp nhất, mang đến vẻ đẹp tinh khôi và độc đáo

Hệ điều hành (OS) là gì? Tổng quan chi tiết về hệ điều hành

10 Cách thức đột phá để tối ưu hóa 4 năm đại học của bạn

Hướng dẫn hiển thị FPS khi chơi game trên Android đơn giản nhất


