Hướng dẫn chi tiết cách điều chỉnh kích thước chữ trên iPhone và iPad
Nội dung bài viết
Thay đổi kích cỡ chữ trên iPhone hoặc iPad giúp bạn đọc nội dung dễ dàng hơn mà không cần phóng to màn hình hay sử dụng kính hỗ trợ.
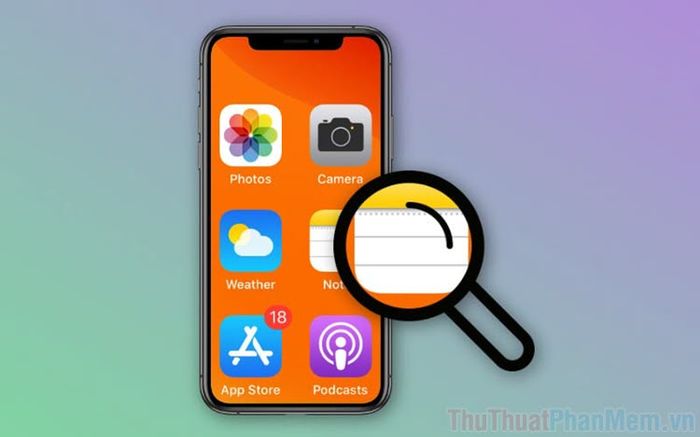
iPhone và iPad cung cấp nhiều chế độ hiển thị linh hoạt, giúp người dùng theo dõi nội dung trên màn hình một cách rõ ràng và hiệu quả. Các chế độ này cho phép phóng to hoặc thu nhỏ văn bản tùy theo nhu cầu cá nhân, đáp ứng mọi yêu cầu hiển thị.
1. Hướng dẫn từng bước thay đổi kích thước chữ trên iPhone và iPad
Thông thường, người dùng thường áp dụng phương pháp sau để điều chỉnh kích thước chữ trên iPhone, iPad, giúp chữ hiển thị lớn hơn hoặc nhỏ hơn tùy theo nhu cầu.
Bước 1: Đầu tiên, hãy truy cập ứng dụng Cài đặt trên thiết bị và di chuyển đến phần Màn hình & Độ sáng.
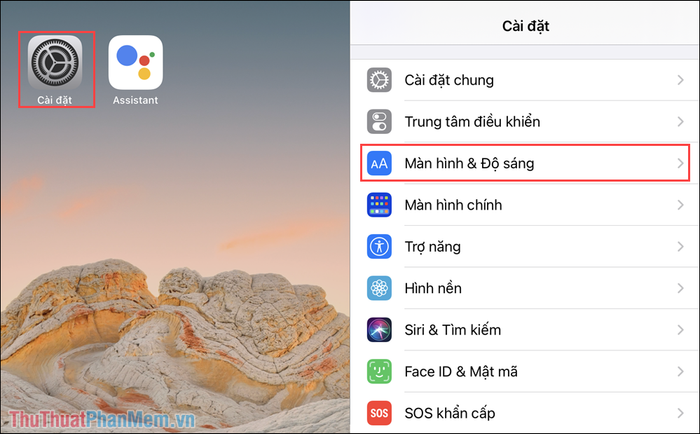
Bước 2: Tiếp theo, chọn mục Cỡ chữ để bắt đầu tùy chỉnh kích thước chữ hiển thị trên màn hình theo ý muốn.
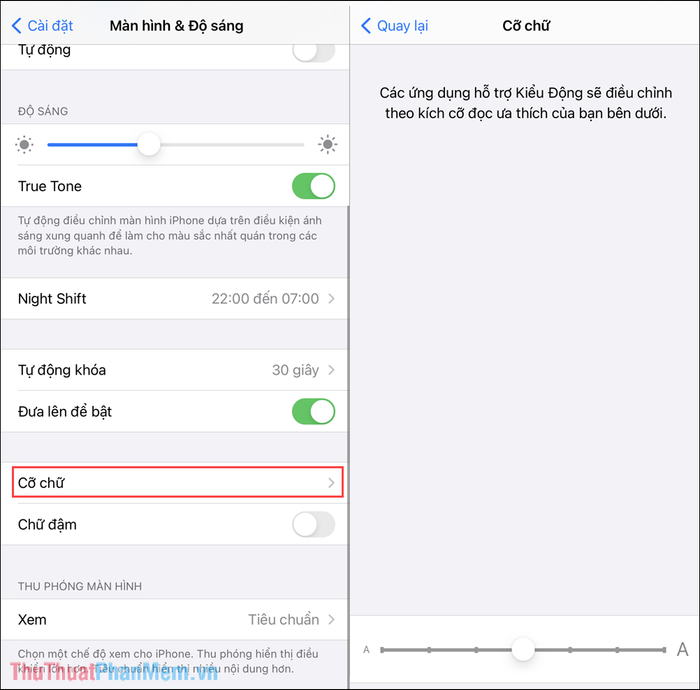
Bước 3: Hiện tại, iPhone và iPad hỗ trợ đa dạng các mức kích thước chữ, mỗi mức mang lại hiệu quả hiển thị khác nhau, phù hợp với từng nhu cầu sử dụng.
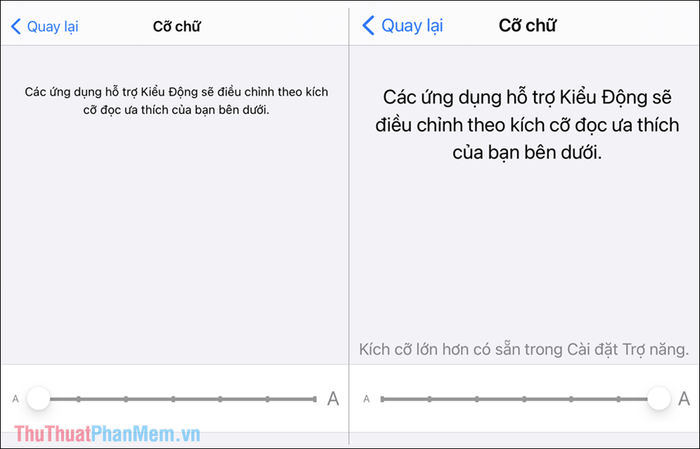
2. Hướng dẫn phóng to hoặc thu nhỏ chữ vượt mức mặc định trên iPhone và iPad
Nếu cách điều chỉnh thông thường vẫn chưa đáp ứng được nhu cầu, bạn có thể áp dụng phương pháp này để siêu phóng to hoặc siêu thu nhỏ kích thước chữ trên iPhone và iPad.
Bước 1: Hãy mở ứng dụng Cài đặt trên thiết bị và điều hướng đến phần Trợ năng.
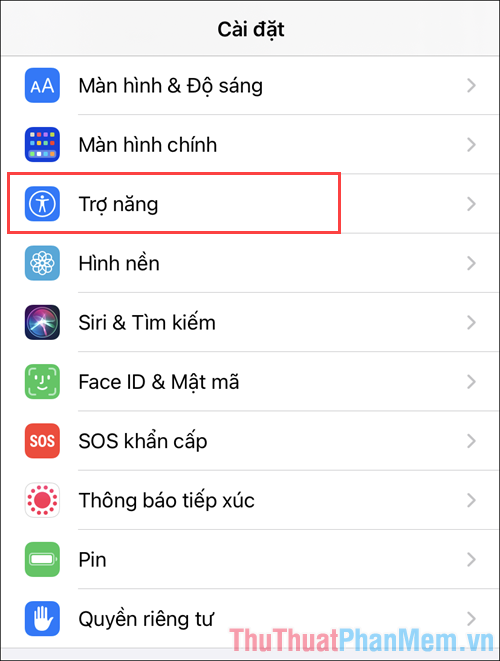
Bước 2: Tiếp theo, chọn mục Màn hình và Cỡ chữ để tùy chỉnh kích thước. Để thay đổi kích thước chữ, hãy kích hoạt tùy chọn Chữ lớn hơn, cho phép bạn phóng to hoặc thu nhỏ chữ linh hoạt.
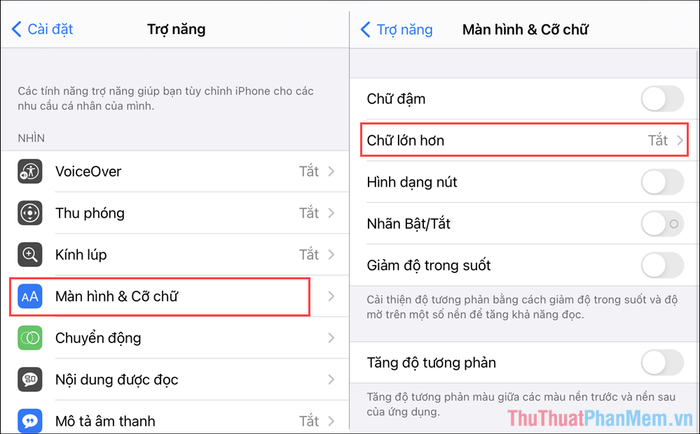
Bước 3: Chế độ Chữ lớn hơn trong phần Trợ năng mang lại kích thước chữ vượt trội so với điều chỉnh mặc định, giúp bạn tùy chỉnh chữ siêu lớn hoặc siêu nhỏ tùy theo nhu cầu cá nhân. Hãy điều chỉnh sao cho phù hợp với mắt và trải nghiệm của bạn.
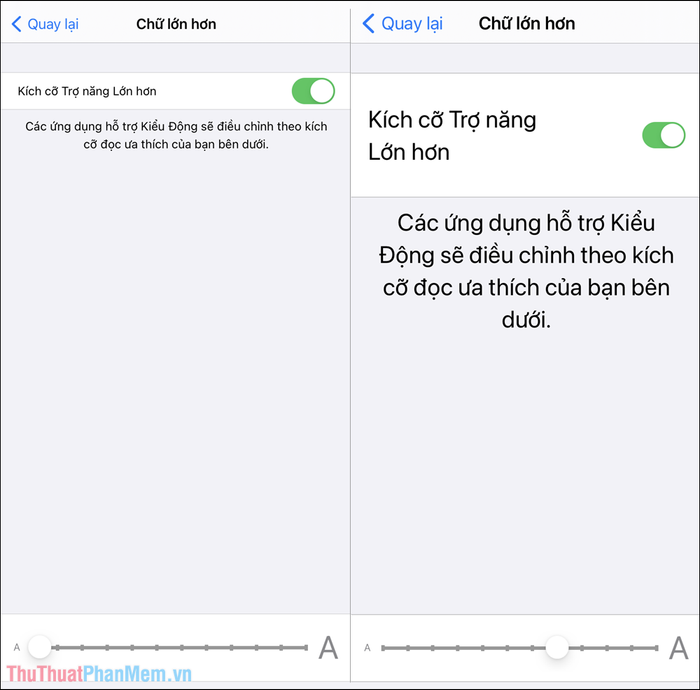
3. Hướng dẫn thay đổi kích thước chữ trên trình duyệt Chrome của iPhone và iPad
Bên cạnh việc điều chỉnh kích thước chữ tổng thể, bạn cũng có thể tùy chỉnh kích thước chữ trên trình duyệt Chrome của iPhone và iPad để có giao diện rõ ràng và dễ đọc hơn.
Bước 1: Mở trình duyệt Chrome trên thiết bị, sau đó chọn mục Tùy chọn (1) => Thu phóng văn bản (2) để bắt đầu điều chỉnh.
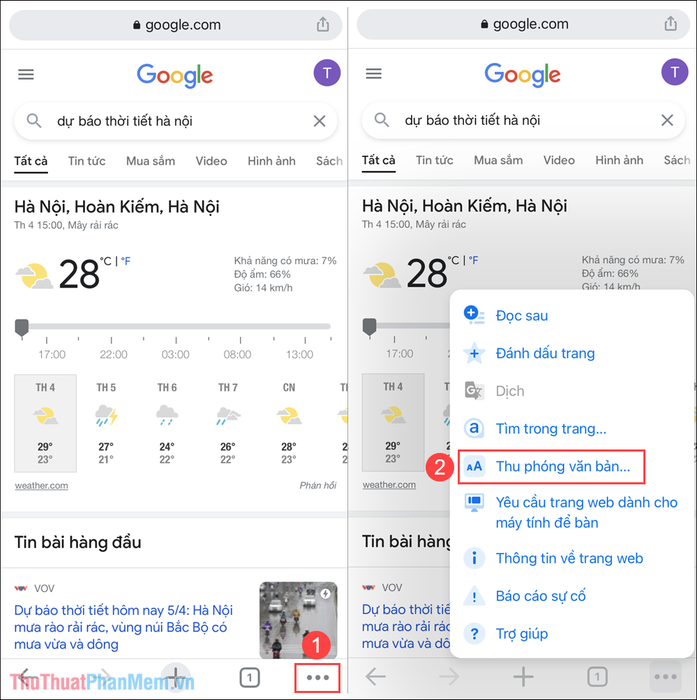
Bước 2: Tiếp theo, bạn hãy nhấn vào dấu -/+ (1) để điều chỉnh kích thước chữ theo ý muốn. Sau khi hoàn tất, nhấn Xong (2) để lưu lại các thiết lập của mình.
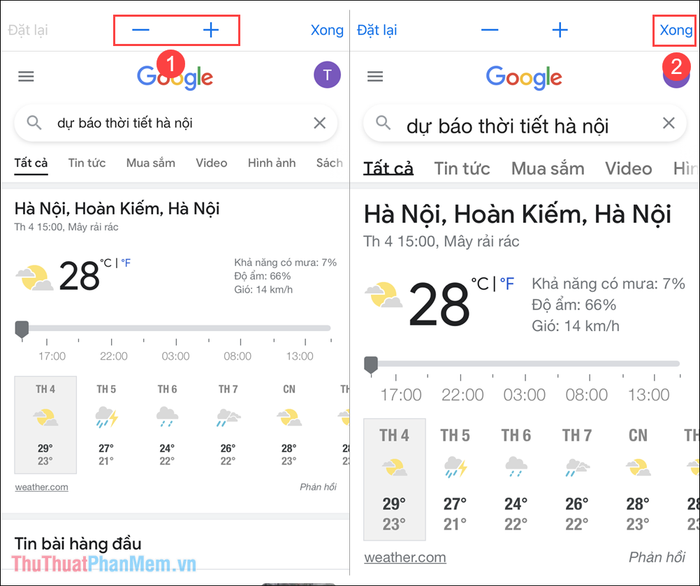
Bước 3: Kích thước chữ trên trình duyệt Google Chrome đã được thay đổi thành công, hiển thị lớn hơn hoặc nhỏ hơn tùy theo thiết lập của bạn.
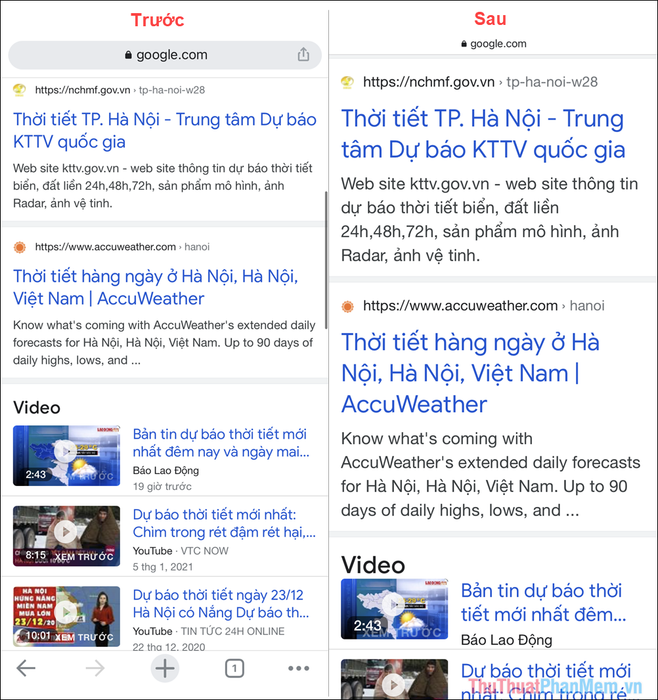
Trong bài viết này, Tripi đã chia sẻ cách điều chỉnh kích thước chữ trên iPhone, iPad và trình duyệt Chrome một cách chi tiết. Chúc bạn có những trải nghiệm tuyệt vời và một ngày tràn đầy niềm vui!
Có thể bạn quan tâm

Top 6 địa chỉ nối mi đẹp và uy tín tại Vĩnh Long

Khám phá những loại nước ép trái cây Vfresh được ưa chuộng và thơm ngon bậc nhất hiện nay

Top 10 Địa chỉ niềng răng uy tín tại Bắc Giang

"Hằng năm" hay "Hàng năm"? Từ nào mới thực sự đúng chính tả tiếng Việt?

Top 11 Địa chỉ cho thuê váy cưới đẹp tại Cần Thơ


