Hướng dẫn chi tiết cách đổi tên iPhone, Bluetooth, AirDrop và Điểm truy cập mạng
Nội dung bài viết
Bạn có biết rằng mỗi chiếc iPhone đều được gắn một tên riêng? Nếu muốn thay đổi tên điện thoại để trở nên chuyên nghiệp hơn hoặc gây ấn tượng, hãy tham khảo hướng dẫn dưới đây.
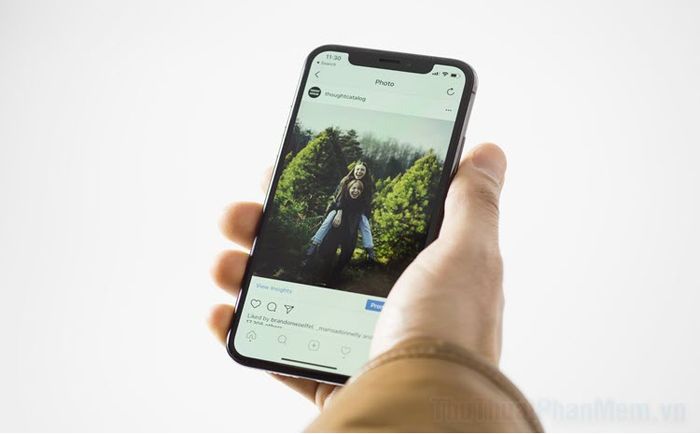
Việc thay đổi tên hiển thị của iPhone không chỉ giúp tăng cường bảo mật và quyền riêng tư mà còn mang lại sự mới mẻ, loại bỏ cái tên mặc định nhàm chán như “iPhone của…”. Tripi sẽ hướng dẫn bạn cách thực hiện điều này.
Cách đổi tên iPhone đơn giản và nhanh chóng
Việc đổi tên iPhone cực kỳ đơn giản và linh hoạt. Bạn có thể chọn bất kỳ tên nào mình yêu thích, nhưng hãy ưu tiên những cái tên dễ nhớ và phù hợp vì nó sẽ hiển thị cho người khác thấy.
Bước 1: Truy cập ứng dụng Cài đặt trên iPhone của bạn.
Bước 2: Nhấn vào mục Cài đặt chung.
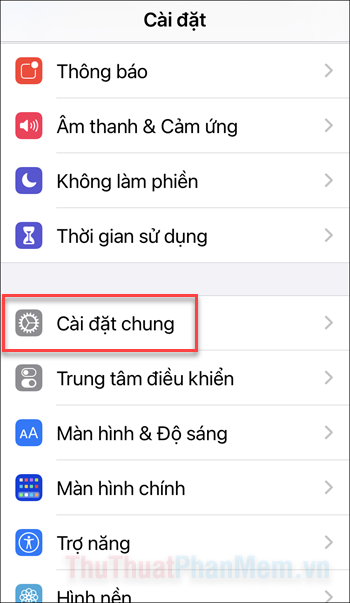
Bước 3: Chọn Giới thiệu >> Tên để tiến hành đổi tên.
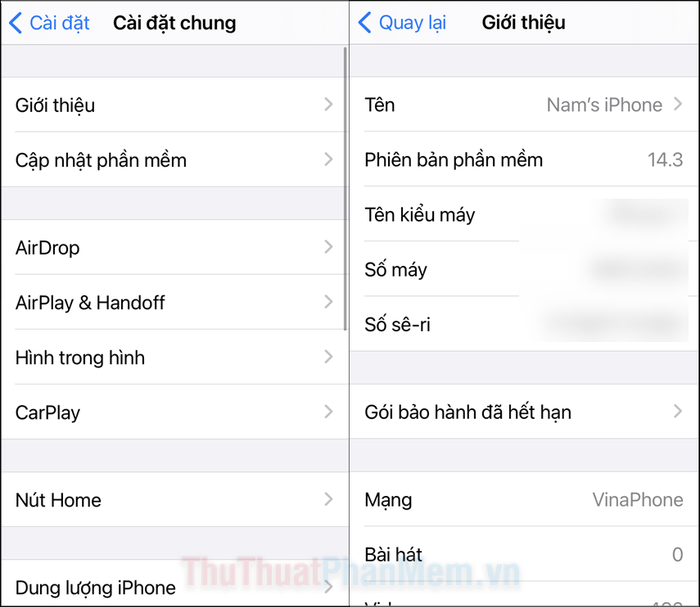
Bước 4: Nhấn vào tên mặc định của iPhone (thường có dạng “iPhone của …”), xóa tên cũ và nhập tên mới mà bạn mong muốn.
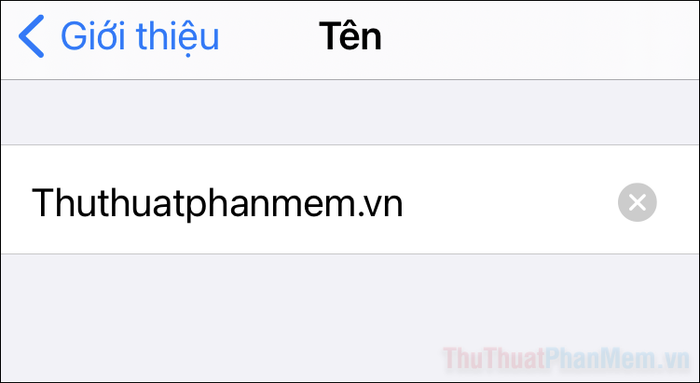
Bước 5: Hoàn tất quá trình bằng cách nhấn nút Xong trên bàn phím.
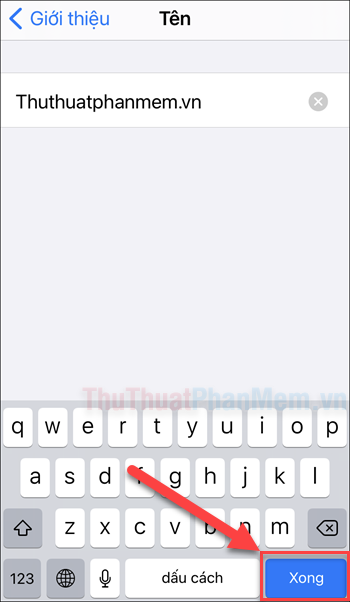
Sau khi đổi tên iPhone, tên mới sẽ tự động áp dụng cho các tính năng liên quan như AirDrop, Bluetooth và Điểm truy cập Cá nhân. Hiện tại, chưa có cách nào để đặt tên riêng cho từng tính năng cụ thể.
Để ẩn tên iPhone, bạn có thể tắt các tính năng như AirDrop, Bluetooth và Điểm truy cập Cá nhân.
Đổi tên iPhone thành biệt danh hoặc bí danh không chỉ thể hiện cá tính mà còn giúp bảo vệ quyền riêng tư của bạn khỏi những ánh mắt tò mò xung quanh.
Ví dụ: Khi sử dụng iPhone làm điểm truy cập cá nhân ở nơi công cộng, tên hiển thị như “iPhone của Nam” có thể thu hút sự chú ý không mong muốn. Điều này tiềm ẩn nguy cơ bị lợi dụng thông tin cá nhân.
Nếu bạn muốn iPhone của mình hoàn toàn ẩn danh, ngay cả khi đã đổi tên, hãy áp dụng các biện pháp khắc phục dưới đây.
Điểm truy cập Cá nhân: Cách bảo vệ thông tin của bạn
Bước 1: Truy cập vào ứng dụng Cài đặt trên iPhone của bạn.
Bước 2: Chọn mục Điểm truy cập cá nhân để tiếp tục.
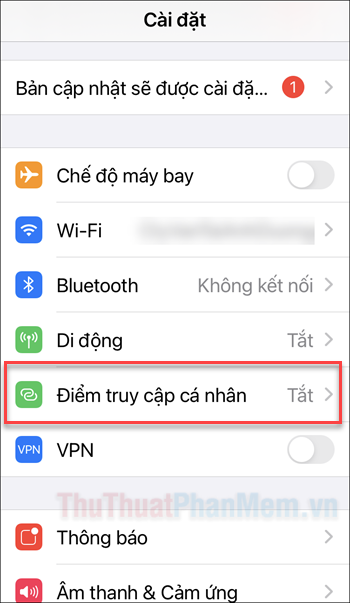
Bước 3: Tắt tính năng Cho phép người khác tham gia để đảm bảo tính bảo mật.
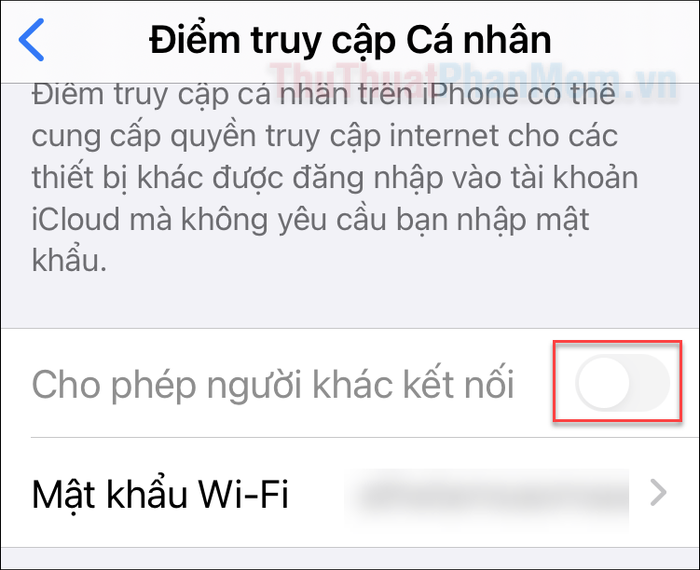
AirDrop: Kiểm soát quyền riêng tư của bạn
AirDrop là mạng chia sẻ độc quyền giữa các thiết bị Apple, thường được dùng để chia sẻ ảnh, video và các phương tiện khác. Tuy nhiên, nếu không cẩn thận, người lạ có thể dễ dàng nhận ra sự hiện diện của bạn.
Bước 1: Mở ứng dụng Cài đặt trên iPhone.
Bước 2: Chọn Cài đặt chung >> AirDrop để tiếp tục.
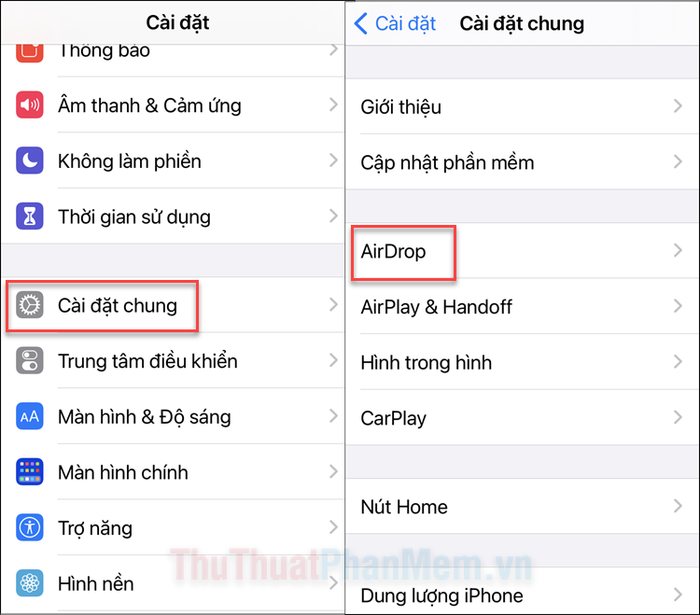
Bước 3: Đặt chế độ Chỉ danh bạ hoặc Không nhận để hạn chế quyền truy cập từ người lạ.
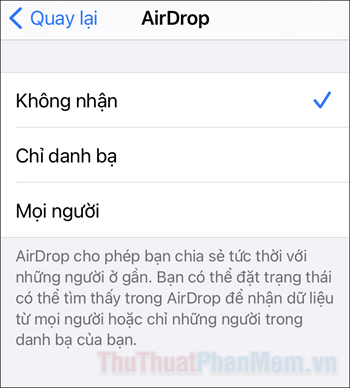
Bluetooth: Kiểm soát kết nối và quyền riêng tư
Bước 1: Vuốt lên từ cạnh dưới màn hình để mở Trung tâm điều khiển.
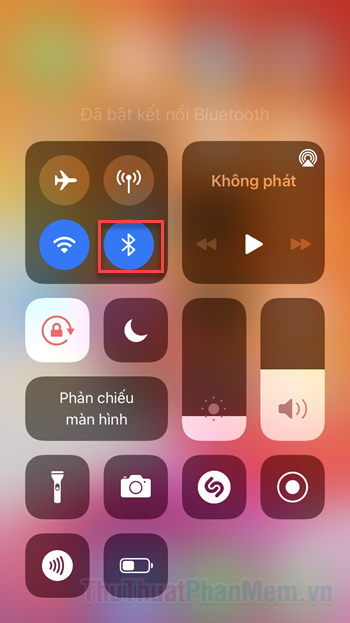
Bước 2: Nhấn vào biểu tượng Bluetooth (màu xanh) để tắt tính năng này (biểu tượng sẽ chuyển sang màu trắng khi tắt).
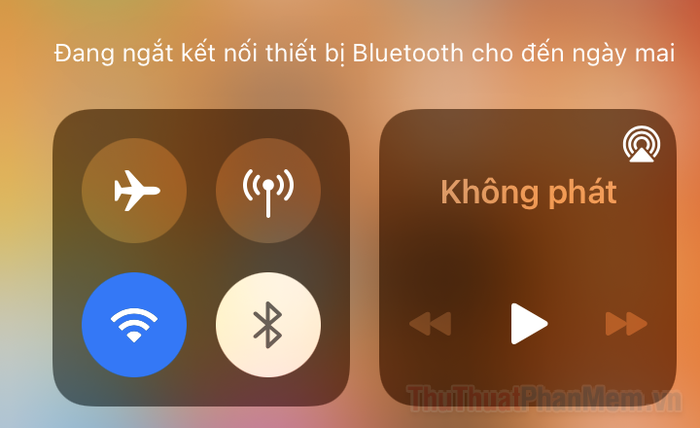
Tên iPhone không chỉ hiển thị trên các thiết bị Bluetooth mà còn xuất hiện trên iCloud, iTunes, Finder (MacOS) và cả ứng dụng Tìm khi bạn cần định vị điện thoại bị thất lạc.
Lời kết
Bài viết trên đã hướng dẫn chi tiết cách đổi tên các tính năng trên iPhone. Cảm ơn bạn đã đồng hành cùng Tripi để khám phá những thông tin hữu ích này!
Có thể bạn quan tâm

Hàm AVERAGEIF - Công cụ Excel giúp tính giá trị trung bình cộng của các đối số dựa trên điều kiện cụ thể, hỗ trợ hiệu quả trong phân tích dữ liệu.

Top 8 Salon Nhuộm Tóc Đẹp Nhất Quận Cầu Giấy, Hà Nội

Top 6 tiệm trang điểm cô dâu đẹp nhất quận Thủ Đức, TP. HCM

Top 4 địa chỉ uốn mi đẹp và chất lượng nhất tại quận Đống Đa, Hà Nội

Top 10 Mẫu Áo Dài Truyền Thống Tinh Tế Nhất


