Hướng dẫn chi tiết cách sử dụng Zoom Meetings trên điện thoại
Nội dung bài viết
Zoom Meetings là một trong những công cụ học trực tuyến phổ biến nhất hiện nay, hỗ trợ đa nền tảng từ Windows đến điện thoại iOS và Android. Trong bài viết này, Tripi sẽ hướng dẫn bạn cách sử dụng Zoom Meetings trên điện thoại một cách dễ dàng và hiệu quả.
Lưu ý: Cách sử dụng Zoom Meetings trên cả hai nền tảng iOS và Android đều tương tự nhau.
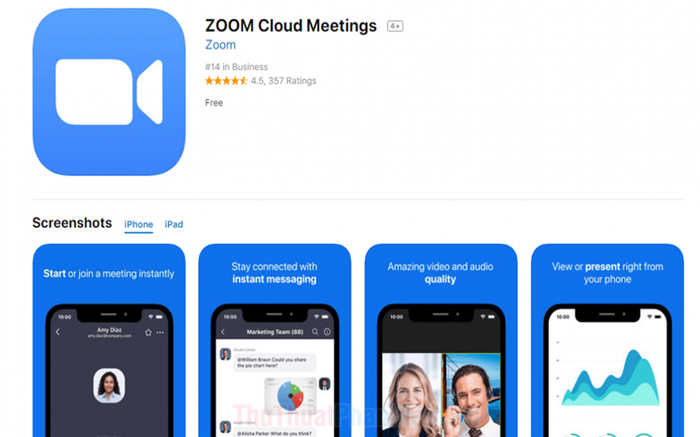
1. Tải và cài đặt ứng dụng Zoom Meetings
Bước 1: Đầu tiên, bạn cần tải ứng dụng Zoom Meetings về điện thoại của mình.
Trang chủ iOS: https://apps.apple.com/us/app/zoom-cloud-meetings/id546505307
Trang chủ Android: https://play.google.com/store/apps/details?id=us.zoom.videomeetings&hl=vi
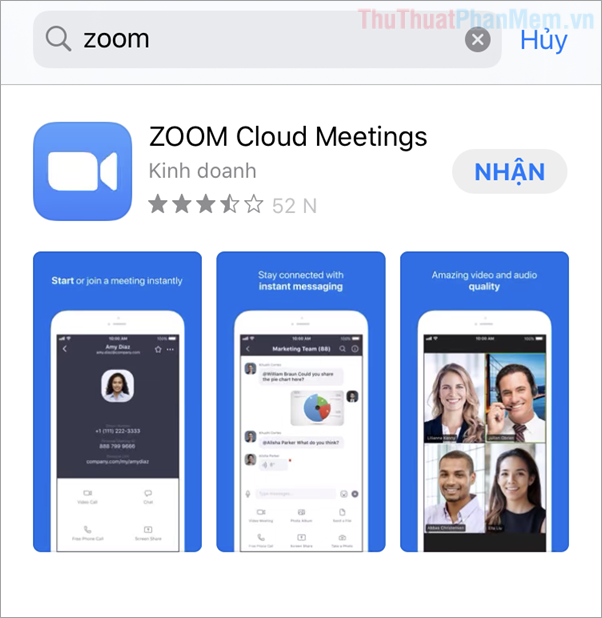
Bước 2: Sau khi tải và cài đặt ứng dụng, hãy khởi động Zoom Meetings và chọn Sign In để đăng nhập. Việc đăng nhập là cần thiết để bạn có thể trải nghiệm đầy đủ các tính năng mà Zoom Meetings mang lại.
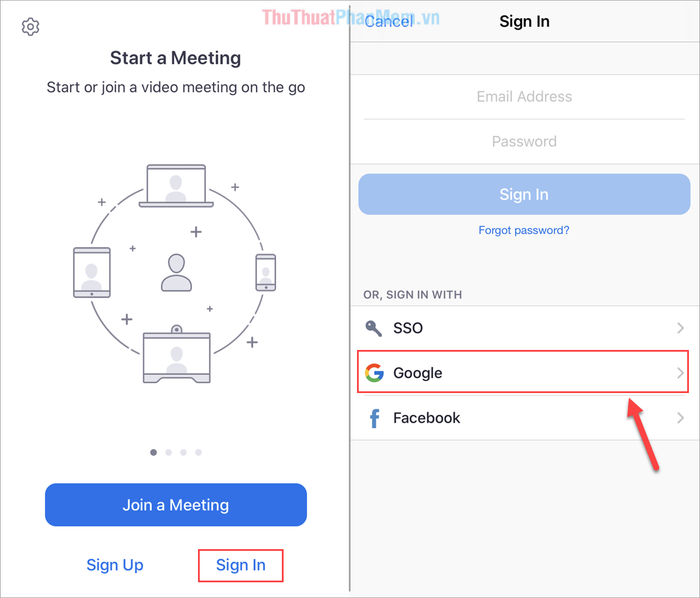
Tại màn hình đăng nhập, bạn có thể đăng nhập bằng tài khoản Zoom Meetings hoặc chọn Sign in with Google để sử dụng tài khoản Google, Gmail… giúp tiết kiệm thời gian và tăng cường bảo mật.
2. Hướng dẫn tạo buổi học hoặc buổi họp trên Zoom Meetings
Bước 1: Sau khi đăng nhập thành công, bạn sẽ được chuyển đến giao diện chính của ứng dụng Zoom Meetings.
Để tạo một buổi họp mới, hãy chọn New Meeting và thiết lập các thông tin cần thiết như sau:
- Video On: Bật hoặc tắt camera video
- Use Personal Meeting ID (PMI): Thiết lập ID cuộc họp cố định (dựa trên ID cá nhân của bạn)
Tripi khuyên bạn nên bật tính năng Use Personal Meeting ID (PMI) để giữ nguyên ID cuộc họp, tránh thay đổi mỗi lần tạo cuộc họp mới, giúp việc tham gia của các thành viên trở nên thuận tiện hơn.
Sau khi hoàn tất thiết lập, hãy chọn Start a Meeting để bắt đầu cuộc họp.
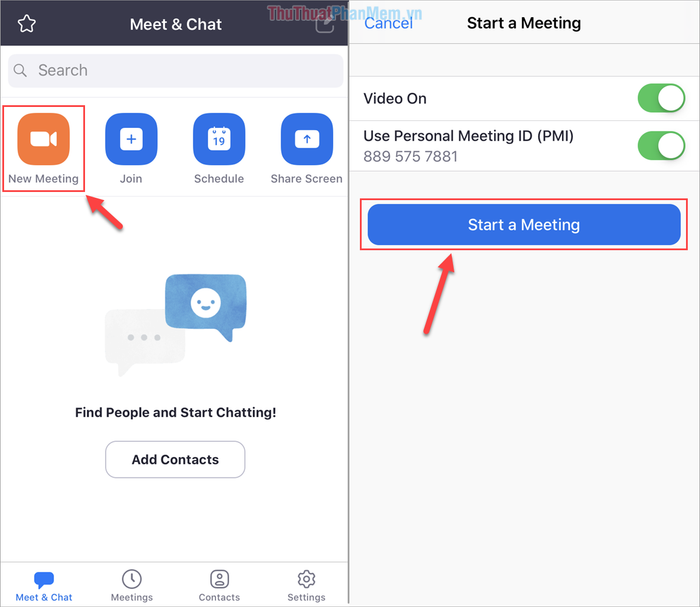
Bước 2: Nếu đây là lần đầu sử dụng Zoom Meetings, bạn cần cấp quyền truy cập Micro và Camera cho ứng dụng.
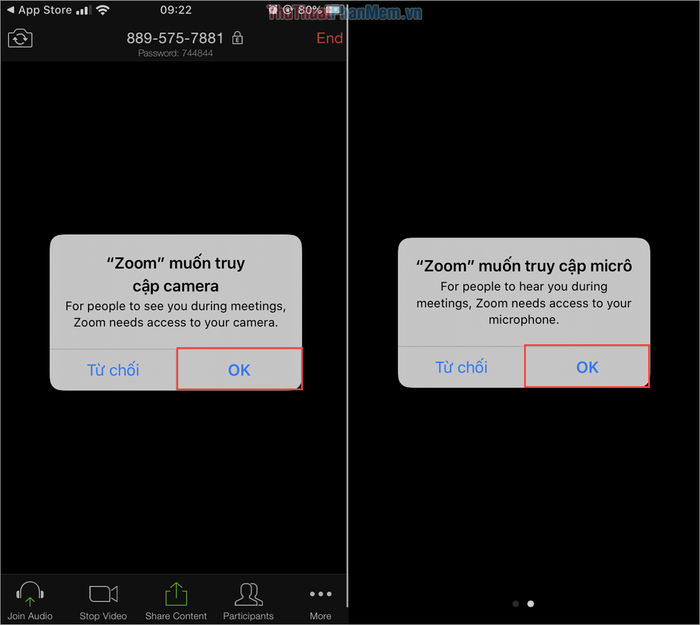
Bước 3: Sau khi hoàn tất, bạn sẽ thấy giao diện chính của buổi họp hiện ra.
Đầu tiên, bạn sẽ thấy ID và Password, đây là thông tin cần thiết để các thành viên tham gia vào phòng họp (yêu cầu cả hai thông tin này).
Ngoài ra, bạn còn có thể sử dụng các công cụ chức năng sau:
- Join Audio: Điều chỉnh âm thanh đầu vào
- Stop/ Start Video: Tắt hoặc bật camera
- Share Content: Chia sẻ nội dung lên màn hình (ảnh, tài liệu, stream màn hình,…)
- Participants: Quản lý người tham gia và mời bạn bè vào phòng nhanh chóng
- More: Một số tính năng mở rộng khác

Trong phần mở rộng More, bạn sẽ tìm thấy một số tính năng hữu ích như sau:
- Reaction: Gửi biểu tượng cảm xúc như vỗ tay, thích
- Chat: Mở cửa sổ trò chuyện bằng văn bản
- Meeting Settings: Các cài đặt liên quan đến buổi họp
- Minimize Meeting: Thu nhỏ cửa sổ buổi họp
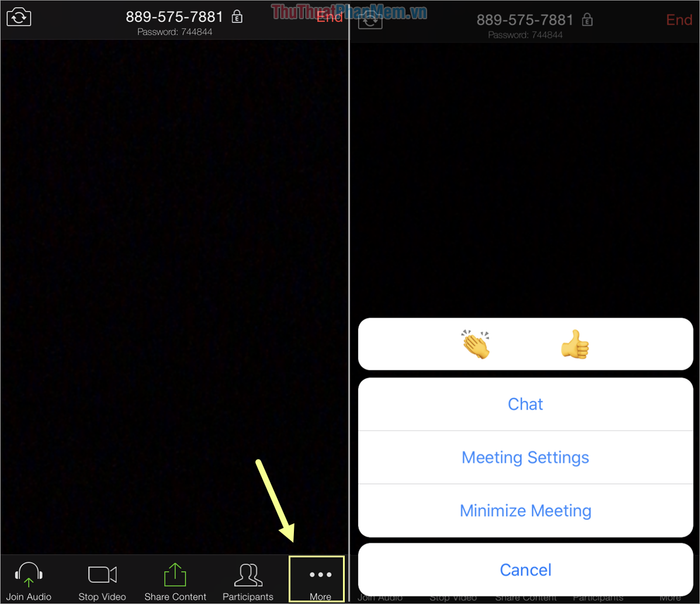
Nếu chọn Minimize Meeting, cửa sổ buổi họp sẽ thu nhỏ lại, cho phép bạn thực hiện các tác vụ khác trên thiết bị của mình.
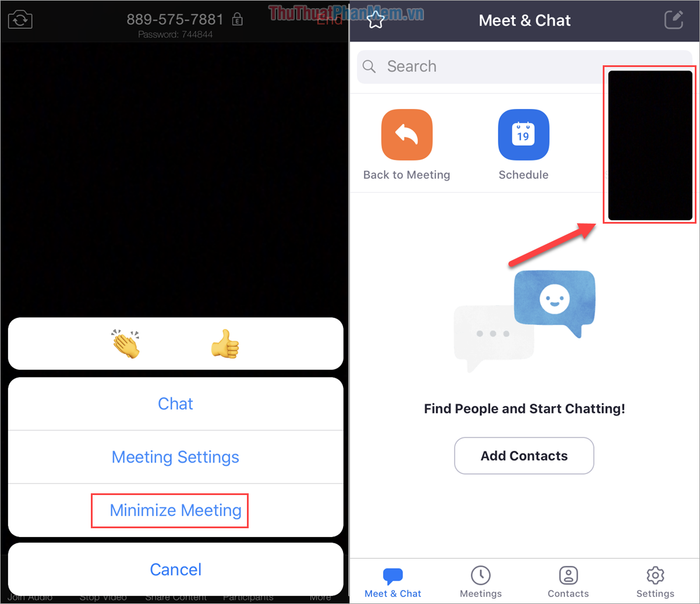
Bước 4: Để kết thúc buổi họp, hãy chọn End và nhấn End Meeting để kết thúc hoàn toàn, hoặc chọn Leave để rời khỏi buổi họp mà không làm ảnh hưởng đến các thành viên khác.
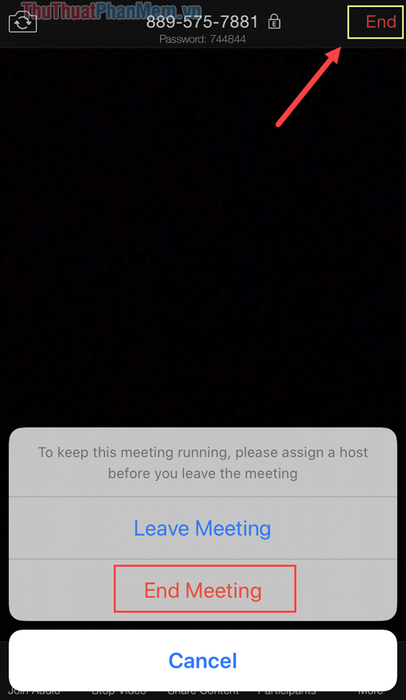
3. Hướng dẫn tham gia một buổi học hoặc buổi họp trên Zoom Meetings
Để tham gia một buổi họp trên Zoom Meetings, bạn chọn Join và điền các thông tin sau:
- ID Meetings: Điền ID của phòng họp
- Name: Tên hiển thị của bạn khi tham gia
- Don't Connect to Audio: Tùy chọn tắt âm thanh khi tham gia
- Turn Off My Video: Tùy chọn tắt camera khi tham gia
Sau khi hoàn tất thiết lập, bạn chỉ cần nhấn Join để tham gia buổi họp.
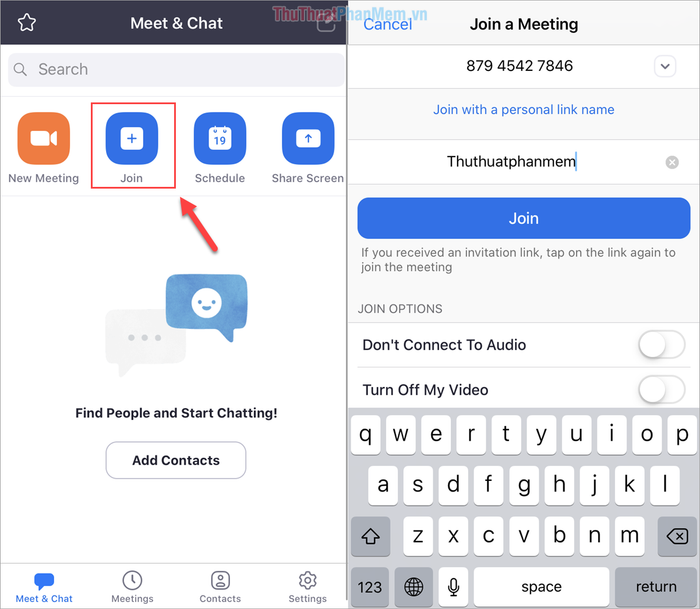
Trong bài viết này, Tripi đã mang đến hướng dẫn chi tiết về cách sử dụng Zoom Meetings trên điện thoại một cách hiệu quả. Hy vọng bạn sẽ có những trải nghiệm tuyệt vời và một ngày tràn đầy niềm vui!
Có thể bạn quan tâm

Mẹo nướng sườn hoàn hảo, giữ trọn vị ngọt tự nhiên từ xương

Hướng dẫn chọn tài khoản Google Photos để sao lưu ảnh thông minh

7 điểm đến cháo lòng đậm vị Hà Thành - Khám phá tinh hoa ẩm thực đường phố

Làm thế nào để trò chuyện với người trầm cảm, giúp họ vượt qua những giai đoạn khó khăn trong cuộc sống?

Top 10 nhà tạo mẫu tóc nổi tiếng nhất tại TP.HCM


