Hướng dẫn chi tiết cách thiết lập giao diện màn hình khóa iPhone
iPhone hiện nay cho phép người dùng tùy chỉnh quyền truy cập và thông báo ngay trên màn hình khóa một cách linh hoạt.

Trong bài viết này, Tripi sẽ chia sẻ với bạn cách thiết lập giao diện màn hình khóa iPhone một cách đơn giản và dễ thực hiện. Đừng bỏ lỡ những hướng dẫn chi tiết dưới đây!
Bước 1: Truy cập ứng dụng Cài đặt trên iPhone, sau đó chọn mục Face ID & Mật mã để bắt đầu thiết lập.
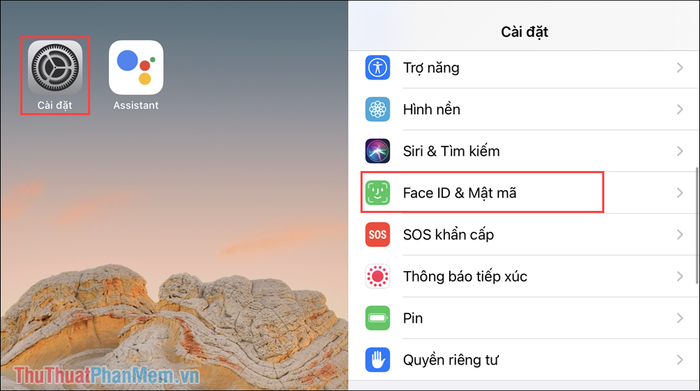
Bước 2: Tiếp theo, hãy nhập mật khẩu điện thoại của bạn để xác thực, vì đây là cài đặt liên quan đến hệ thống và yêu cầu mức độ bảo mật cao.
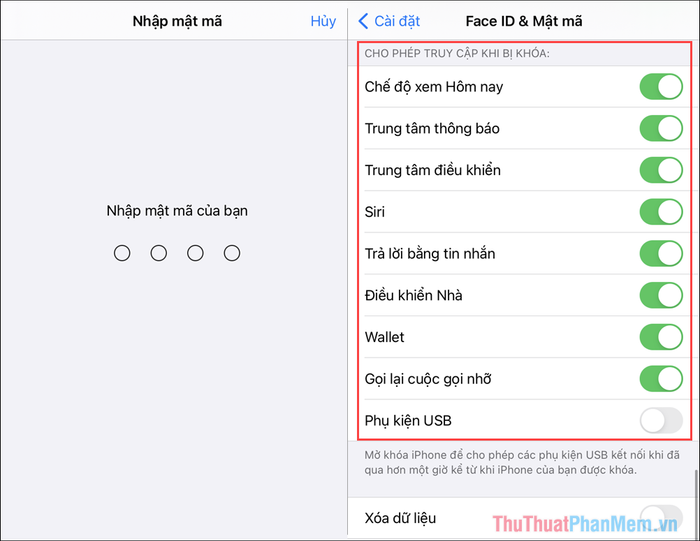
Bước 3: Trong phần cài đặt Face ID & Mật mã, bạn sẽ khám phá nhiều tính năng truy cập từ màn hình khóa, bao gồm các tùy chọn sau:
- Chế độ xem Hôm nay: Vuốt sang phải để xem thông báo và sự kiện trong ngày.
- Trung tâm thông báo: Hiển thị thông báo ngay trên màn hình khóa.
- Trung tâm điều khiển: Điều chỉnh độ sáng, xoay màn hình, âm lượng và các tính năng nhanh khác.
- Siri: Kích hoạt trợ lý ảo Siri.
- Trả lời bằng tin nhắn: Gửi tin nhắn trả lời khi có cuộc gọi đến.
- Điều khiển nhà: Quản lý các thiết bị nhà thông minh.
- Wallet: Sử dụng ví điện tử để thanh toán.
- Gọi lại cuộc gọi nhỡ: Thông báo và gọi lại cuộc gọi bị bỏ lỡ.
- Phụ kiện USB: Cho phép kết nối USB trực tiếp từ màn hình khóa.
Với những tính năng trên, bạn có thể dễ dàng tùy chỉnh và loại bỏ những tính năng không cần thiết trên màn hình khóa. Đối với người dùng phổ thông, các tính năng như Siri, trả lời tin nhắn, điều khiển nhà, Wallet và phụ kiện USB thường không cần thiết và có thể tắt đi.
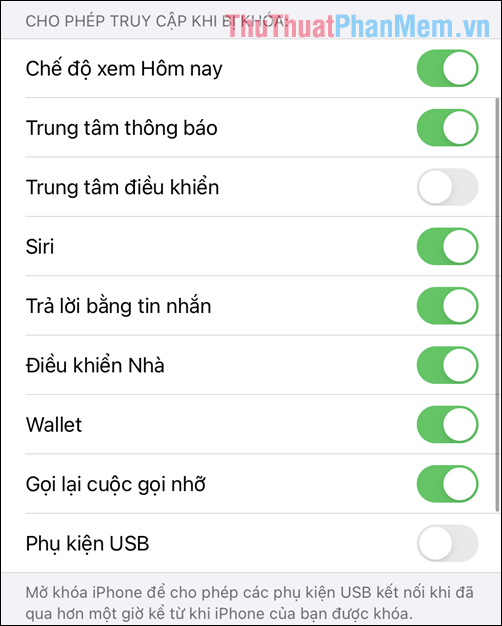
Bước 4: Khi vô hiệu hóa Trung tâm điều khiển, biểu tượng Control Center sẽ biến mất khỏi màn hình khóa, đồng nghĩa với việc bạn không thể truy cập tính năng này từ đây.
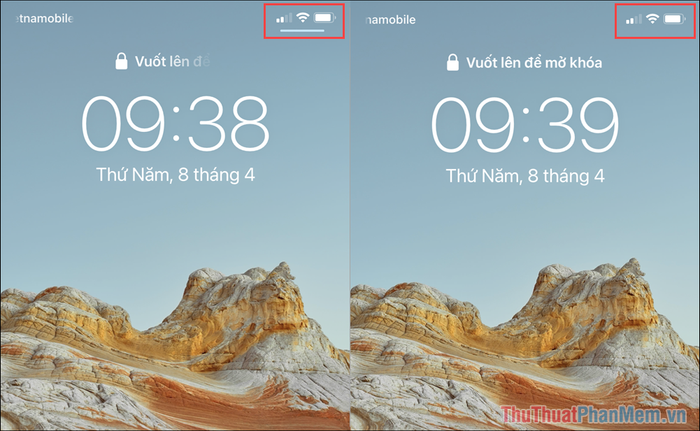
Tương tự, với Siri, biểu tượng trợ lý ảo sẽ không còn xuất hiện trên màn hình khóa. Hệ thống đã tắt tính năng này và ngăn không cho nó hiển thị bên ngoài.
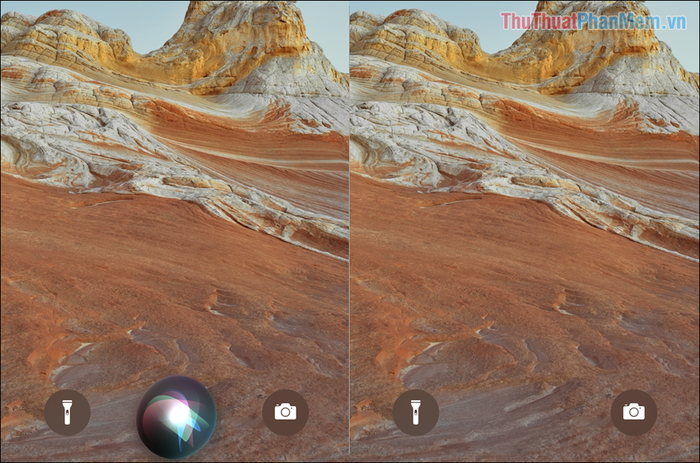
Bước 5: Sau khi hoàn tất thiết lập quyền truy cập màn hình khóa, hãy chuyển đến phần Thông báo trong Cài đặt và tìm mục Hiển thị Bản xem trước để tiếp tục tùy chỉnh.
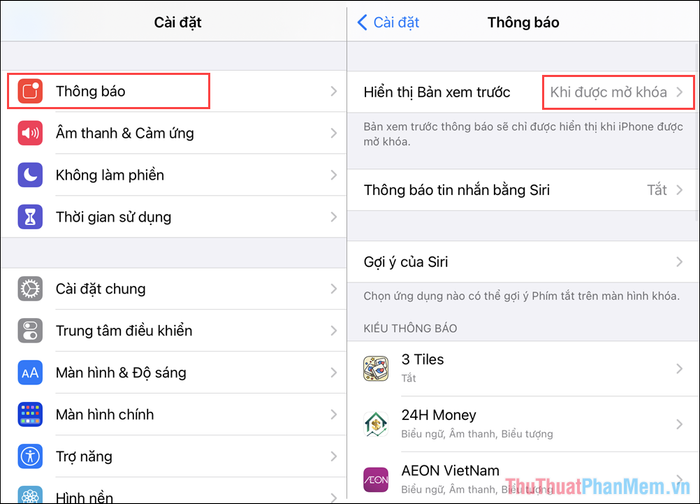
Bước 6: Đây là nơi bạn quyết định cách hiển thị thông báo trên màn hình khóa iPhone hoặc iPad. Bạn có thể chọn hiển thị đầy đủ, ẩn một phần hoặc tắt hoàn toàn để đảm bảo sự riêng tư, tránh người khác tò mò về thông tin cá nhân của bạn.
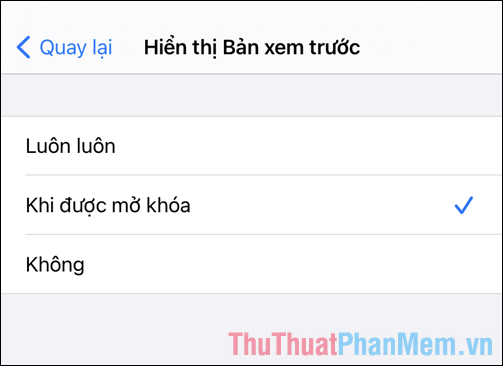
Trong bài viết này, Tripi đã chia sẻ với bạn cách tùy chỉnh giao diện màn hình khóa iPhone một cách chi tiết và dễ hiểu. Hy vọng bạn sẽ áp dụng thành công và có một ngày tràn đầy niềm vui!
Có thể bạn quan tâm

Khám phá những kinh nghiệm du lịch Chu Lai mới mẻ và đầy đủ nhất cho hành trình của bạn

Top 11 Địa chỉ cho thuê váy cưới đẹp tại Cần Thơ

Khám Phá 10 Bài Văn Phân Tích Đoạn Trích 'Kiều ở Lầu Ngưng Bích' (Trích Truyện Kiều - Nguyễn Du) Sâu Sắc Nhất

Khám phá cách làm gỏi xoài khô mực chua ngọt, hương vị hấp dẫn khó cưỡng

Đặc sản Ba Vì: 7 món ngon hấp dẫn không thể bỏ qua khi đến thăm


