Hướng dẫn chi tiết cách vẽ hình tròn, hình tam giác, hình vuông trong ứng dụng Ghi chú trên iPhone và iPad

Với sự tích hợp trí tuệ nhân tạo trong iOS 14, bạn chỉ cần phác thảo các nét vẽ đơn giản, hệ thống sẽ tự động nhận diện và biến chúng thành những hình học hoàn hảo. Tính năng này giúp người dùng dễ dàng tạo ra mọi loại hình dạng mà không cần kỹ năng vẽ chuyên nghiệp.
Điều kiện cần: iPhone hoặc iPad của bạn phải được cập nhật lên hệ điều hành iOS 14 mới nhất từ Apple.
Bước 1: Để bắt đầu vẽ các hình học hoàn hảo, hãy mở ứng dụng Ghi chú (Note). Nếu chưa có, bạn có thể tải xuống từ AppStore.
Trang chủ: Tải ứng dụng Ghi chú trên AppStore
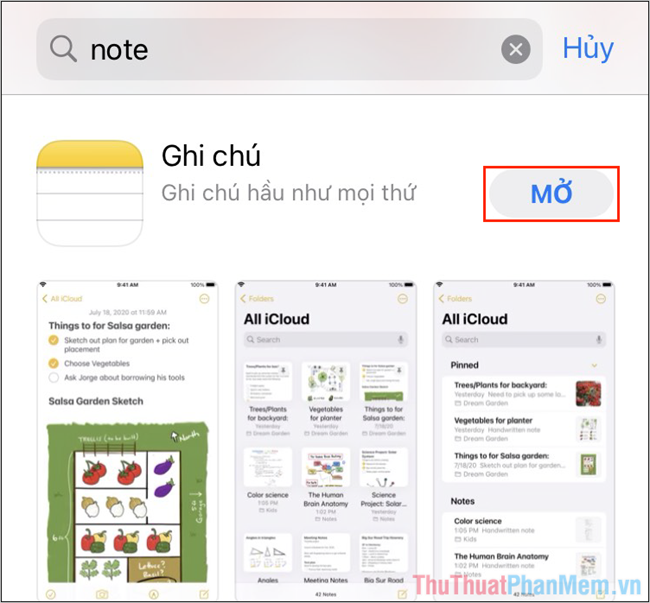
Bước 2: Tại giao diện chính của Ghi chú, hãy nhấn vào New để khởi tạo một ghi chú mới.

Bước 3: Trong ghi chú vừa tạo, chọn biểu tượng Pen (bút) để khám phá các loại bút vẽ có sẵn.
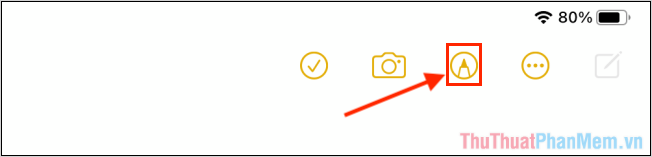
Bước 4: Trong bộ công cụ vẽ của Ghi chú, chỉ có 03 loại bút hỗ trợ vẽ hình học, được đánh dấu rõ ràng. Bạn cũng có thể tùy chọn màu sắc cho bút vẽ theo ý thích.
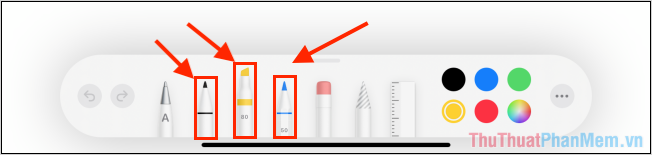
Bước 5: Sau khi chọn bút vẽ và màu sắc ưa thích, bạn có thể thoải mái phác thảo hình dạng mình muốn. Không cần quá tỉ mỉ, chỉ cần những nét vẽ đơn giản là đủ để hệ thống nhận diện.
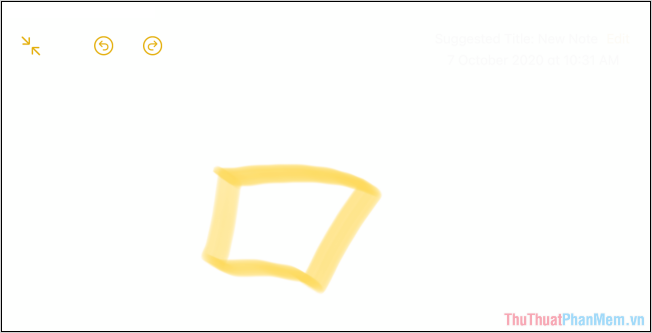
Bước 6: Sau khi hoàn thành nét vẽ, chỉ cần chờ khoảng 01 giây để hệ thống tự động nhận diện và điều chỉnh thành hình học hoàn chỉnh, cân đối.
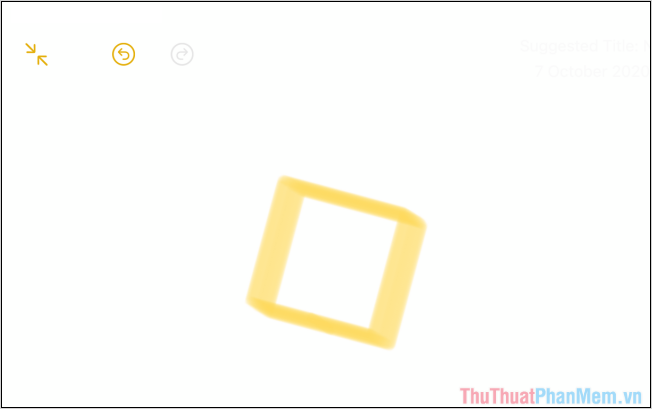
Bước 7: Nhờ tích hợp trí tuệ nhân tạo, Ghi chú trên iPhone và iPad có khả năng hiểu và chuyển đổi hầu hết các hình dạng bạn vẽ thành hình học chính xác.
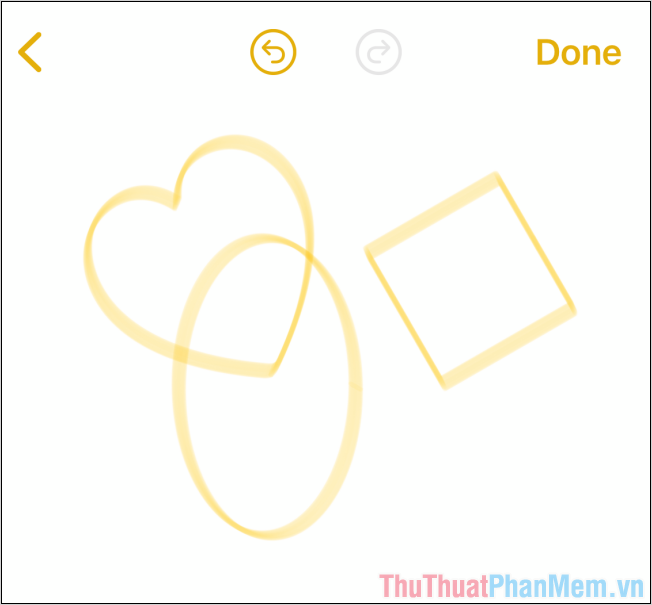
Bước 8: Chỉ với vài thao tác đơn giản, bạn đã có thể tạo ra nhiều hình dạng khác nhau trên iPhone và iPad với độ chính xác và thẩm mỹ cao.
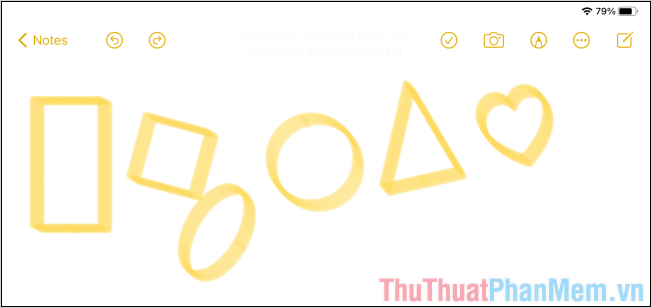
Trong bài viết này, Tripi đã chia sẻ cách vẽ hình học trên iPhone và iPad một cách đơn giản mà vẫn đảm bảo tính thẩm mỹ cao. Hy vọng những hướng dẫn này sẽ giúp bạn tạo ra những tác phẩm độc đáo và có một ngày tràn đầy niềm vui!
Có thể bạn quan tâm

Discord là gì? Hướng dẫn đăng ký và sử dụng - Nền tảng chat lý tưởng dành cho game thủ

Top 10 phần mềm quản lý khách sạn hàng đầu

Hơn 25 mẫu bánh kem ngọt ngào cho ngày kỷ niệm cưới, đầy ý nghĩa

Sony đã triển khai Android Oreo trên Xperia XZ và XZs

Top 3 địa chỉ mổ mắt cận thị chất lượng tại Nha Trang, Khánh Hòa


