Hướng dẫn chiếu màn hình iPhone lên máy tính đơn giản và hiệu quả
Nội dung bài viết
Việc chiếu màn hình iPhone lên máy tính không chỉ giúp bạn trải nghiệm hình ảnh lớn hơn mà còn là cách tuyệt vời để trình chiếu nội dung cho nhiều người cùng xem.

1. Hướng dẫn chiếu màn hình iPhone lên máy tính bằng phần mềm 3uTool
Bước 1: Tải và cài đặt phần mềm 3uTools từ trang chủ http://www.3u.com/
Sau khi hoàn tất cài đặt, hãy kết nối iPhone với máy tính qua cáp USB và khởi động ứng dụng 3uTools. Tiếp theo, nhấp vào ToolBox (1) => Realtime Screen (2).
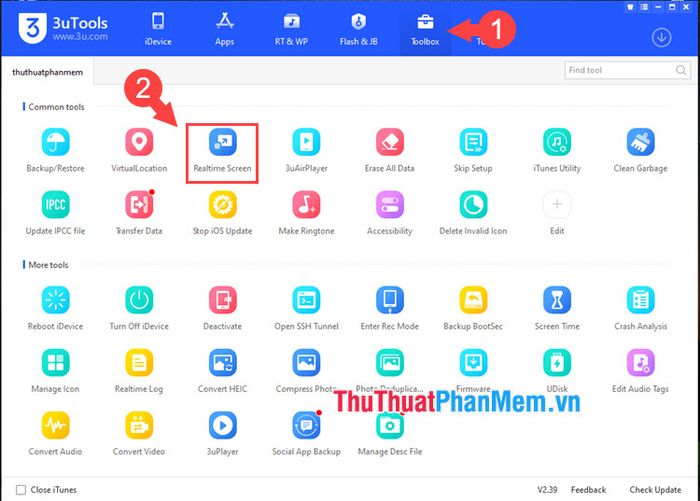
Bước 2: Màn hình iPhone sẽ ngay lập tức hiển thị trên máy tính. Trong giao diện Realtime Screen của 3uTools, bạn sẽ tìm thấy các công cụ hữu ích như:
- Save to Local: Cho phép lưu ảnh chụp màn hình trực tiếp vào máy tính.
- to Clipboard: Lưu ảnh chụp màn hình vào bộ nhớ tạm, giúp bạn dán nhanh vào Word, thư mục... bằng tổ hợp phím Ctrl + V.
- Open Screenshot Directory: Mở nhanh thư mục lưu trữ ảnh chụp màn hình để bạn dễ dàng quản lý và xem lại.
- Full Screen: Kích hoạt chế độ toàn màn hình trên ứng dụng 3uTools, mang đến trải nghiệm xem rộng rãi và chi tiết hơn.
- Lanscape Mode: Chuyển đổi màn hình chiếu sang chế độ ngang, phù hợp để xem video hoặc trình chiếu nội dung đa phương tiện.
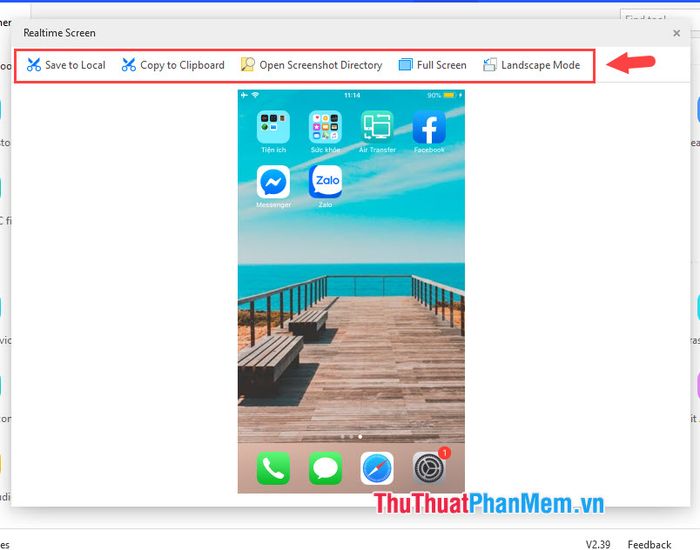
2. Sử dụng ứng dụng LonelyScreen để chiếu màn hình iPhone lên máy tính
Lưu ý: Để thực hiện phương pháp này, cả iPhone và máy tính cần được kết nối chung một mạng Wi-Fi để nhận diện và kết nối thiết bị.
Bước 1: Tải và cài đặt phần mềm LonelyScreen từ trang chủ https://as.lonelyscreen.com/download.html.
Sau đó, nhấp vào Change Server Name (1) để đặt tên mới cho máy chủ => nhấn Save (2) để lưu lại thay đổi.
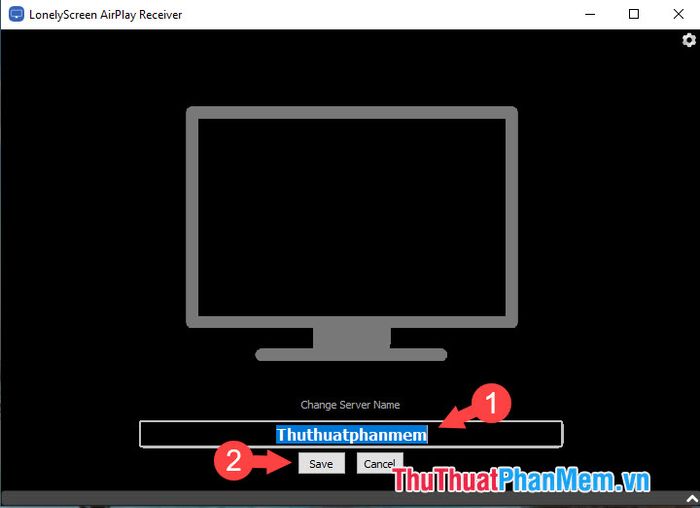
Bước 2: Trên iPhone, vuốt từ cạnh dưới màn hình lên để mở Trung tâm kiểm soát. Chọn Phản chiếu màn hình (1) => chọn tên Server (2) đã thiết lập trước đó.
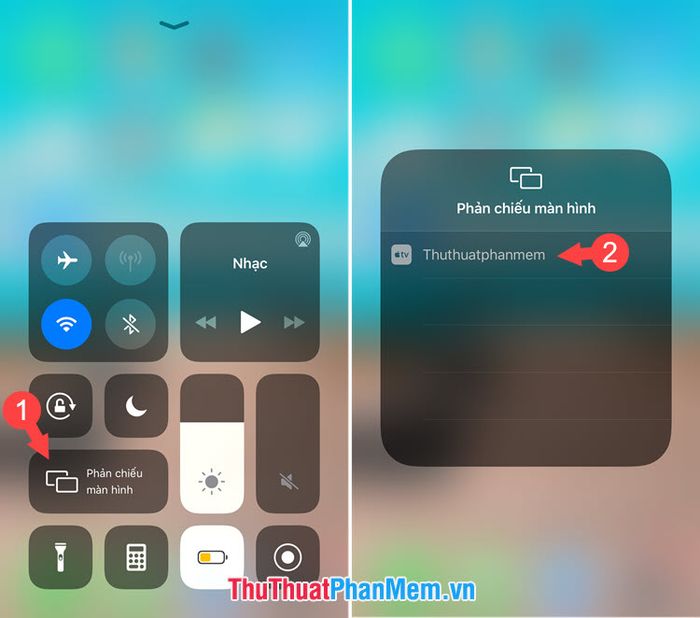
Ngay lập tức, hình ảnh từ iPhone sẽ được phản chiếu lên màn hình máy tính một cách mượt mà và rõ nét.
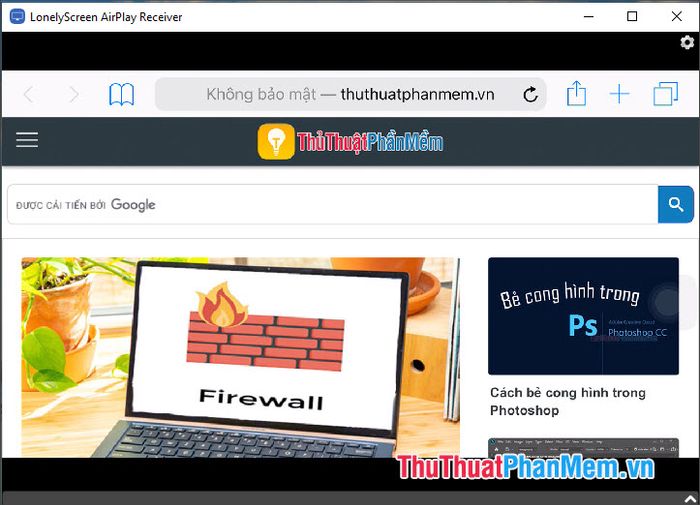
Bước 3: Để bắt đầu quay video màn hình, hãy nhấp vào biểu tượng mũi tên nằm ở góc dưới cùng bên phải của giao diện.
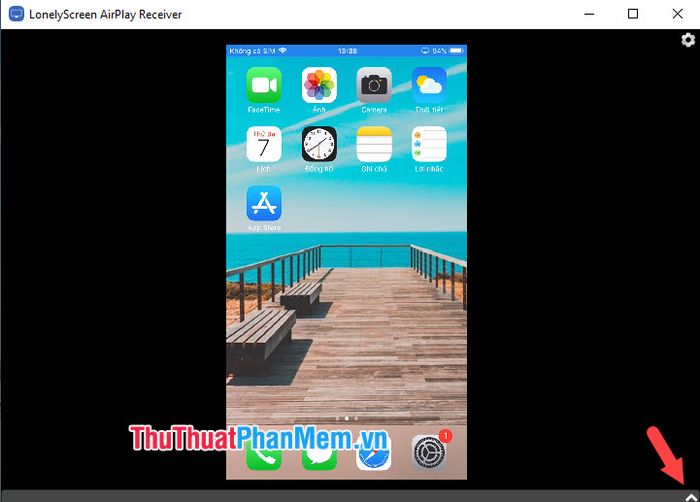
Sau đó, nhấp vào biểu tượng hình tròn màu đỏ để bắt đầu quá trình quay video màn hình.
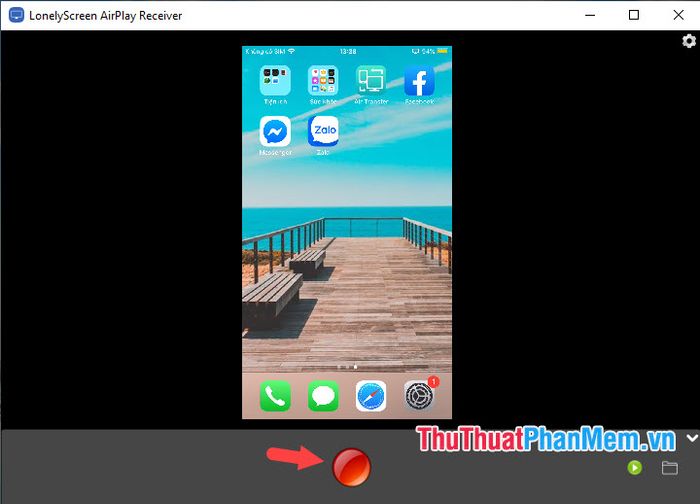
Nhấp lại vào biểu tượng đó một lần nữa để dừng quay và lưu lại video.
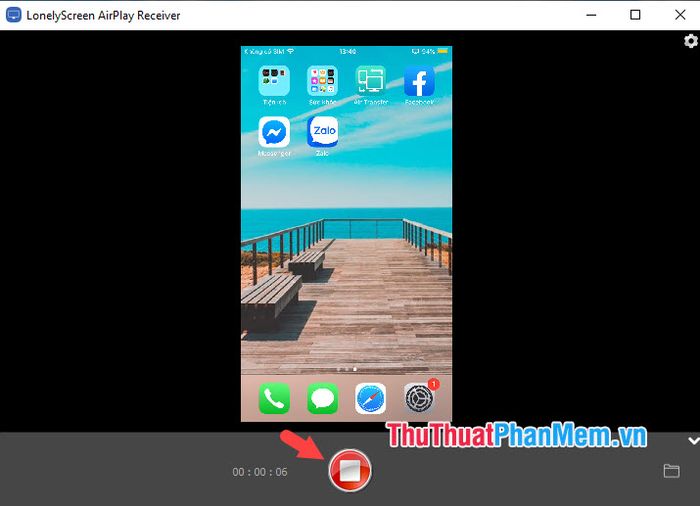
Bước 4: Để xác định vị trí lưu video quay màn hình, hãy nhấp vào biểu tượng Folder như hình minh họa bên dưới.
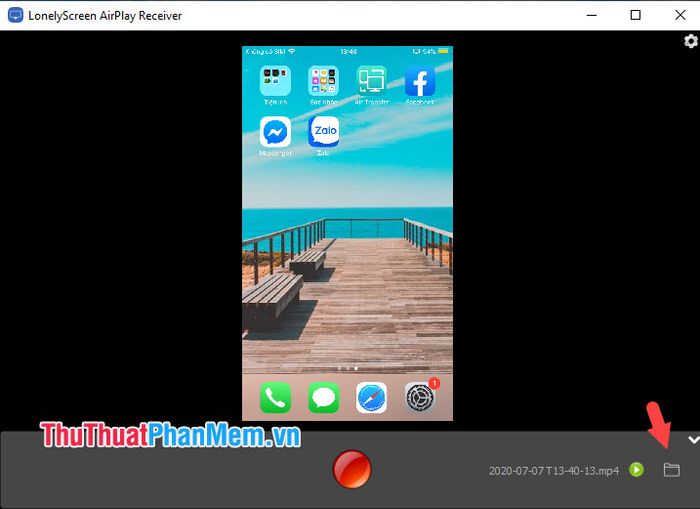
Sau đó, bạn có thể dễ dàng xem và chỉnh sửa video đã quay ngay trên máy tính của mình.
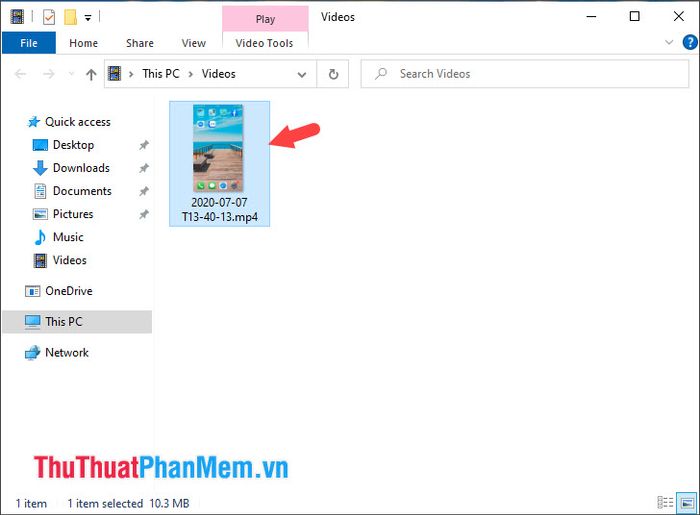
3. Sử dụng phần mềm ISL Light để chiếu màn hình iPhone lên máy tính
Bước 1: Tải và cài đặt phần mềm ISL Light từ trang chủ https://www.islonline.com/vn/en/downloads/download-isl-light.htm
Tiếp theo, nhấp vào Install để tiến hành cài đặt phần mềm trên máy tính của bạn.
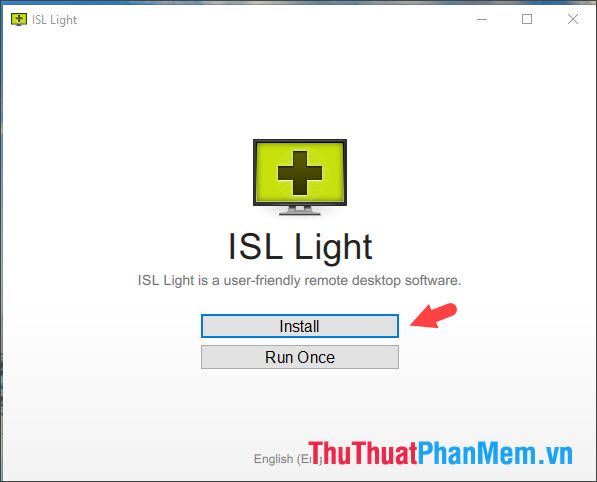
Bước 2: Nhấn vào Sign Up Now để đăng ký tài khoản nhanh chóng và bắt đầu sử dụng phần mềm.
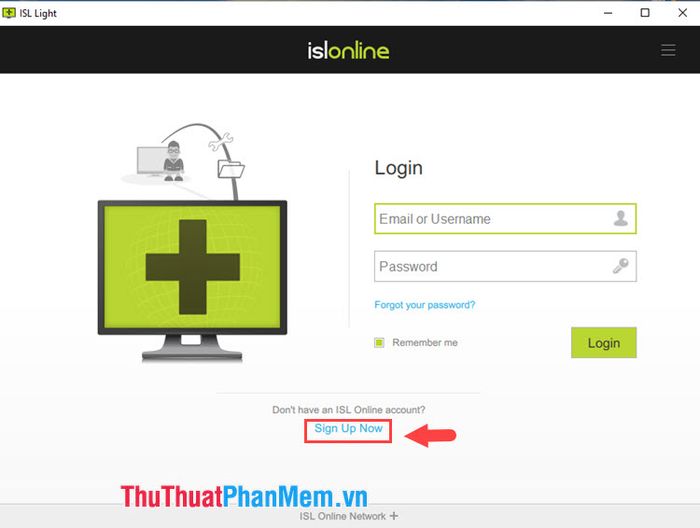
Bước 3: Nhấp vào Start New Session để khởi tạo phiên làm việc mới.
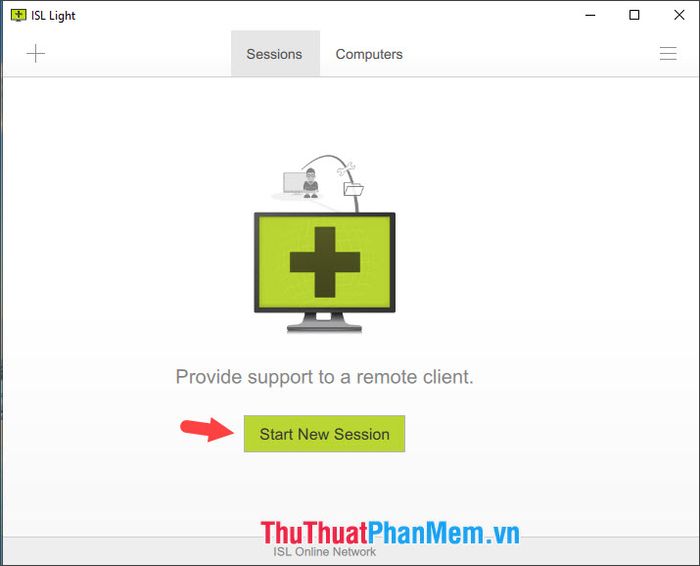
Sau đó, bạn sẽ nhận được một dãy số như hình minh họa. Hãy lưu lại mã số này để nhập trên iPhone của bạn.
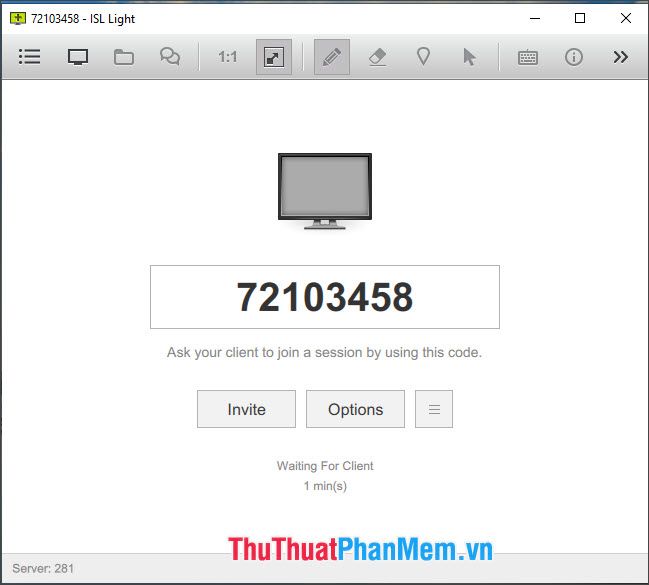
Bước 4: Trên iPhone, hãy tải ứng dụng ISL Light từ liên kết https://apps.apple.com/us/app/isl-light/id427579815.
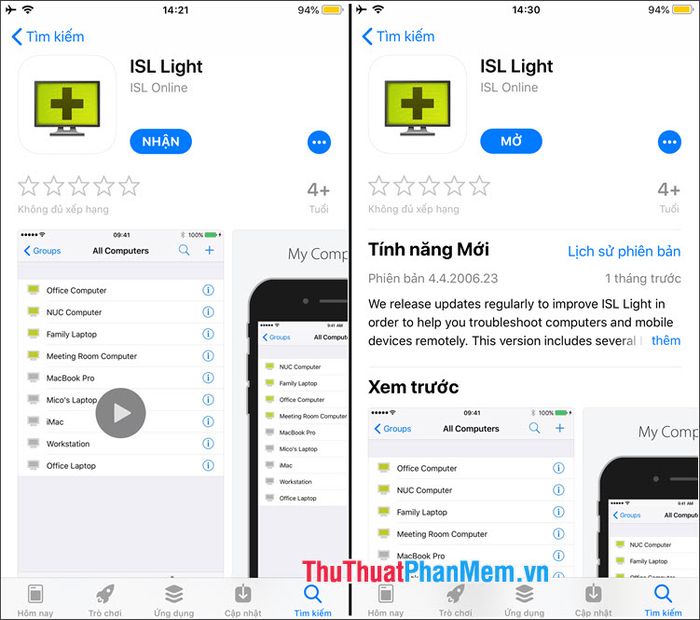
Bước 5: Nhập mã phiên (1) đã nhận từ máy tính => chọn Tham gia phiên (2).
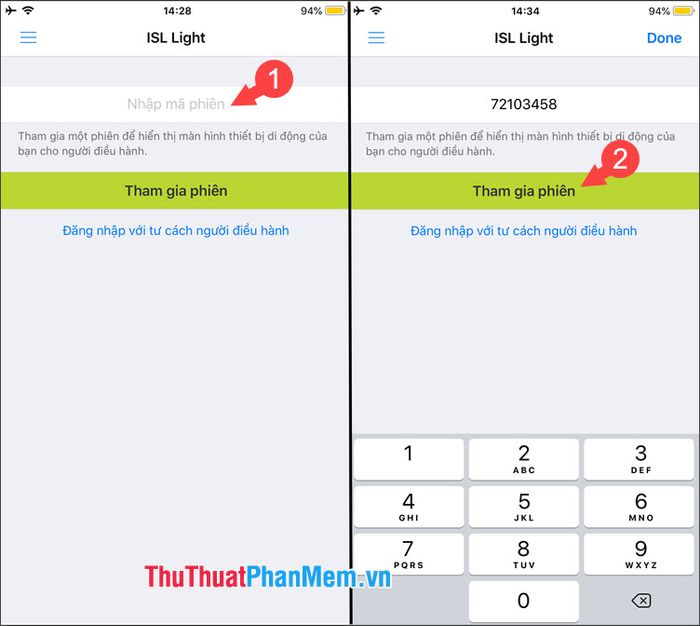
Nếu xuất hiện thông báo, hãy chọn OK để cấp quyền truy cập cần thiết.
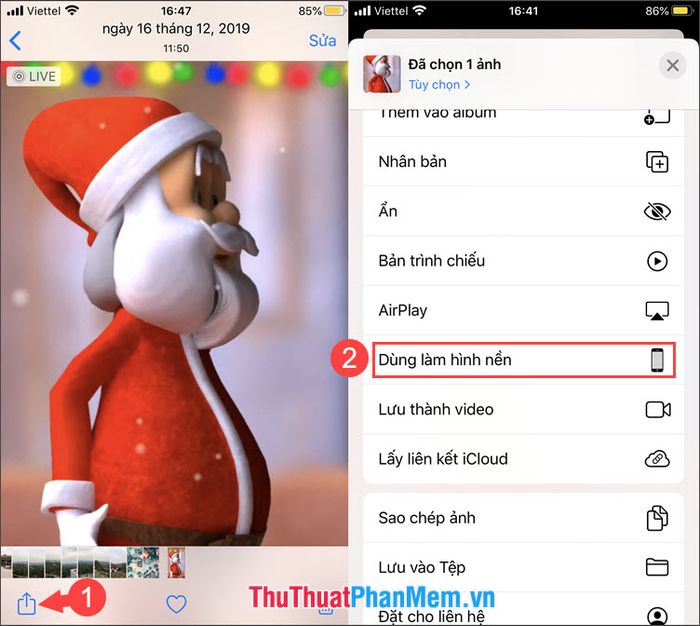
Bước 6: Vuốt từ cạnh dưới màn hình iPhone lên để mở Trung tâm kiểm soát. Nhấn và giữ biểu tượng Ghi màn hình để hiển thị menu phụ, sau đó chọn ISL Light (1) => Bắt đầu truyền phát (2).
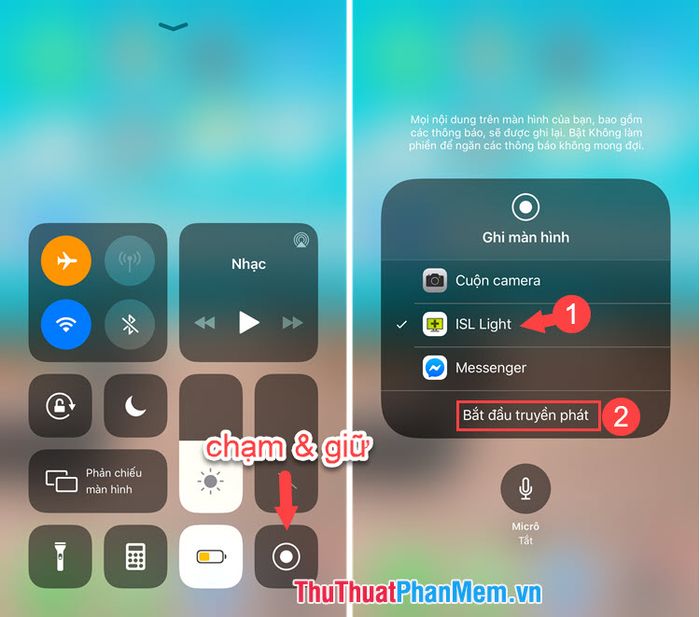
Bước 7: Quay lại máy tính và bạn sẽ thấy màn hình iPhone được trình chiếu rõ nét, hoàn tất quá trình kết nối.
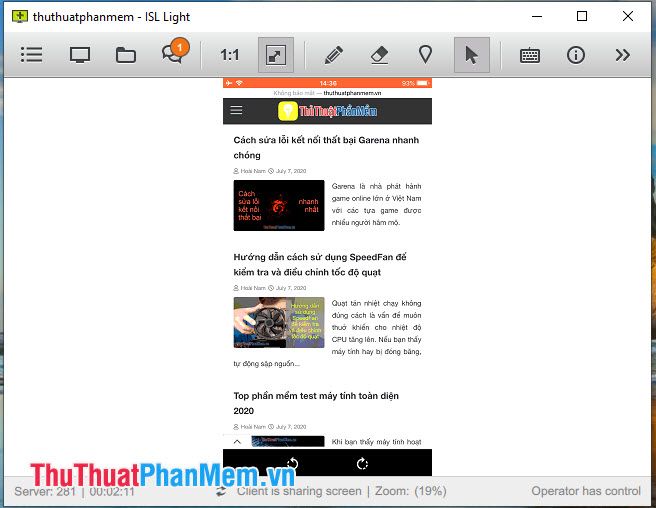
Việc chiếu màn hình iPhone lên máy tính không chỉ mang lại trải nghiệm xem nội dung thoải mái hơn mà còn giúp bạn dễ dàng quan sát và chia sẻ. Chúc bạn thực hiện thành công!
Có thể bạn quan tâm

Top 12 Món Khô Nhậu Đậm Đà Hương Vị Tết Nguyên Đán 2022 Không Thể Bỏ Lỡ

Top 10 Kiểu tóc thu đông ấn tượng nhất

7 Studio chụp ảnh cưới đẹp và chất lượng nhất tại huyện Tân Phú, Đồng Nai

Khám phá cách biến điện thoại Android và iOS thành công cụ thay thế chuột máy tính một cách hiệu quả.

Top 7 địa chỉ bán son môi đẹp, giá phải chăng và uy tín nhất tại quận Thanh Xuân, Hà Nội


