Hướng dẫn chỉnh sửa ảnh ngược sáng trên iPhone một cách chuyên nghiệp
Việc điều chỉnh ảnh ngược sáng ngay trên iPhone không chỉ giúp bức ảnh trở nên sáng rõ mà còn mang lại vẻ đẹp lung linh, ấn tượng. Dưới đây là những phương pháp hiệu quả nhất để biến những bức ảnh ngược sáng thành tác phẩm nghệ thuật đầy cảm xúc.

Để chỉnh sửa ảnh ngược sáng trên iPhone, bạn có thể tận dụng các tính năng chỉnh sửa hình ảnh tích hợp sẵn trên thiết bị.
Bước 1: Mở bức ảnh cần chỉnh sửa trên iPhone, sau đó chọn mục Sửa để bắt đầu quá trình điều chỉnh hình ảnh ngược sáng.
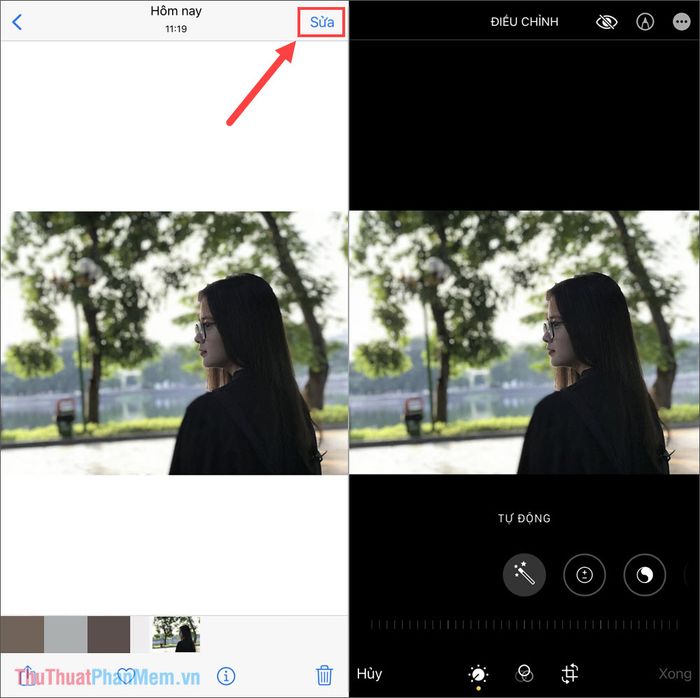
Bước 2: Tiếp theo, bạn hãy điều chỉnh lần lượt các thông số trong phần chỉnh sửa hình ảnh dựa trên hai công thức chi tiết dưới đây.
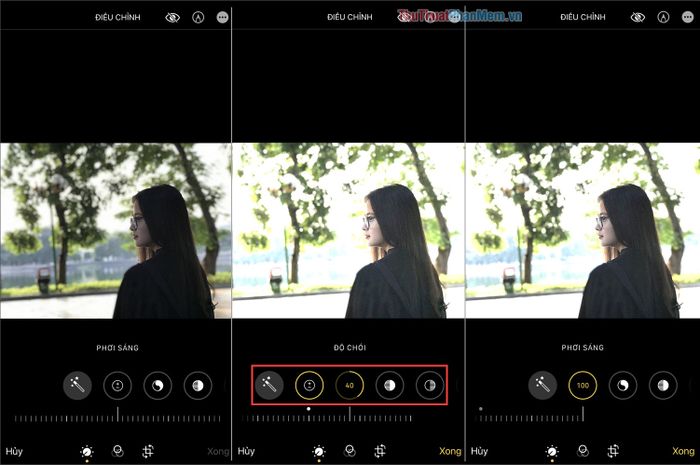
* Công thức 1:
1. Phơi sáng – Exposure: 100
2. Độ chói – Brilliance: 30 đến 40
3. Vùng sáng – Highlights: -21
4. Vùng tối – Shadows: 30 đến 40
5. Tương phản – Contrast: -35 đến – 40
6. Độ sáng – Brightness: 30 đến 35
7. Độ bão hòa – Saturation: 45 đến 50
8. Độ tươi – Vibrance: 15
9. Độ ấm – Warmth: -15
10. Độ sắc nét – Sharpness: 3
11. Kết thúc: Quay lại điều chỉnh Phơi sáng (Exposure) và đặt giá trị trong khoảng 0 đến 40
Kết quả sau khi chỉnh ảnh ngược sáng trên iPhone theo công thức 1:

*Công thức 2:
1. Phơi sáng – Exposure: 100
2. Độ chói – Brilliance: 65 đến 70
3. Vùng sáng – Highlights: -50 đến -60
4. Vùng tối – Shadows: 50 đến 60
5. Tương phản – Contrast: -55 đến -60
6. Độ sáng – Brightness: 60 đến 70
7. Điểm đen – Black Point: 30 đến 40
8. Độ bão hòa – Saturation: 25 đến 30
9. Độ tươi – Vibrance: 30
10. Độ ấm – Warmth: -21
11. Tông màu – Tint: 30
10. Độ sắc nét – Sharpness: 20
12. Độ nét – Definition: 20
11. Kết thúc: Điều chỉnh lại Phơi sáng (Exposure) và đặt giá trị trong khoảng 0 đến -15
Kết quả sau khi chỉnh ảnh ngược sáng trên iPhone theo công thức 2:
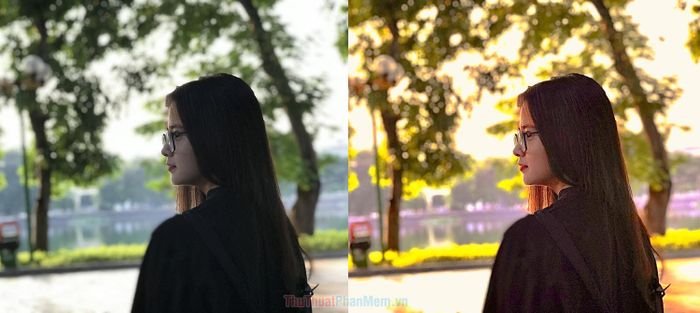
Trong bài viết này, Tripi đã chia sẻ cách chỉnh sửa ảnh ngược sáng một cách chuyên nghiệp và dễ dàng ngay trên iPhone. Chúc bạn có những bức ảnh đẹp và một ngày tràn đầy niềm vui!
Có thể bạn quan tâm

Gợi ý 6 thực đơn mâm cỗ chay cho ngày Tết, các món chay cúng Tết đầy đủ, ngon miệng

10 phương pháp trị bệnh trĩ tại nhà hiệu quả hàng đầu

Khám phá mã hóa tin nhắn đầu cuối và vai trò quan trọng của nó trong bảo mật thông tin

CMD là gì? Tìm hiểu các lệnh CMD cơ bản và nâng cao trong Windows

Top 10 cửa hàng mẹ và bé uy tín nhất tại quận Gò Vấp, TP.HCM


