Hướng dẫn chụp ảnh hình vuông đơn giản trên iPhone, iPad
Nội dung bài viết

iPhone được trang bị nhiều chế độ chụp ảnh đa dạng, bao gồm cả chế độ chụp ảnh hình vuông. Nếu bạn chưa biết cách thiết lập, hãy khám phá ngay trong bài viết này.
1. Chụp ảnh hình vuông trực tiếp từ ứng dụng Camera
Trên iPhone và iPad, nhiều chế độ chụp ảnh thường bị ẩn để tối ưu hóa không gian hiển thị trên màn hình.
Bước 1: Hãy bắt đầu bằng việc mở ứng dụng Camera trên điện thoại của bạn.
Bước 2: Tiếp theo, nhấn vào biểu tượng More (Mũi tên) để khám phá toàn bộ các chế độ chụp ảnh có sẵn.
Bước 3: Sau đó, chọn biểu tượng 4:3. Đây là tỉ lệ mặc định mà Apple ưu tiên, nhưng bạn có thể dễ dàng chuyển sang tỉ lệ 1:1 ngay sau đó.
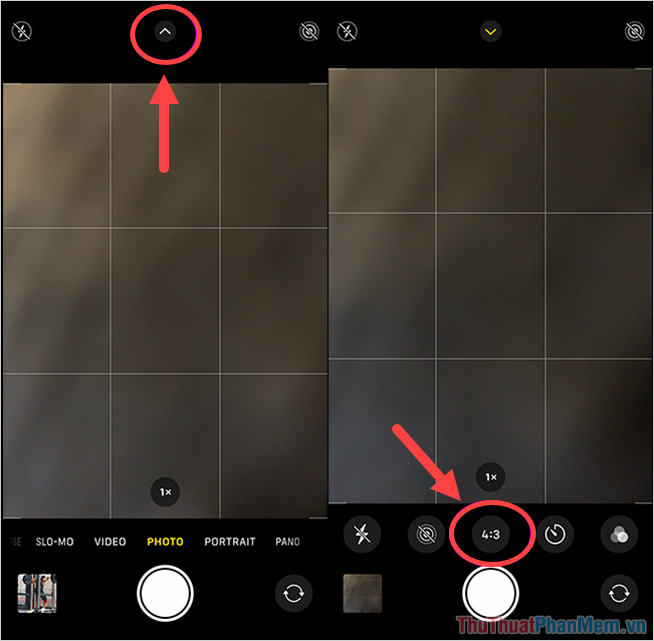
Bước 4: Khi nhấn vào biểu tượng 4:3, bạn sẽ thấy một loạt các chế độ chụp ảnh khác hiện ra, mang đến nhiều lựa chọn sáng tạo.
Tại đây, hãy chọn chế độ Square (hình vuông) để bắt đầu chụp ảnh với tỉ lệ hoàn hảo.
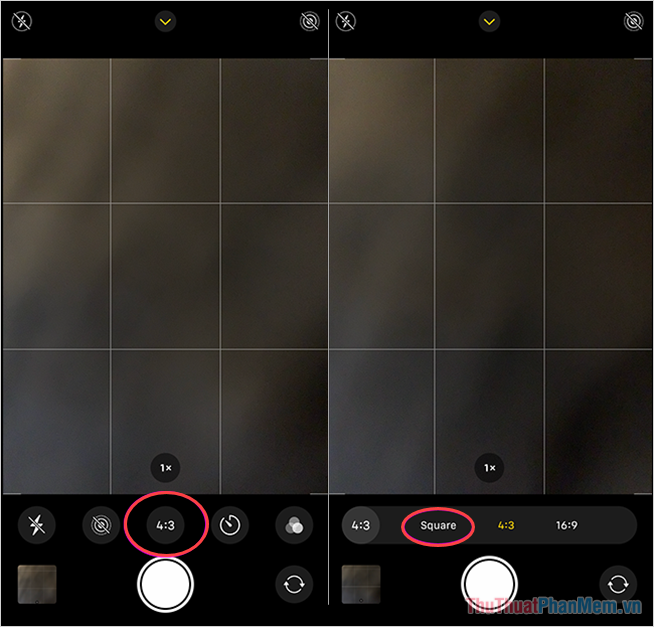
2. Hướng dẫn cắt ảnh hình vuông sau khi chụp
Nếu bạn chụp ảnh mà quên chuyển sang chế độ hình vuông, đừng lo lắng. Bạn có thể dễ dàng chỉnh sửa trong tính năng Edit của ứng dụng Photos.
Bước 1: Mở bức ảnh cần chỉnh sửa, sau đó chọn mục Sửa để bắt đầu cắt ảnh thành hình vuông.
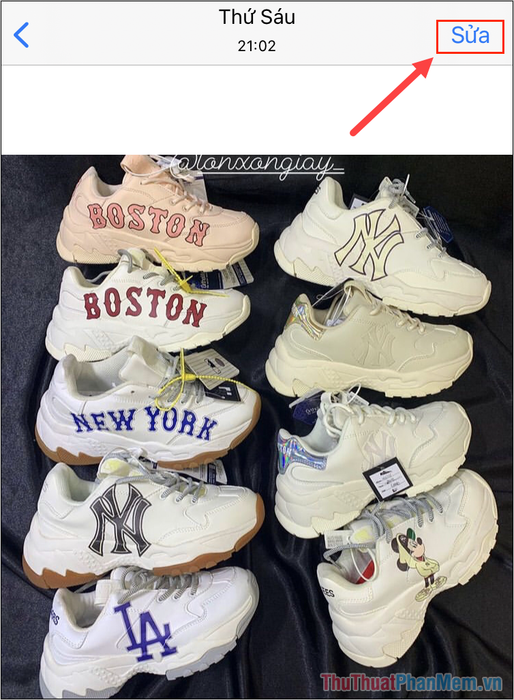
Bước 2: Trong giao diện chỉnh sửa, hãy chọn mục Edit Rotate/ Crop để bắt đầu điều chỉnh khung hình.
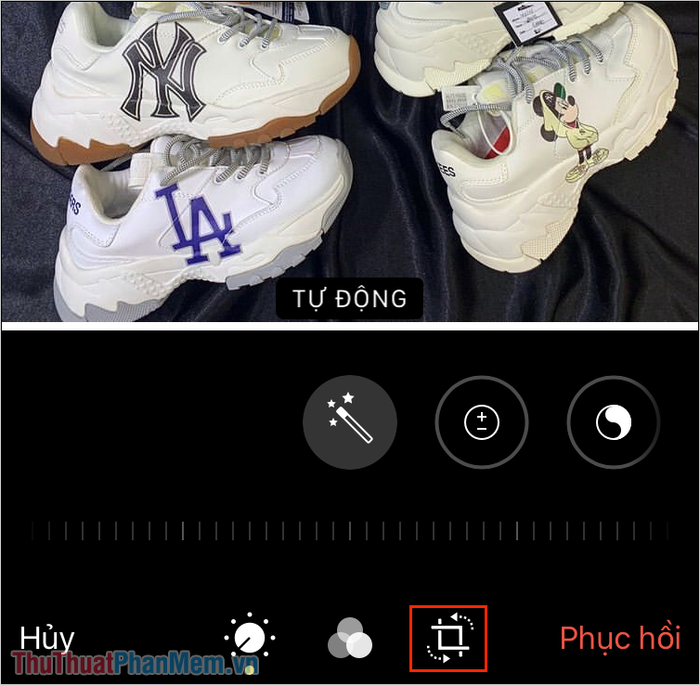
Bước 3: Để cắt ảnh thành hình vuông, bạn cần nhấn vào công cụ Crop ở góc phải màn hình.
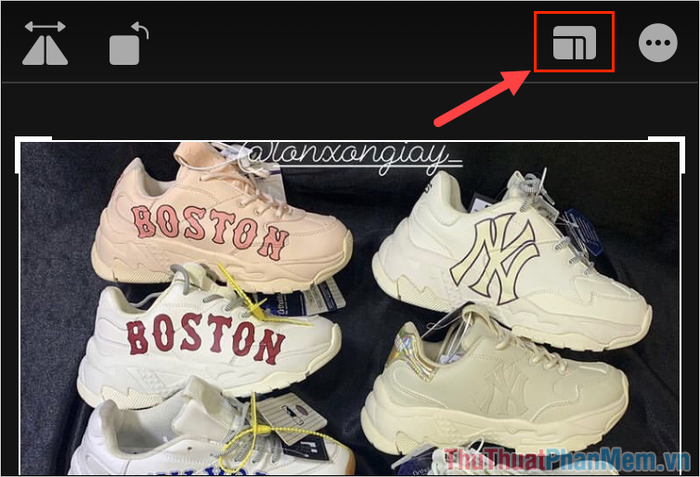
Bước 4: Trong chế độ cắt ảnh, chỉ cần chọn tỉ lệ 1:1 để chuyển ảnh thành hình vuông. Bạn có thể di chuyển khung hình để chọn phần nội dung ưng ý nhất.
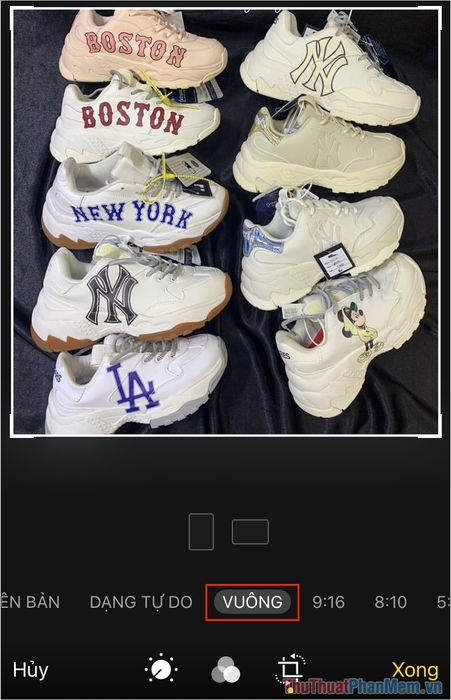
Bước 5: Cuối cùng, nhấn Xong để lưu lại bức ảnh đã chỉnh sửa và hoàn tất quá trình.
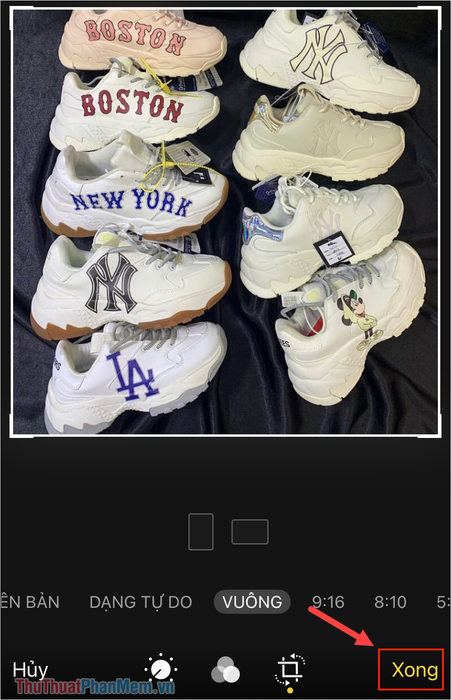
Trong bài viết này, Tripi đã chia sẻ cách chụp và cắt ảnh hình vuông một cách dễ dàng trên iPhone, iPad. Hy vọng những hướng dẫn này sẽ giúp bạn tạo ra những bức ảnh đẹp mắt và chúc bạn có một ngày tràn đầy niềm vui!
Có thể bạn quan tâm

Top 5 địa chỉ cung cấp đồ bảo hộ lao động uy tín tại Đà Nẵng

Đặc sản Bình Phước: 15 món ngon hấp dẫn nên thử và mang về làm quà ý nghĩa
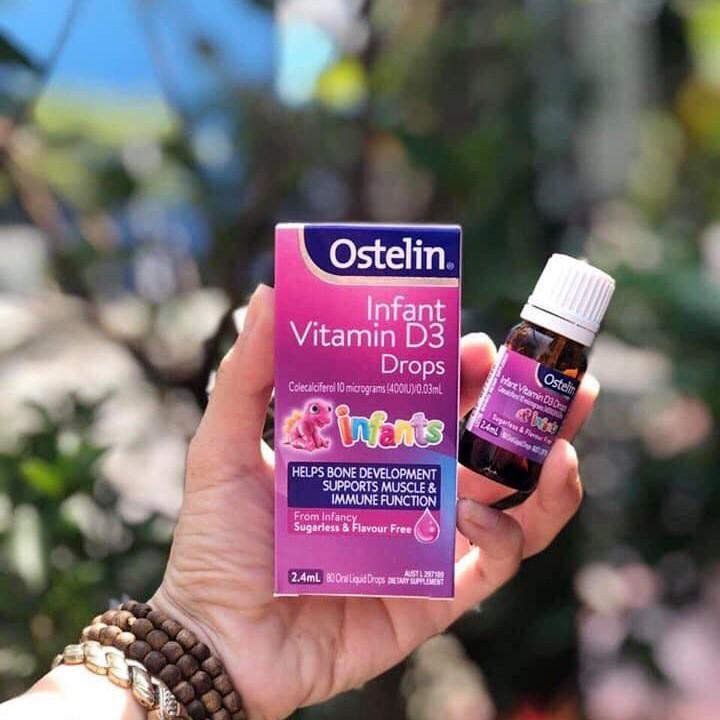
Top 10 loại Vitamin D3 tốt nhất cho trẻ sơ sinh hiện nay

Top 10 đoạn văn miêu tả con mèo bằng tiếng Anh tuyệt vời nhất

Top 10 sản phẩm nổi bật nhất từ thương hiệu Skinceuticals


