Hướng dẫn chụp màn hình toàn trang trên iOS một cách dễ dàng
Nội dung bài viết
Một trong những tính năng nổi bật của Android là khả năng chụp màn hình toàn trang. Trước đây, người dùng iOS không có tùy chọn này. Tuy nhiên, kể từ iOS 13, Apple đã bổ sung tính năng chụp màn hình toàn trang và cho phép lưu dưới dạng file PDF.
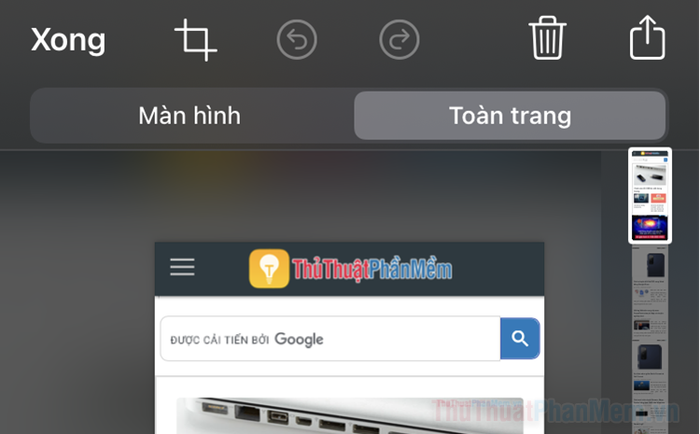
Tính năng chụp màn hình toàn trang chỉ khả dụng trên các thiết bị iOS 13 trở lên và hiện chỉ hoạt động trong trình duyệt Safari. Hy vọng trong tương lai, tính năng này sẽ được mở rộng sang các trình duyệt và ứng dụng khác trên các phiên bản iOS mới.
Cách chụp màn hình toàn trang tương tự như chụp màn hình thông thường, điểm khác biệt duy nhất là bạn có thể lựa chọn định dạng lưu ảnh phù hợp.
- Khởi động trình duyệt Safari trên điện thoại và truy cập vào trang web bạn muốn chụp lại toàn bộ nội dung.
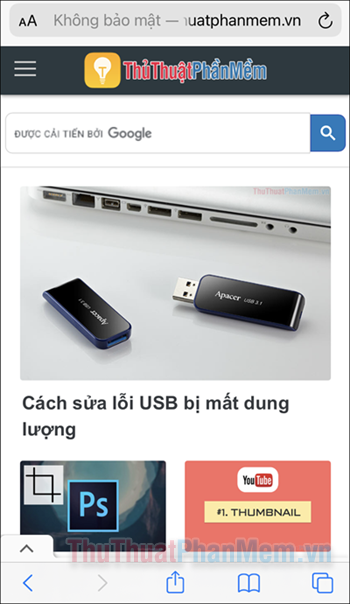
- Thực hiện thao tác chụp màn hình như thông thường. Đối với các dòng iPhone không có nút Home, hãy nhấn đồng thời nút Nguồn và nút Tăng âm lượng để chụp.
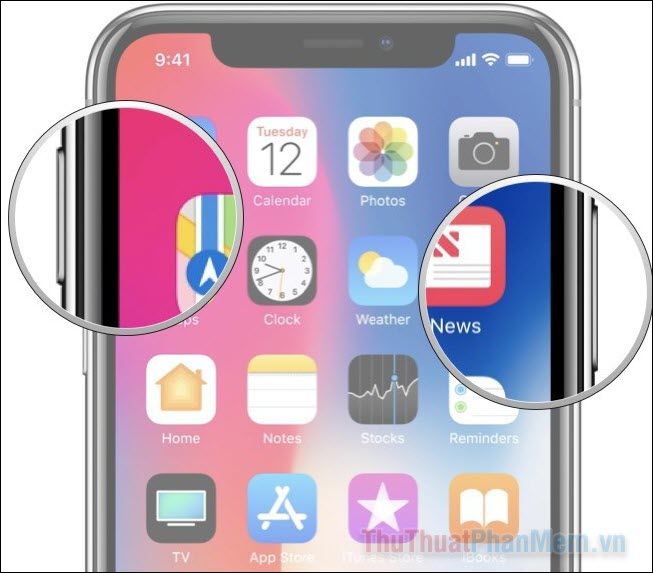
Với các dòng iPhone đời cũ, bạn cần nhấn giữ đồng thời nút Nguồn và nút Home để chụp màn hình.
- Ngay sau khi chụp màn hình, một hình thu nhỏ sẽ xuất hiện ở góc trái màn hình. Nhấn vào hình thu nhỏ này để mở các tùy chọn chỉnh sửa và chia sẻ ảnh chụp.
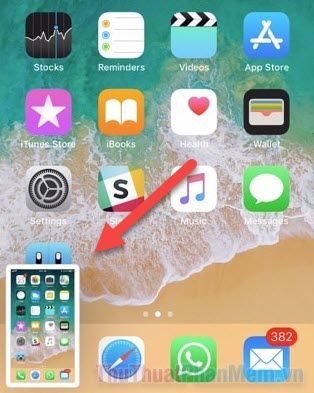
- Lúc này, bạn sẽ thấy hai tùy chọn hiển thị phía trên màn hình. Hãy nhấn vào “Toàn trang” để xem trọn vẹn nội dung trang web.
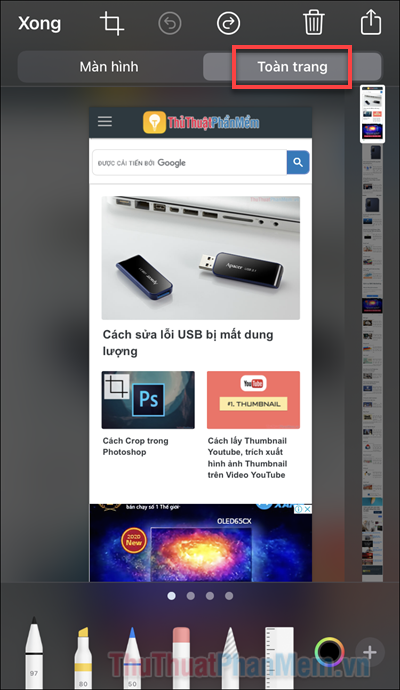
- Bạn cũng có thể tận dụng cơ hội này để thực hiện các chỉnh sửa nhỏ như thêm ghi chú bằng công cụ vẽ hoặc cắt xén ảnh theo ý muốn.
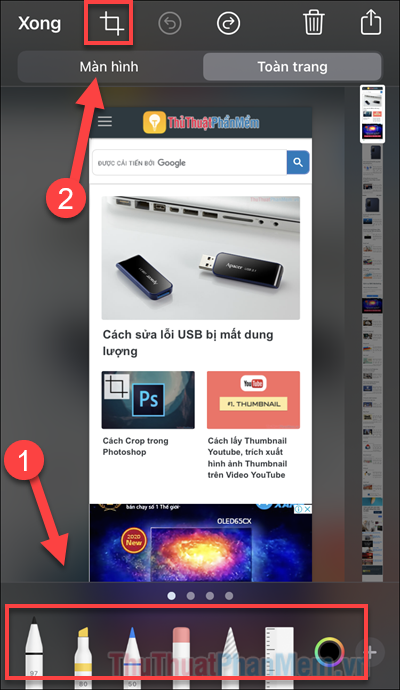
- Khi hoàn tất, nhấn Xong để lưu lại ảnh chụp màn hình.
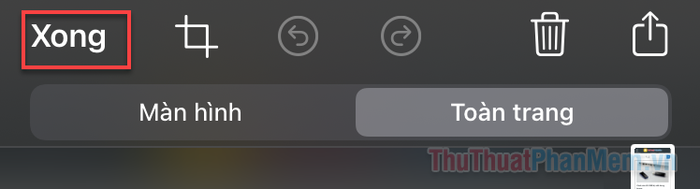
- Cuối cùng, chọn Lưu PDF vào Tệp để lưu trữ tài liệu một cách tiện lợi.
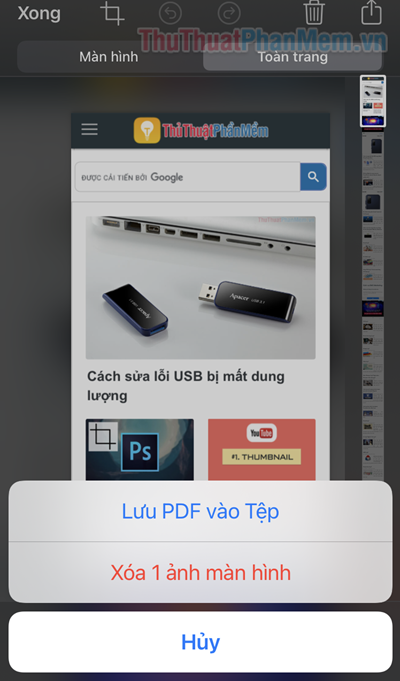
- Chọn thư mục mà bạn muốn lưu ảnh chụp màn hình, sau đó nhấn vào Lưu để hoàn tất quá trình.
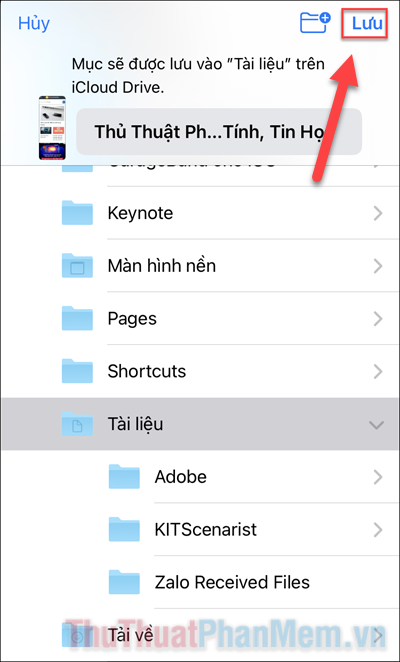
Hướng dẫn chia sẻ ảnh chụp màn hình toàn trang
Nếu bạn chưa quen với ứng dụng Tệp trên điện thoại, việc chia sẻ ảnh chụp màn hình vừa lưu có thể gây chút bối rối. Ứng dụng Tệp là công cụ quản lý tệp tin, nơi bạn có thể lưu trữ các tài liệu như PDF, Word và nhiều định dạng khác để truy cập sau này. Ngoài ra, nó còn hỗ trợ tích hợp iCloud Drive và các dịch vụ lưu trữ đám mây khác như Google Drive hay Dropbox.
Để chia sẻ ảnh chụp màn hình đã lưu, hãy thực hiện theo các bước đơn giản sau:
- Khởi động ứng dụng Tệp trên thiết bị của bạn.
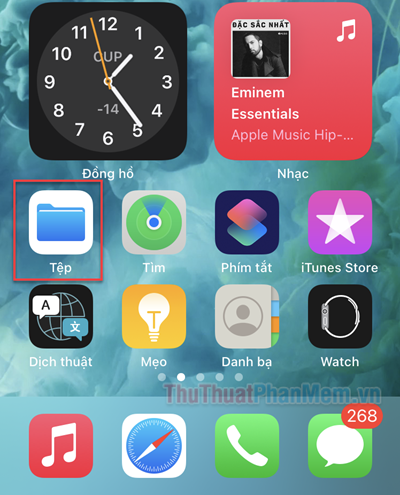
- Điều hướng đến thư mục chứa ảnh chụp màn hình đã lưu.
- Nhấn vào ảnh chụp màn hình để xem trước.
- Trong giao diện xem, chạm vào biểu tượng Chia sẻ ở góc dưới bên trái để mở menu chia sẻ.
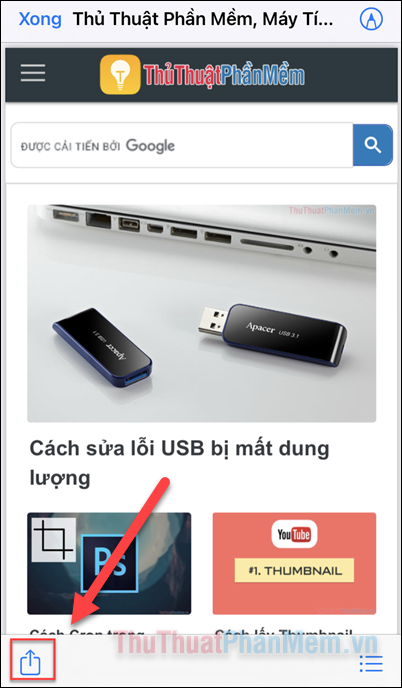
Bạn có thể chia sẻ ảnh chụp màn hình với các liên hệ gần đây, qua AirDrop hoặc thông qua bất kỳ ứng dụng nào được hỗ trợ.
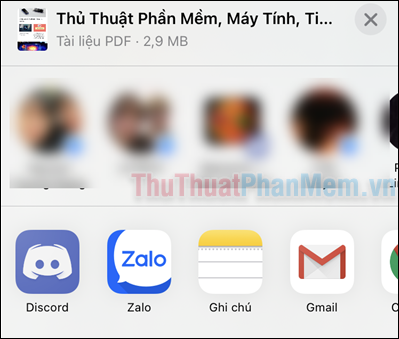
Đó là toàn bộ cách chụp và chia sẻ ảnh màn hình toàn trang trên iOS. Mặc dù tính năng này hiện chỉ khả dụng trong Safari, nhưng hy vọng trong tương lai, Apple sẽ mở rộng hỗ trợ cho các ứng dụng khác. Bạn cảm thấy tính năng này có hữu ích không?
Có thể bạn quan tâm

8 Địa điểm Bán Ghế Massage Chất Lượng Nhất Tại Gia Lai

Thưởng thức ngay canh ăn liền Kanli – nhanh chóng, tiện lợi, đậm vị truyền thống từ Acecook

Hướng dẫn cách thực hiện cuộc gọi hội nghị

Son dưỡng Nivea mang lại những lợi ích gì cho làn môi của bạn? Liệu sản phẩm này có giúp làm sáng da môi hay không?

Khám phá 14 Quán Nem Lụi Đà Nẵng ngon hàng đầu


