Hướng dẫn chi tiết cách thêm liên kết trong Excel
24/02/2025
Nội dung bài viết
Microsoft Excel, một ứng dụng bảng tính mạnh mẽ, cung cấp đầy đủ công cụ để sắp xếp, lưu trữ và phân tích dữ liệu đa dạng. Bạn có thể dễ dàng chèn liên kết đến các trang web, tài liệu khác, hoặc thậm chí các ô và trang tính khác trong cùng một file để tham chiếu thông tin, sao lưu và hỗ trợ dữ liệu một cách hiệu quả.
Hướng dẫn từng bước
Chèn liên kết đến một vị trí cụ thể trong bảng tính
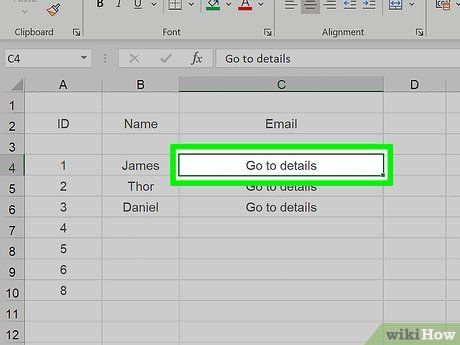
Chọn ô bạn muốn tạo liên kết. Bạn có thể tạo liên kết nhanh tại bất kỳ ô nào trong bảng tính của mình.
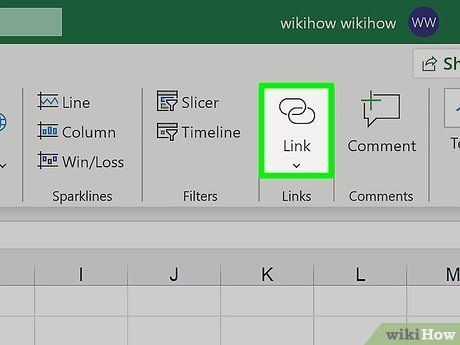
Nhấn vào thẻ "Insert" (Chèn) và chọn "Hyperlink" (Siêu liên kết). Cửa sổ thiết lập liên kết sẽ hiện ra ngay lập tức.
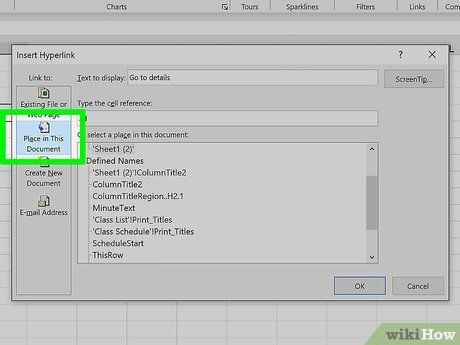
Chọn mục "Place in This Document" (Đặt trong tài liệu này) từ thanh bên trái. Tùy chọn này cho phép bạn liên kết đến bất kỳ ô nào trong bảng tính hiện tại.
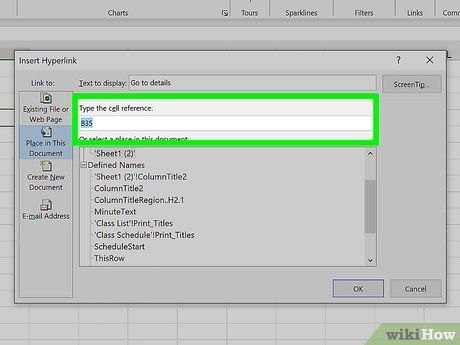
Nhập vị trí ô bạn muốn liên kết đến. Bạn có thể thực hiện theo hai cách:
- Nhập trực tiếp vị trí ô, chẳng hạn như "C23", sau khi chọn trang tính từ danh sách "Cell Reference" (Tham chiếu ô).
- Hoặc chọn từ các ô hoặc dải ô đã được đặt tên trong danh sách "Defined Names" (Tên xác định).
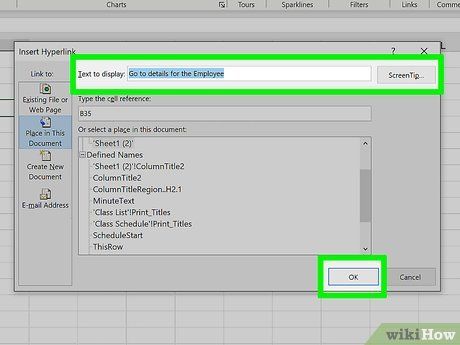
Tùy chỉnh tiêu đề liên kết (nếu cần). Mặc định, tiêu đề liên kết sẽ hiển thị tên ô. Bạn có thể thay đổi nội dung này bằng cách nhập văn bản vào trường "Text to display" (Văn bản hiển thị).
- Nhấn vào nút "ScreenTip" (Mẹo màn hình) để thiết lập thông báo hiển thị khi người dùng di chuột qua liên kết.
Hướng dẫn chèn liên kết đến trang web
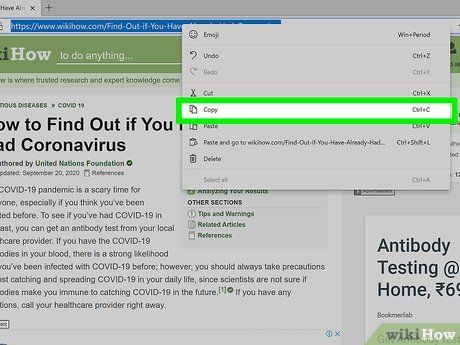
Sao chép URL của trang web bạn muốn liên kết đến. Bạn có thể dễ dàng sao chép địa chỉ từ thanh trình duyệt hoặc bằng cách nhấp chuột phải vào liên kết và chọn " address" (Sao chép địa chỉ) hoặc tùy chọn tương tự tùy thuộc vào trình duyệt bạn đang sử dụng.
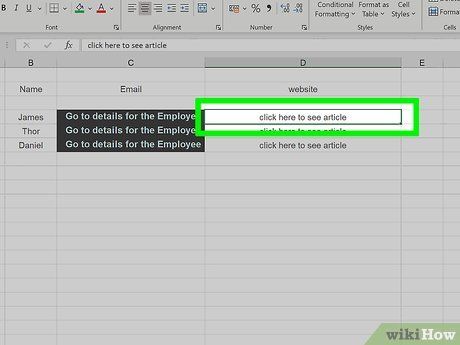
Chọn ô trong bảng tính Excel nơi bạn muốn chèn liên kết. Bạn có thể chèn liên kết vào bất kỳ ô nào trong bảng tính của mình.
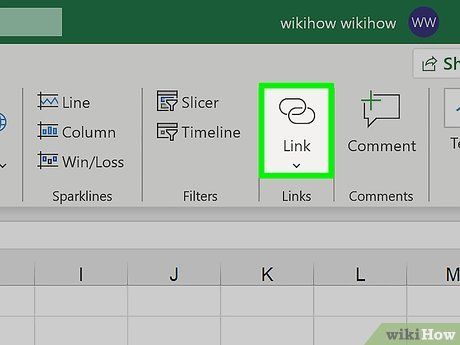
Nhấp vào thẻ "Insert" và chọn nút "Hyperlink". Cửa sổ thiết lập liên kết sẽ xuất hiện, cho phép bạn chọn từ nhiều loại liên kết khác nhau.
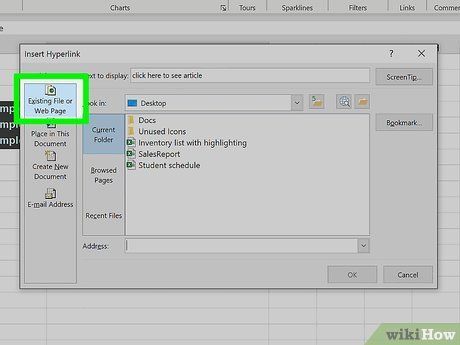
Chọn "Existing File or Web Page" (Tệp hoặc trang web hiện có) từ danh sách bên trái cửa sổ. Trình duyệt tệp sẽ được hiển thị.
- Nếu bạn đang sử dụng Excel 2011, hãy chọn "Web Page" (Trang web).
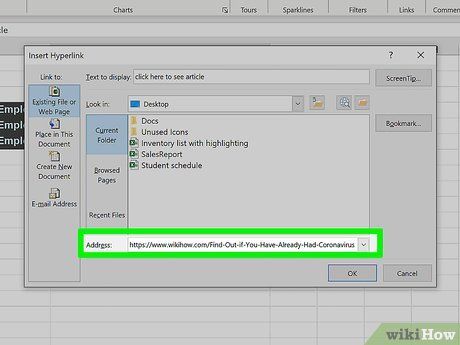
Dán liên kết trang web vào trường "Address" (Địa chỉ) ở cuối cửa sổ.
- Đối với Excel 2011, hãy dán liên kết vào trường "Link to" (Liên kết đến) ở đầu cửa sổ.
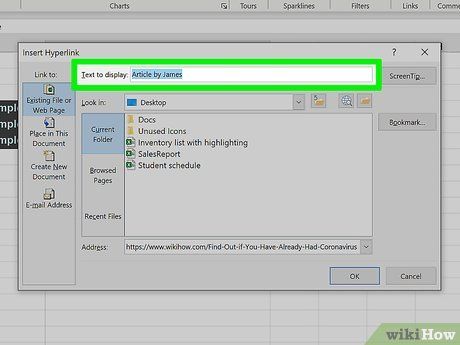
Tùy chỉnh tiêu đề liên kết (nếu muốn). Mặc định, liên kết sẽ hiển thị địa chỉ đầy đủ. Bạn có thể thay đổi thành nội dung mong muốn, ví dụ như "Trang web công ty", bằng cách nhập vào trường "Text to display" (Văn bản hiển thị).
- Với Excel 2011, hãy sử dụng trường "Display" (Hiển thị).
- Nhấp vào nút "ScreenTip" để thiết lập thông báo hiển thị khi người dùng di chuột qua liên kết.
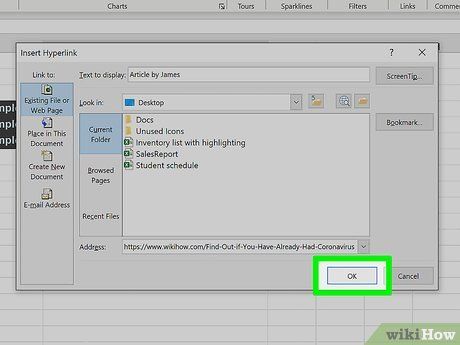
Nhấn "OK" để hoàn tất tạo liên kết. Liên kết sẽ xuất hiện trong ô đã chọn. Bạn có thể kiểm tra bằng cách nhấp vào liên kết hoặc chỉnh sửa bằng cách nhấp giữ và chọn lại nút "Hyperlink".
Hướng dẫn chèn liên kết gửi email
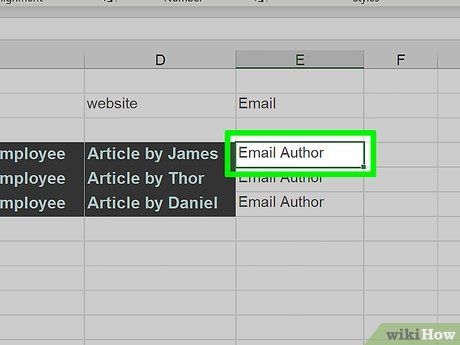
Chọn ô bạn muốn chèn liên kết. Bạn có thể chèn liên kết gửi email vào bất kỳ ô nào trong bảng tính. Hãy nhấp vào ô để chọn nó.
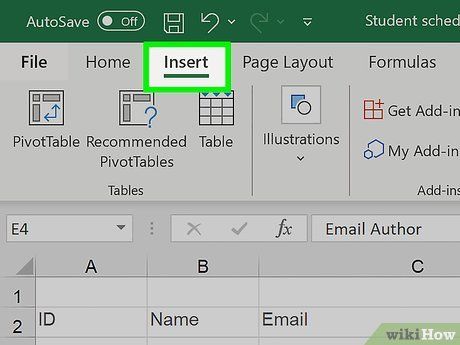
Nhấp vào thẻ "Insert". Các tùy chọn chèn sẽ hiển thị, cho phép bạn thêm nhiều loại nội dung khác nhau vào bảng tính.
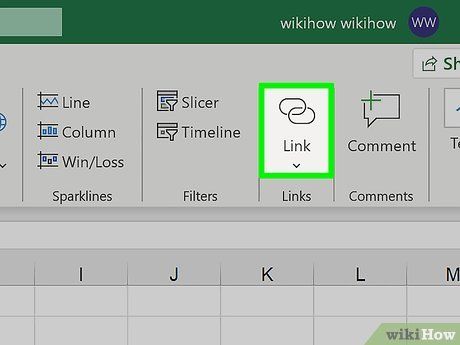
Nhấp vào nút "Hyperlink". Cửa sổ thiết lập liên kết sẽ xuất hiện, cho phép bạn chọn từ nhiều loại liên kết khác nhau.
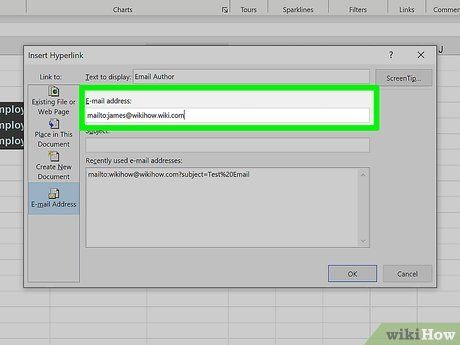
Nhập địa chỉ email bạn muốn liên kết vào trường "E-mail address" (Địa chỉ email). Trường "Text to display" sẽ tự động điền khi bạn thêm địa chỉ. Tiền tố "mailto:" sẽ được tự động thêm vào.
- Nếu đã nhập địa chỉ trước đó, bạn có thể chọn từ danh sách hiển thị cuối cửa sổ.
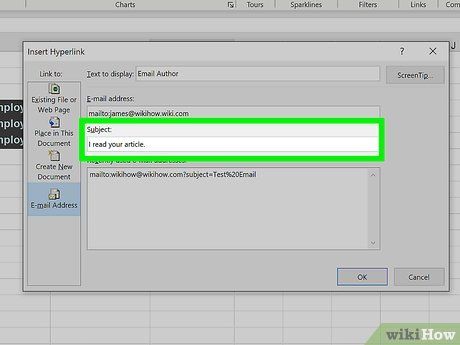
Nhập chủ đề email vào trường "Subject" (Chủ đề) – tùy chọn. Bạn có thể giữ nguyên mặc định hoặc thiết lập chủ đề sẵn để tiện lợi hơn cho người nhận.
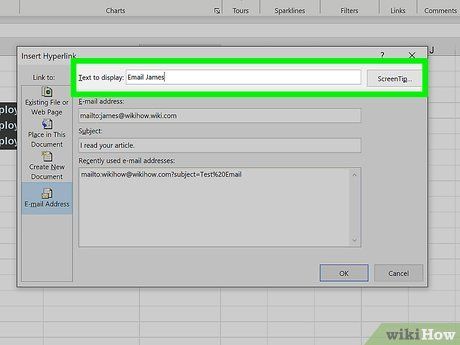
Tùy chỉnh tiêu đề hiển thị (nếu muốn). Mặc định, liên kết sẽ hiển thị "mailto:[email protected]", nhưng bạn có thể thay đổi thành nội dung khác, ví dụ "Liên hệ với chúng tôi". Hãy nhập nội dung tùy ý vào trường "Text to display".
- Nhấp vào nút "ScreenTip" để thiết lập thông báo hiển thị khi người dùng di chuột qua liên kết.
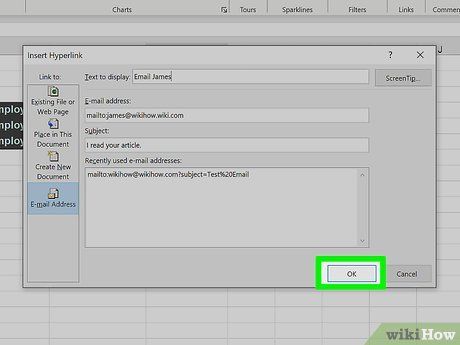
Nhấn "OK" để hoàn tất chèn liên kết. Liên kết email sẽ được tạo, và khi nhấp vào, trình duyệt hoặc ứng dụng email sẽ mở ra với thư mới được gửi đến địa chỉ đã nhập.
Hướng dẫn chèn liên kết đến vị trí trên máy tính hoặc máy chủ
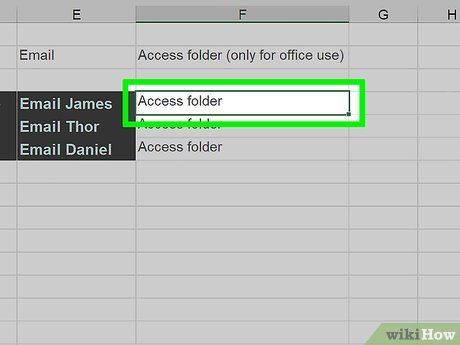
Chọn ô bạn muốn chèn liên kết. Bạn có thể chèn liên kết đến tài liệu hoặc vị trí trên máy tính hoặc máy chủ vào bất kỳ ô nào trong bảng tính.
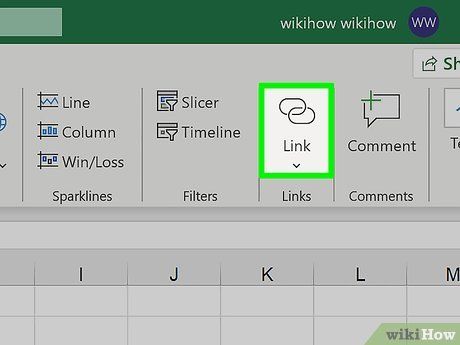
Nhấp vào thẻ "Insert" và chọn "Hyperlink". Cửa sổ thiết lập liên kết sẽ xuất hiện, cho phép bạn tạo liên kết trong bảng tính.
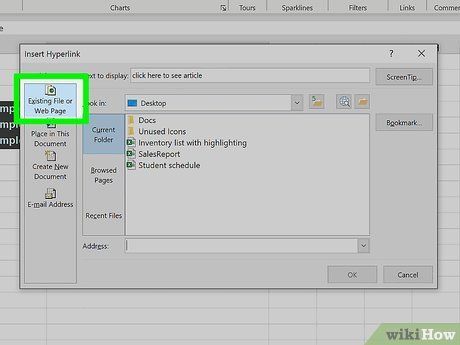
Chọn "Existing file or webpage" từ danh sách bên trái. Tùy chọn này cho phép bạn liên kết đến bất kỳ tệp hoặc thư mục nào trên máy tính hoặc máy chủ.
- Với Excel 2011 trên OS X, nhấn "Document" (Tài liệu) và chọn "Select" (Chọn) để duyệt tệp.
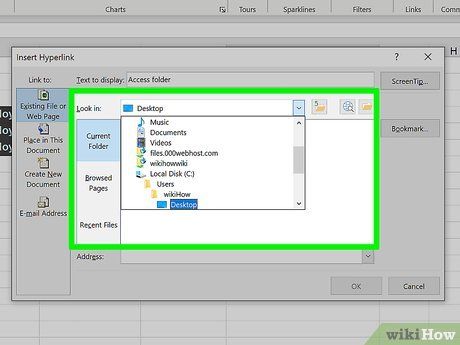
Sử dụng trình duyệt tệp để chọn thư mục hoặc tệp cần liên kết. Bạn có thể dễ dàng điều hướng đến tệp hoặc thư mục mong muốn. Liên kết có thể mở thư mục hoặc tệp cụ thể khi nhấp chuột.
- Bạn có thể chuyển đổi chế độ hiển thị để xem các tệp gần đây hoặc thay đổi thư mục đang xem.
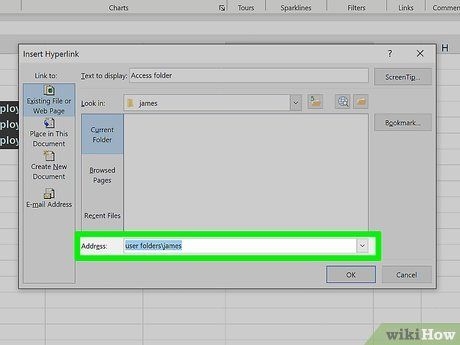
Nhập hoặc dán đường dẫn đến tệp hoặc thư mục. Bạn có thể nhập trực tiếp địa chỉ thay vì sử dụng trình duyệt tệp, đặc biệt hữu ích khi làm việc với các tệp trên máy chủ từ xa.
- Để lấy địa chỉ của tệp hoặc thư mục cục bộ, hãy mở cửa sổ Explorer, điều hướng đến thư mục và sao chép đường dẫn từ thanh địa chỉ.
- Đối với các vị trí trên máy chủ, hãy dán địa chỉ mà người dùng có thể truy cập được.
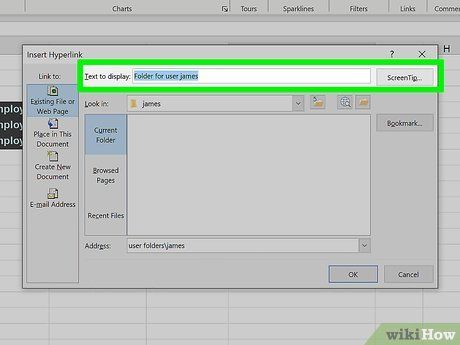
Tùy chỉnh tiêu đề hiển thị (nếu cần). Mặc định, liên kết sẽ hiển thị toàn bộ đường dẫn. Bạn có thể thay đổi nội dung này bằng cách nhập vào trường "Text to display" (Văn bản hiển thị).
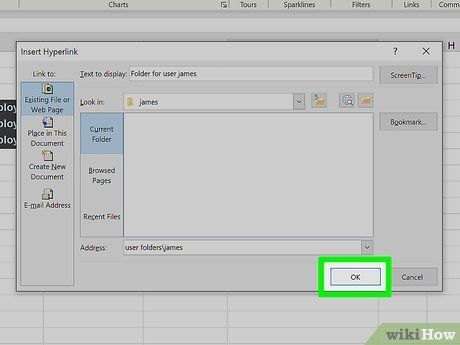
Nhấn "OK" để hoàn tất tạo liên kết. Liên kết sẽ xuất hiện trong ô đã chọn. Khi nhấp vào, tệp hoặc thư mục được liên kết sẽ mở ra.
- Lưu ý rằng người dùng cần có quyền truy cập đến tệp hoặc thư mục được liên kết. Nếu gửi tài liệu cho người khác, việc nhúng tệp có thể hiệu quả hơn so với liên kết.
Du lịch
Ẩm thực
Khám phá
Đi Phượt
Vẻ đẹp Việt Nam
Chuyến đi
Có thể bạn quan tâm

5 công thức bánh sinh nhật hình trái tim đơn giản - món quà ngọt ngào dành tặng chồng

Top 6 công ty cung cấp dịch vụ camera an ninh uy tín tại Việt Nam

10 bí quyết giữ lửa hôn nhân - Người vợ thông minh luôn giữ trọn trái tim chồng

Top 10 nhân vật truyền hình được yêu thích nhất nửa đầu năm 2016

Hướng dẫn chi tiết cách tạo tài khoản Google Play trên máy tính


