Hướng dẫn chuyển danh bạ từ Android sang iPhone nhanh chóng & chính xác
Nội dung bài viết
Ngày nay, việc chuyển danh bạ sang thiết bị mới trở nên đơn giản hơn bao giờ hết. Chỉ cần sử dụng tài khoản đồng bộ, bạn có thể dễ dàng di chuyển toàn bộ danh bạ sang bất kỳ thiết bị nào mà không cần phải lưu thủ công từng số điện thoại.

Quá trình chuyển danh bạ từ Android sang iPhone bao gồm hai bước chính: thao tác trên điện thoại Android và thao tác trên iPhone.
Bước 1: Thực hiện thao tác trên điện thoại Android
A. Hướng dẫn dành cho điện thoại Samsung
Bước 1: Mở ứng dụng Danh bạ, nhấn vào biểu tượng ba chấm ở góc trái màn hình => chọn Quản lý danh bạ.
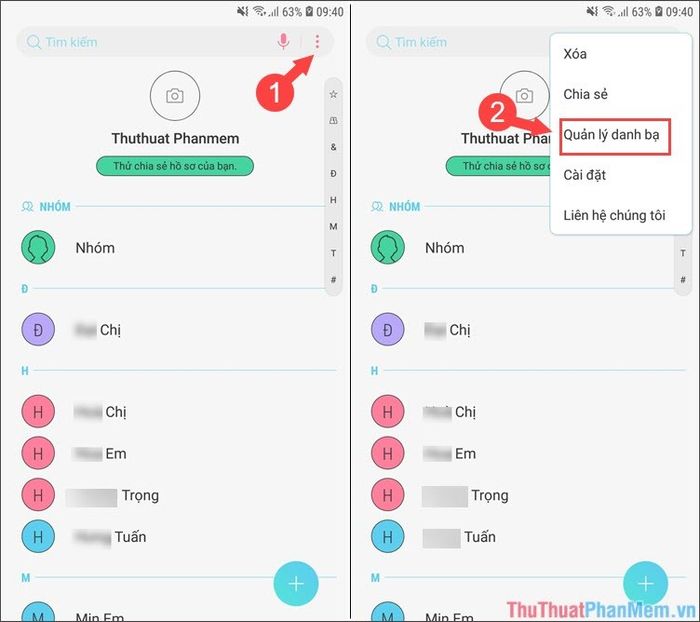
Bước 2: Chọn Chuyển danh bạ từ điện thoại, đăng nhập tài khoản Google và nhấn Di chuyển để hoàn thành quá trình.
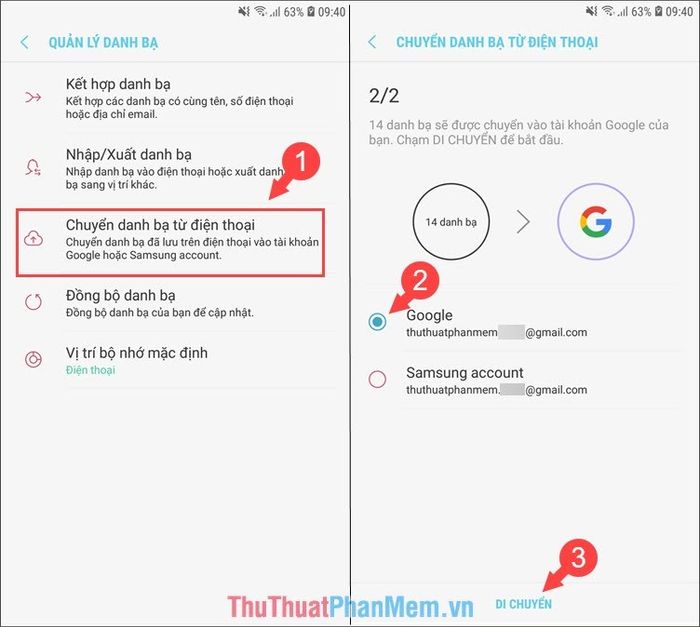
Bước 3: Sau khi di chuyển danh bạ lên tài khoản Google, hãy đồng bộ lại để đảm bảo danh bạ được cập nhật đầy đủ lên hệ thống.
Quay lại Bước 2, chọn Đồng bộ danh bạ, kích hoạt tài khoản Google bằng cách gạt công tắc sang chế độ bật, sau đó nhấn Đồng bộ để hoàn tất.
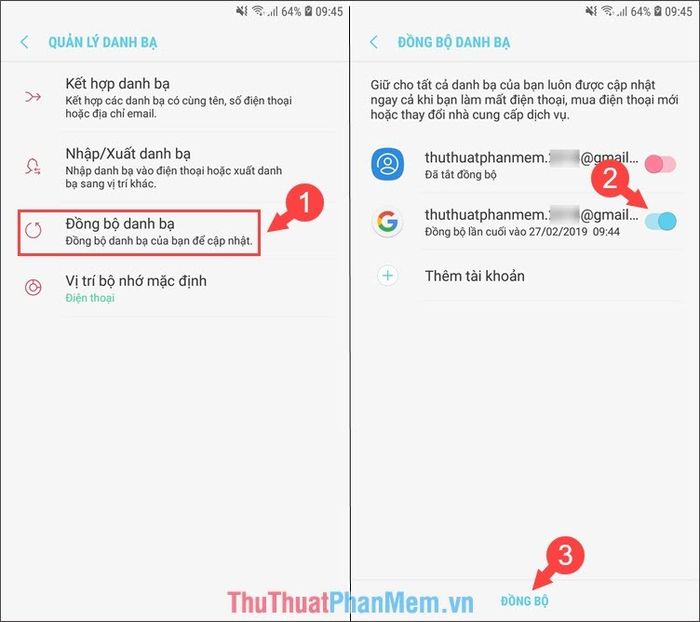
B. Hướng dẫn dành cho điện thoại Xiaomi và các dòng máy không hỗ trợ đồng bộ trực tiếp lên Danh bạ Google
Bước 1: Mở ứng dụng Danh bạ => Nhấn vào biểu tượng ba chấm ở góc phải trên cùng => Chọn Nhập/Xuất liên hệ.
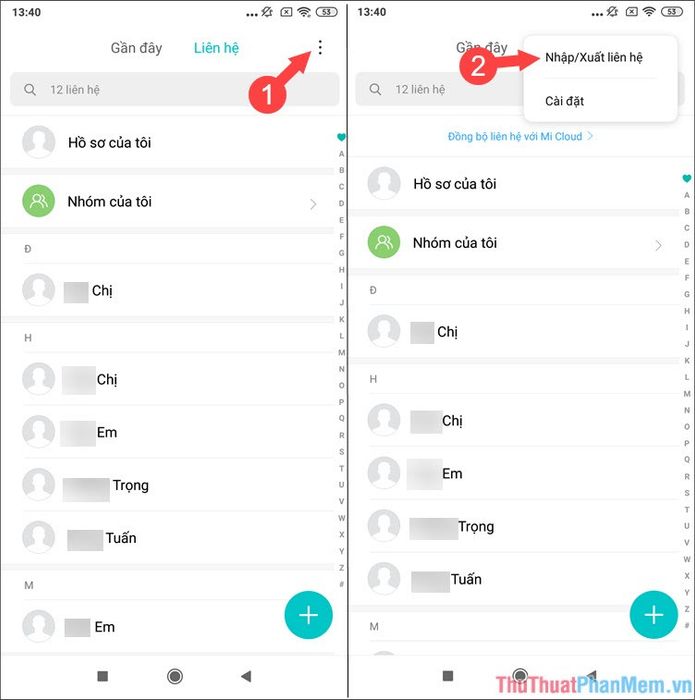
Bước 2: Chọn Chia sẻ liên hệ => Lưu vào Drive và nhấn Lưu để hoàn thành.
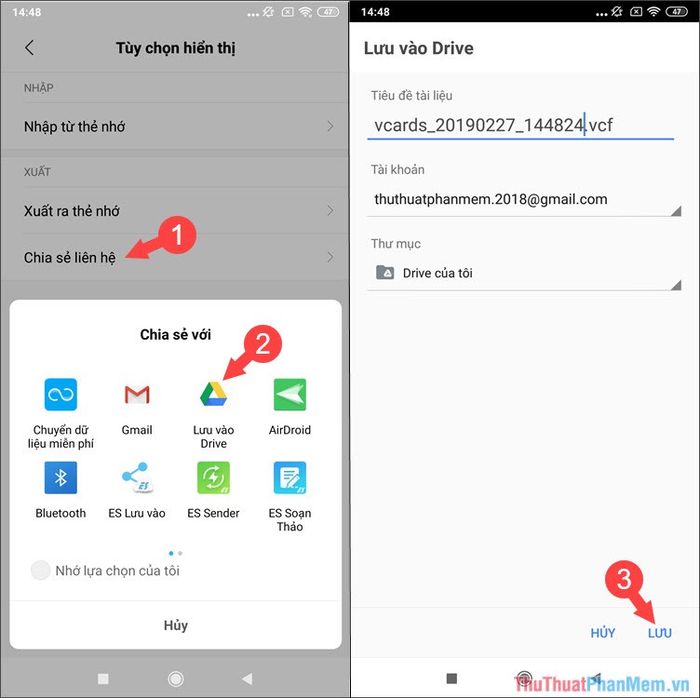
Bước 3: Tải ứng dụng Google Danh bạ về điện thoại tại đường dẫn sau:
https://play.google.com/store/apps/details?id=com.google.android.contacts&hl=vi
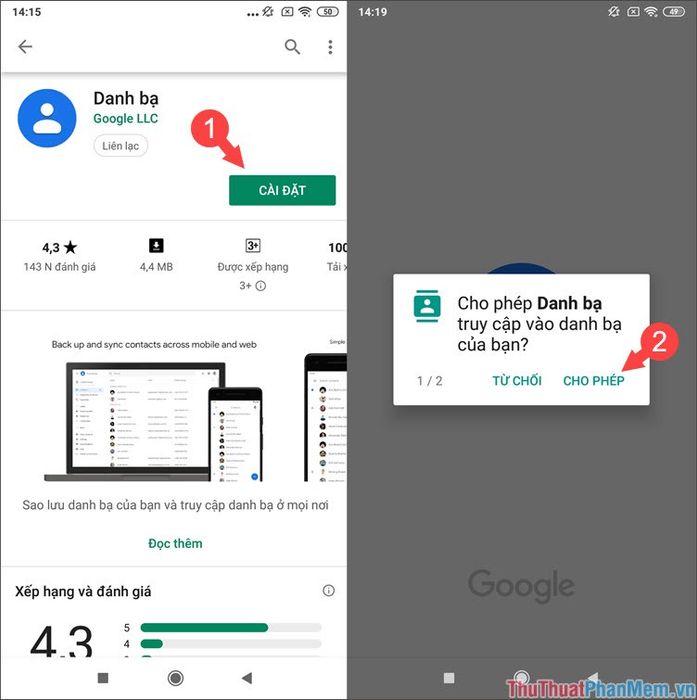
Sau khi tải xong, mở ứng dụng và cấp quyền truy cập cần thiết để ứng dụng hoạt động hiệu quả.
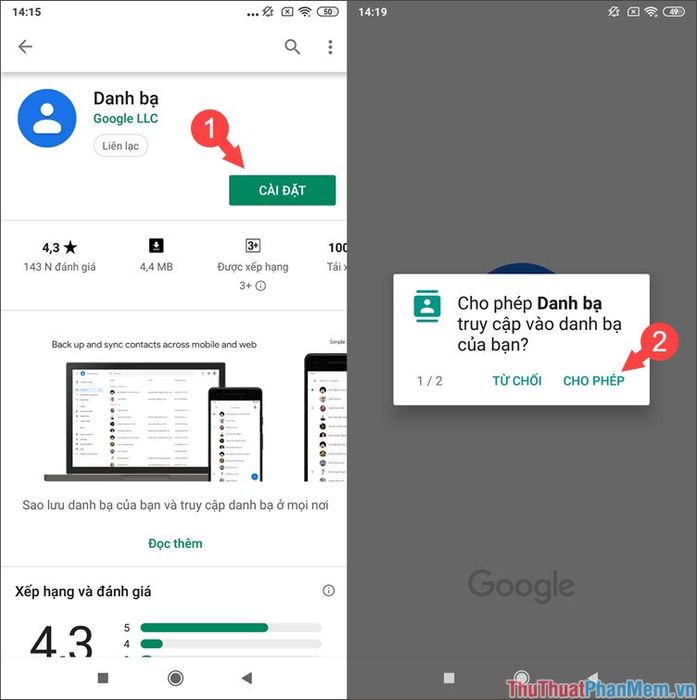
Bước 4: Trong giao diện ứng dụng, vuốt từ trái sang phải, chọn Cài đặt => Nhập để tiếp tục quá trình.
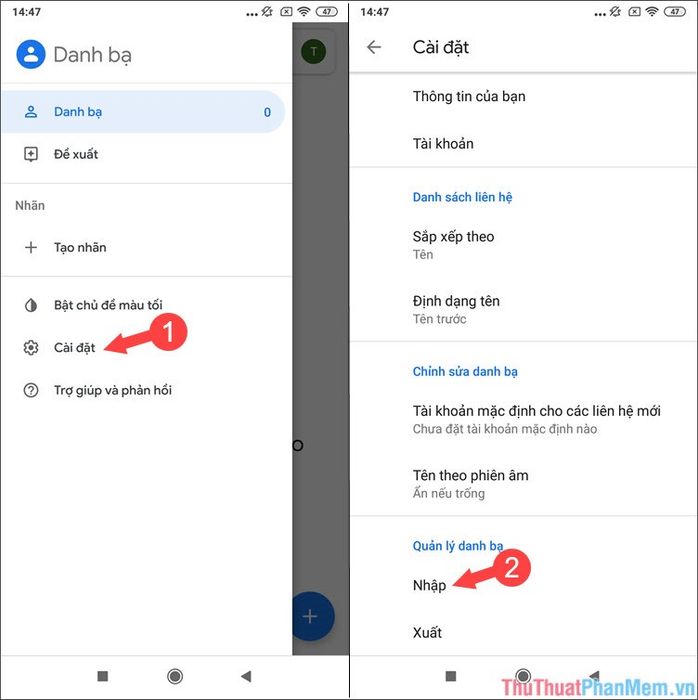
Nhấn vào mục Tệp .vcf như hình minh họa bên dưới.
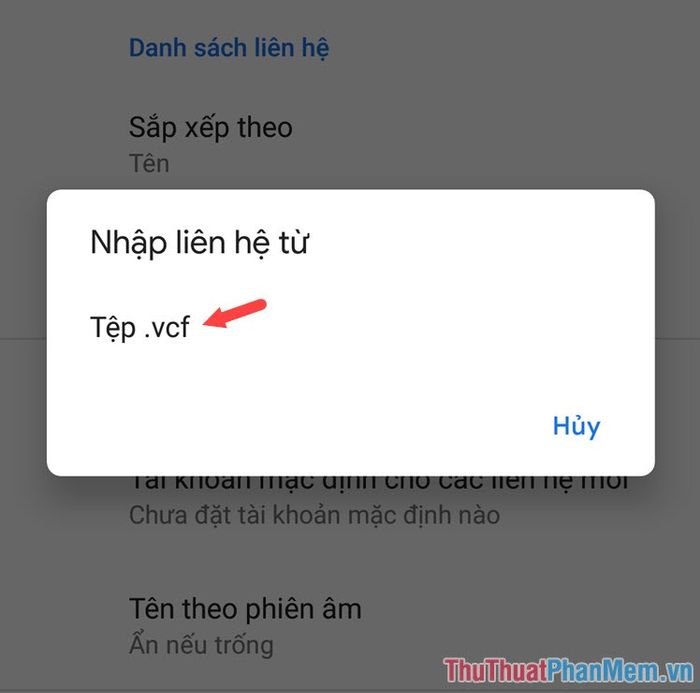
Bước 5: Chọn file .vcf đã lưu trên Drive để đồng bộ danh bạ lên Google Contact.
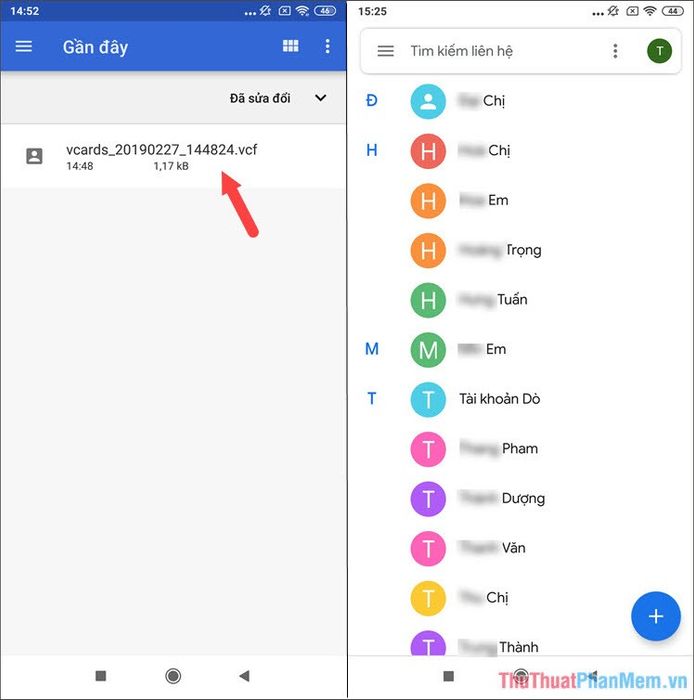
2. Hướng dẫn thao tác trên điện thoại iPhone
Bước 1: Truy cập Cài đặt => Mật khẩu & Tài khoản => Thêm tài khoản.
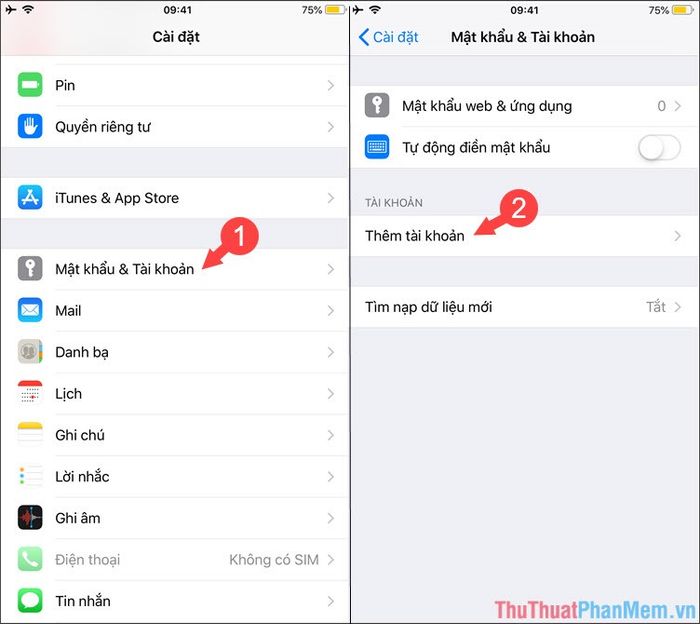
Bước 2: Chọn tài khoản Google và đăng nhập bằng Gmail đã đồng bộ danh bạ từ điện thoại Android.
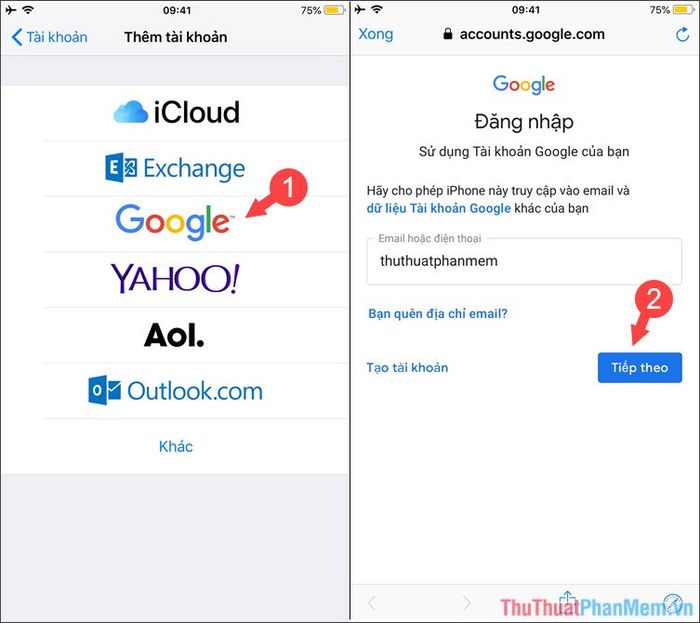
Bước 3: Sau khi đăng nhập thành công, gạt công tắc sang chế độ bật cho các mục muốn đồng bộ, sau đó nhấn Lưu để bắt đầu quá trình đồng bộ.
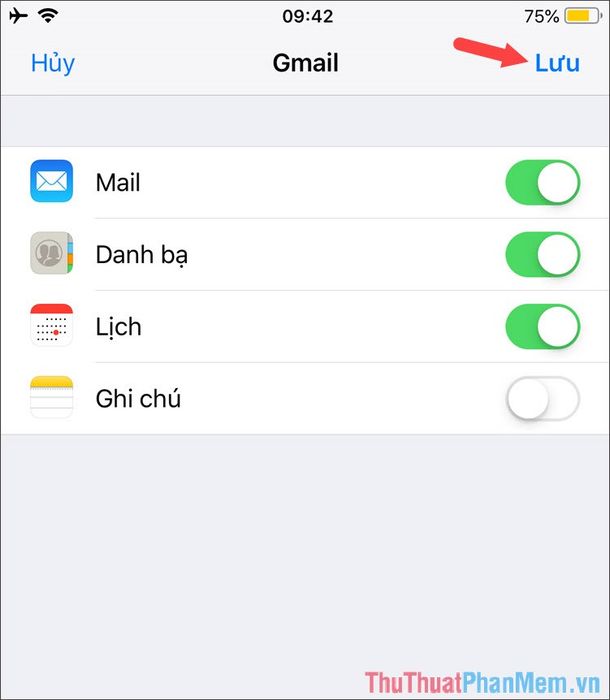
Bước 4: Mở ứng dụng Danh bạ và kiểm tra xem danh bạ đã được hiển thị đầy đủ hay chưa.

Với phương pháp đồng bộ danh bạ từ Android sang iPhone đơn giản và nhanh chóng này, bạn có thể yên tâm chuyển sang thiết bị mới mà không cần lo lắng về việc nhập lại danh bạ thủ công. Chúc bạn thực hiện thành công!
Có thể bạn quan tâm

Hướng dẫn cách pha chế trà sữa thạch trái cây mát lạnh, giải nhiệt cho những ngày hè oi ả

Khám phá 6 cách chế biến cá chép hấp dẫn, bổ dưỡng và thơm ngon cho cả gia đình

Top 10 Salon tóc chất lượng và uy tín nhất tại Trảng Bàng, Tây Ninh

Hãy làm mới bữa ăn gia đình với món gỏi gà rau răm thơm ngon, hấp dẫn mà ai cũng phải khen ngợi.

Top 5 cửa hàng thời trang trẻ em chất lượng và đẹp nhất tại quận Tây Hồ, Hà Nội


