Hướng dẫn kết nối iPad với TV đơn giản thông qua AirPlay
Nội dung bài viết
Với AirPlay, bạn có thể dễ dàng chiếu nội dung từ iPad lên màn hình TV gần đó. Điều kiện duy nhất là cả iPad và TV phải kết nối chung một mạng Wifi. Dưới đây là các bước thực hiện chi tiết!

Kích hoạt tính năng AirPlay trên TV
AirPlay là tính năng phổ biến trên hầu hết Smart TV hiện đại, nhưng không phải lúc nào cũng được kích hoạt sẵn. Để bật AirPlay, hãy truy cập Cài đặt và tìm đến mục AirPlay (vị trí có thể khác nhau tùy từng dòng TV). Ví dụ dưới đây được thực hiện trên TV Samsung:
Bước 1: Nhấn nút Home trên điều khiển, sau đó di chuyển sang trái để chọn mục Cài đặt.
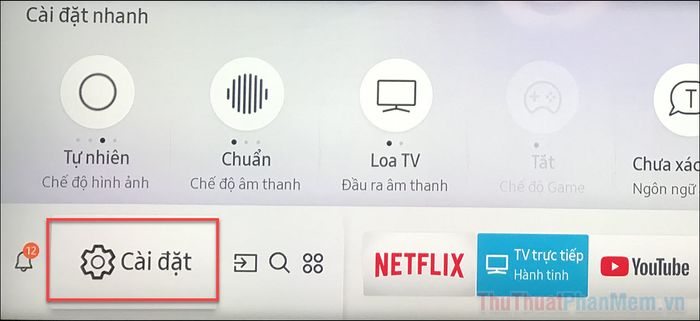
Bước 2: Khi cửa sổ Cài đặt xuất hiện, hãy chọn Tổng quát >> Cài đặt Apple AirPlay.
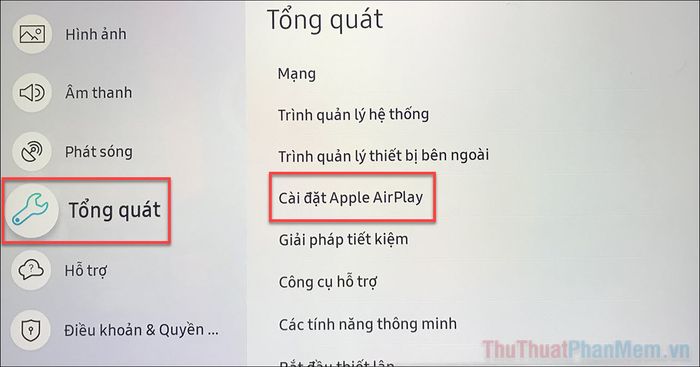
Bước 3: Kích hoạt AirPlay trong menu tiếp theo.
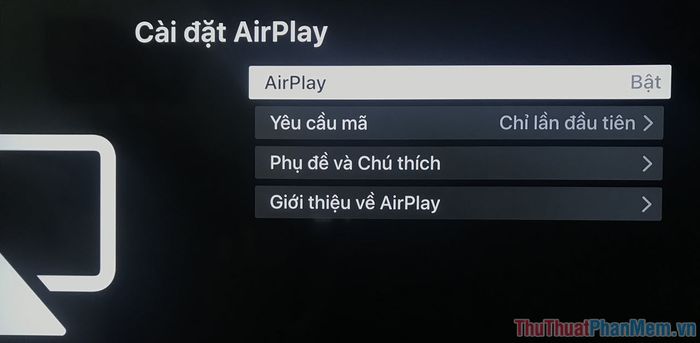
Một lưu ý quan trọng là cả TV và iPad của bạn phải được kết nối chung một mạng Wi-Fi. Hãy đảm bảo điều kiện này trước khi bắt đầu. Chúng ta cùng thực hiện ngay nhé!
Chiêm ngưỡng ảnh và video từ iPad
Sau mỗi chuyến đi, bạn chắc hẳn muốn cùng người thân và bạn bè xem lại những khoảnh khắc đáng nhớ được lưu giữ trên iPad qua những bức ảnh và đoạn video sinh động.
Bước 1: Mở ứng dụng Ảnh và chọn ảnh hoặc video bạn muốn chiếu lên màn hình lớn.
Bước 2: Nhấn vào biểu tượng Chia sẻ ở góc phía trên bên phải màn hình.
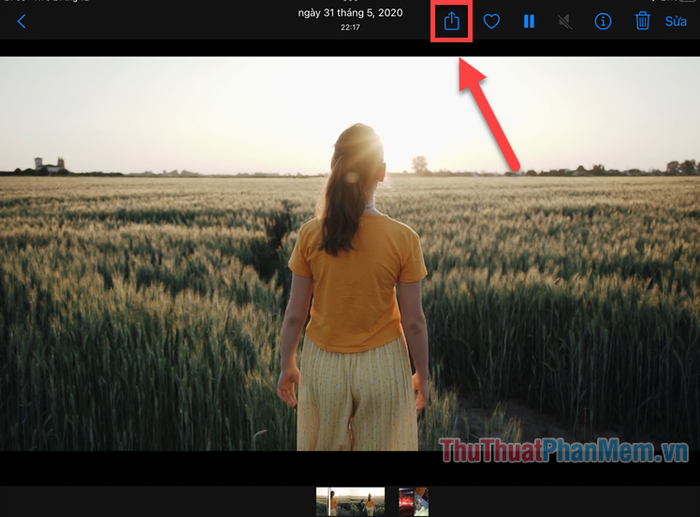
Bước 3: Chọn AirPlay từ danh sách các tùy chọn chia sẻ.
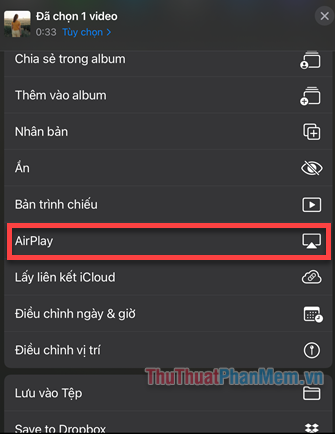
Bước 4: Chọn TV mà bạn muốn kết nối, hiển thị ngay bên dưới nút chia sẻ.
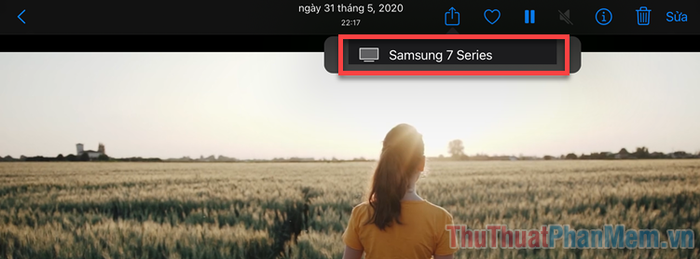
Bước 5: Nhập mã AirPlay xuất hiện trên màn hình TV, sau đó nhấn OK.
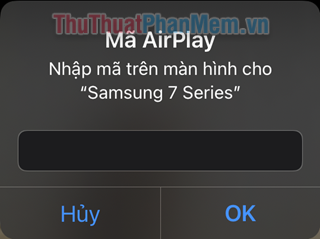
Video của bạn sẽ ngay lập tức được phát trên TV, và màn hình iPad sẽ hiển thị thông báo “Video này đang phát trên TV bằng AirPlay”.
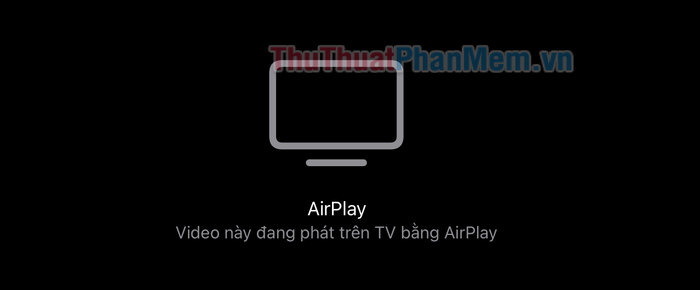
Khi muốn ngừng kết nối iPad với TV, hãy nhấn vào biểu tượng Màn hình ở góc trên bên phải và chọn Tắt AirPlay.
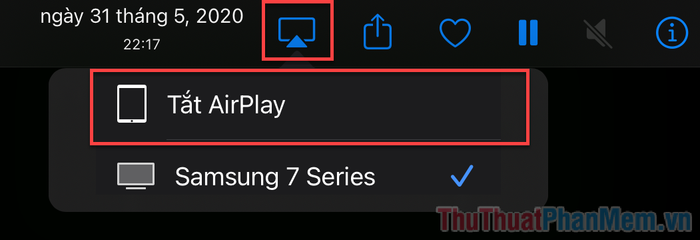
Phản chiếu màn hình iPad lên TV
Tính năng Phản chiếu cho phép bạn hiển thị toàn bộ màn hình iPad lên TV, mở rộng trải nghiệm vượt ra khỏi giới hạn của ảnh và video.
Bước 1: Đảm bảo iPad và TV của bạn đang kết nối chung một mạng WiFi.
Bước 2: Mở Trung tâm điều khiển trên iPad bằng cách vuốt xuống từ góc trên bên phải màn hình. Sau đó, nhấn vào nút Phản chiếu màn hình với biểu tượng như hình minh họa.
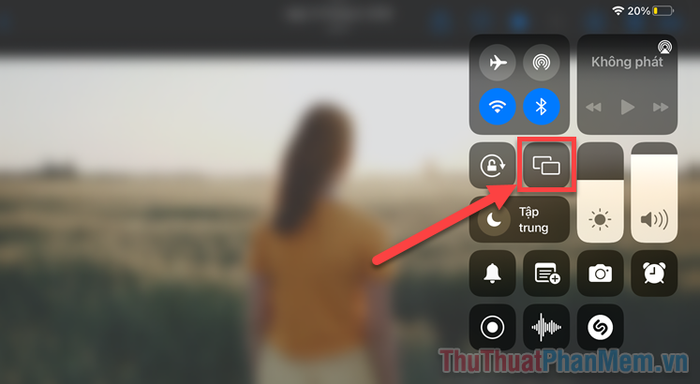
Bước 3: Chọn TV mà bạn muốn kết nối và nhập mã hiển thị trên TV (nếu có). Ngay lập tức, toàn bộ màn hình iPad sẽ được hiển thị trên TV.
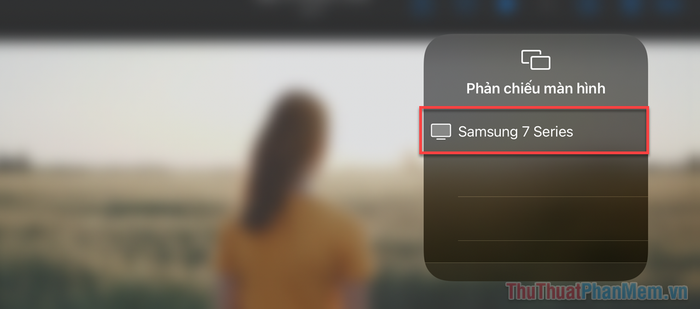
Bước 4: Để tắt tính năng Phản chiếu, hãy mở lại Trung tâm điều khiển và nhấn vào nút Phản chiếu màn hình một lần nữa.
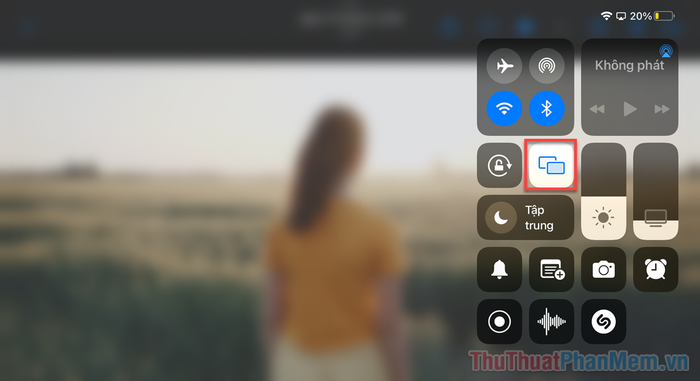
Bước 5: Nhấn Dừng phản chiếu để kết thúc kết nối.
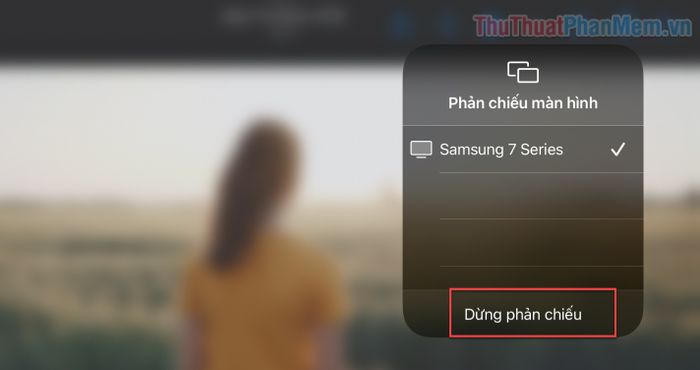
Thưởng thức video Youtube, Facebook trên TV
AirPlay còn cho phép bạn kết nối và xem video từ Youtube, Facebook,… trực tiếp lên TV. Dưới đây là hướng dẫn chi tiết để thực hiện điều này!
Trên Youtube hoặc Facebook, hãy mở video bạn muốn xem. Chạm vào video để hiển thị các nút điều khiển, sau đó nhấn vào biểu tượng AirPlay ở góc trên bên phải của video.
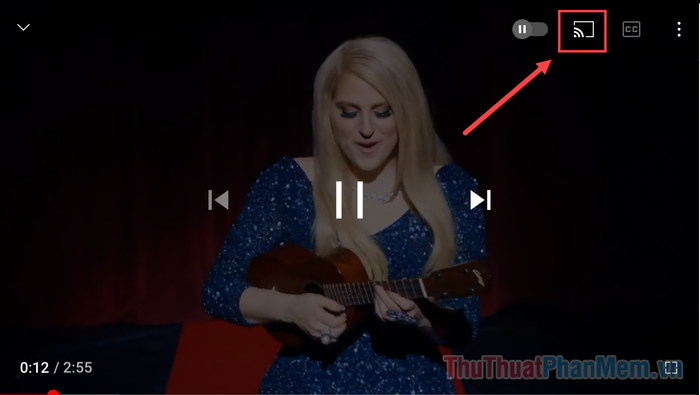
Chọn AirPlay & Bluetooth devices để bắt đầu kết nối.
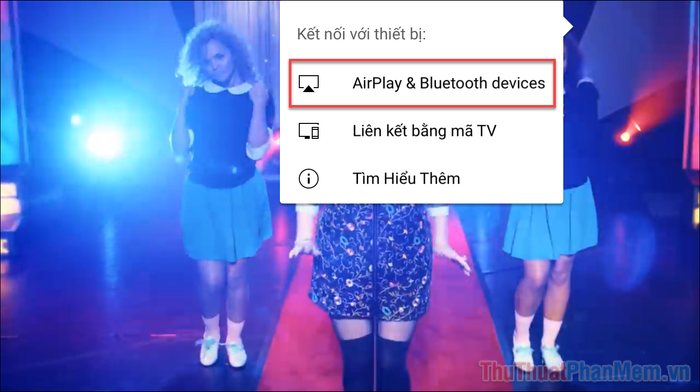
Chọn TV mà bạn muốn kết nối, hiển thị trong danh sách Loa & TV.
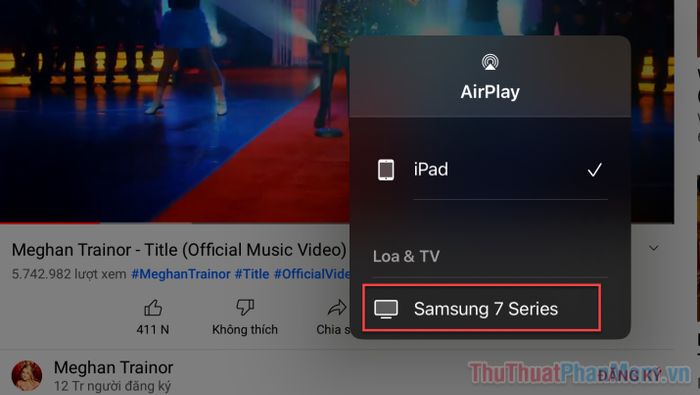
Để ngắt kết nối video, hãy nhấn lại biểu tượng AirPlay và bỏ chọn TV đang kết nối.
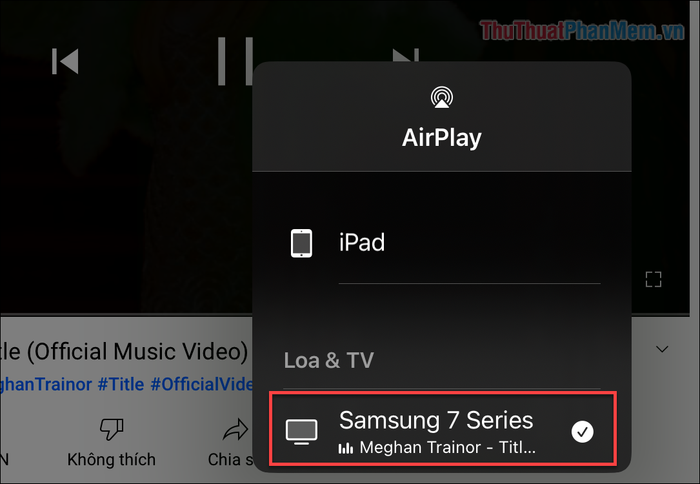
- Lưu ý: Để biểu tượng AirPlay xuất hiện khi xem video trên Facebook, bạn cần mở video toàn màn hình (nhấn vào biểu tượng góc dưới cùng bên phải).
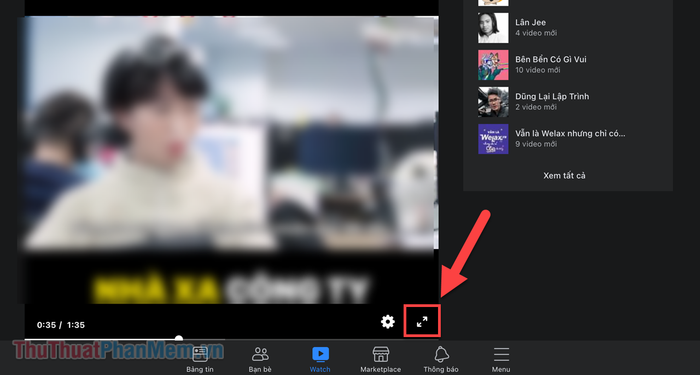
Giờ đây, bạn đã thành thạo cách kết nối iPad với TV qua AirPlay để xem ảnh, video, và thậm chí chơi game (phản chiếu màn hình). Đừng quên theo dõi Tripi để khám phá thêm nhiều mẹo hay và hữu ích khác nhé!
Có thể bạn quan tâm

Top 10 Loại quả Việt Nam không bao giờ nhập khẩu từ Trung Quốc

Top 4 Quán lẩu riêu cua nổi tiếng nhất Đà Nẵng

10 Studio chụp ảnh bầu nghệ thuật ấn tượng nhất Sài Gòn

5 địa chỉ đào tạo thiết kế thời trang chất lượng bậc nhất tại TP.HCM

Ghi nhớ những loại phô mai Pháp trứ danh bạn không thể bỏ lỡ


