Hướng dẫn lấy danh bạ từ iCloud nhanh chóng và dễ dàng
Nội dung bài viết
Sao lưu danh bạ từ iCloud giúp bạn khôi phục mọi liên hệ trên iPhone một cách nhanh chóng và hiệu quả.
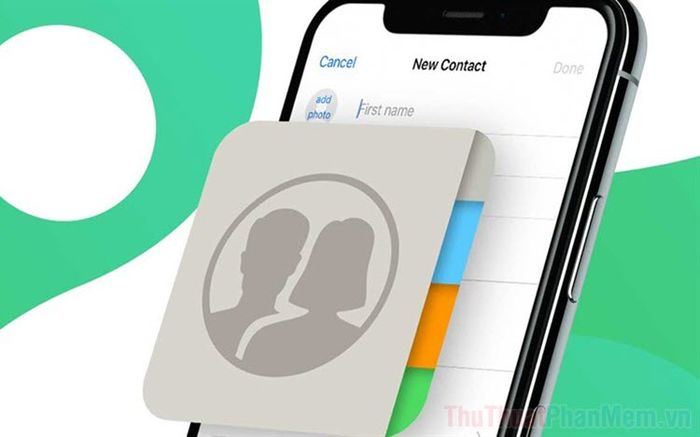
1. Cách thực hiện sao lưu danh bạ từ iPhone lên iCloud
Để lấy danh bạ từ iCloud, trước tiên bạn cần sao lưu toàn bộ danh bạ lên hệ thống lưu trữ đám mây của Apple. Thao tác này được thực hiện trên iPhone có tài khoản iCloud đã đăng nhập.
Bước 1: Mở ứng dụng Cài đặt trên iPhone, sau đó chọn mục Tài khoản hệ thống để bắt đầu quá trình thiết lập.
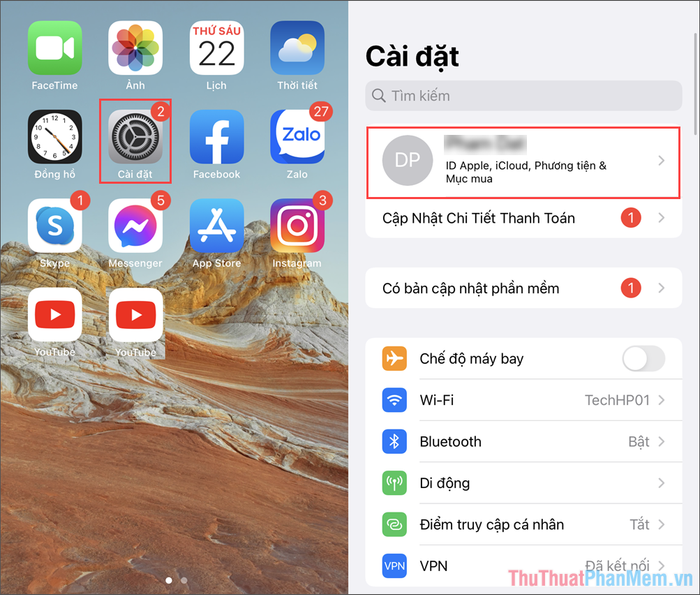
Bước 2: Trong phần quản lý ID Apple, bạn chọn iCloud để điều chỉnh sao lưu dữ liệu. Kích hoạt mục Danh bạ để bắt đầu sao lưu thông tin lên đám mây.
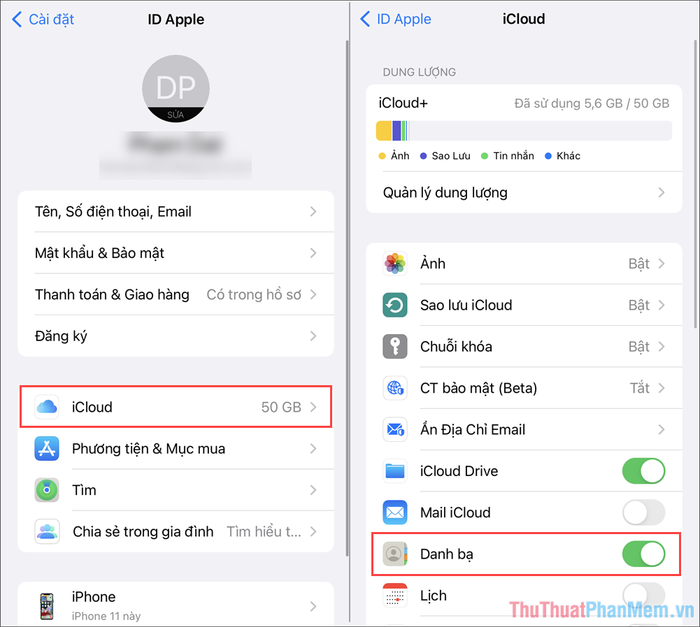
Chỉ với vài thao tác đơn giản, bạn đã hoàn thành việc sao lưu danh bạ lên hệ thống đám mây iCloud một cách an toàn.
2. Hướng dẫn lấy danh bạ từ iCloud sau khi đã sao lưu thành công
Sau khi đã sao lưu danh bạ từ iPhone lên iCloud, bạn có thể sử dụng máy tính để truy cập và tải danh bạ dưới định dạng Vcard một cách dễ dàng.
Bước 1: Truy cập trang iCloud.com trên máy tính để bắt đầu quá trình lấy danh bạ.
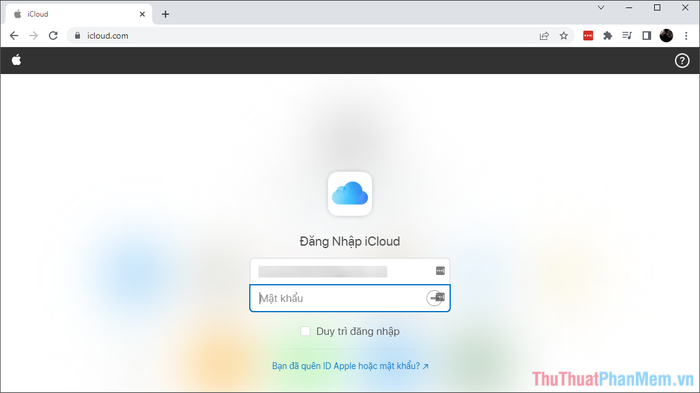
Bước 2: Đăng nhập thành công, chọn mục Danh bạ để xem toàn bộ các liên hệ đã được sao lưu trên iCloud.
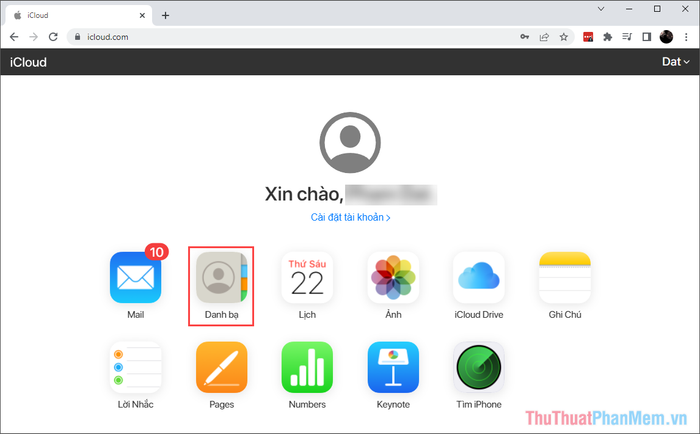
Bước 3: Trước khi tải danh bạ từ iCloud, hãy kiểm tra kỹ lưỡng để đảm bảo không thiếu sót liên hệ nào. Nếu mọi thứ đã đầy đủ, bạn có thể chuyển sang bước tiếp theo.
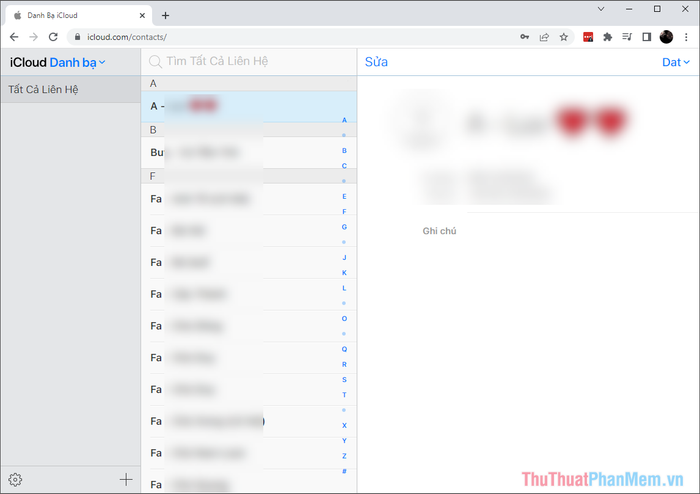
Bước 4: Để tải danh bạ từ iCloud về máy tính, bạn nhấn vào biểu tượng Cài đặt => Xuất vCard... để xuất toàn bộ danh sách liên hệ dưới định dạng vCard.
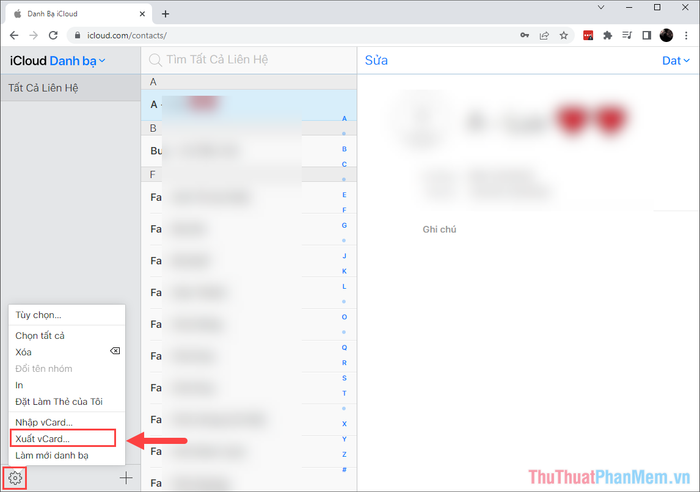
Bước 5: Chọn thư mục lưu trữ trên máy tính để hệ thống tự động tải file vCard từ iCloud về một cách nhanh chóng.
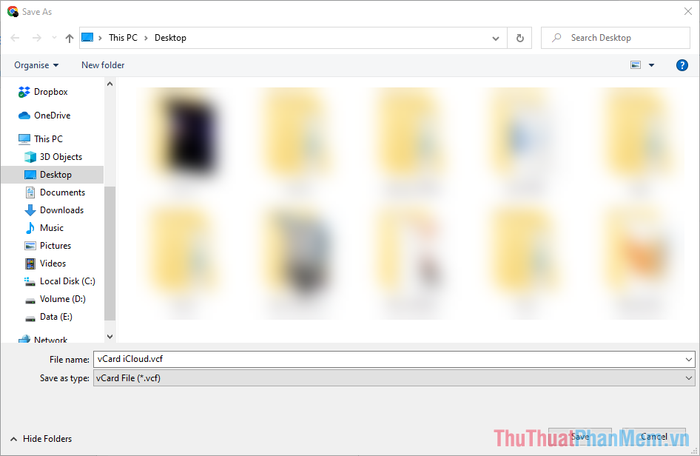
3. Hướng dẫn sử dụng danh bạ Vcard từ iCloud
Danh bạ Vcard có khả năng tương thích cao với nhiều nền tảng lưu trữ số điện thoại. Đặc biệt, người dùng thường sử dụng Vcard từ iCloud để chuyển đổi và nhập liệu sang Google (phục vụ sao lưu trên Android).
Bước 1: Truy cập trang chủ Google Contacts để bắt đầu quá trình nhập danh bạ Vcard vào Google.
Bước 2: Tại giao diện chính, chọn Tùy chọn => Nhập để thêm danh bạ Vcard vào danh sách liên hệ của Google.
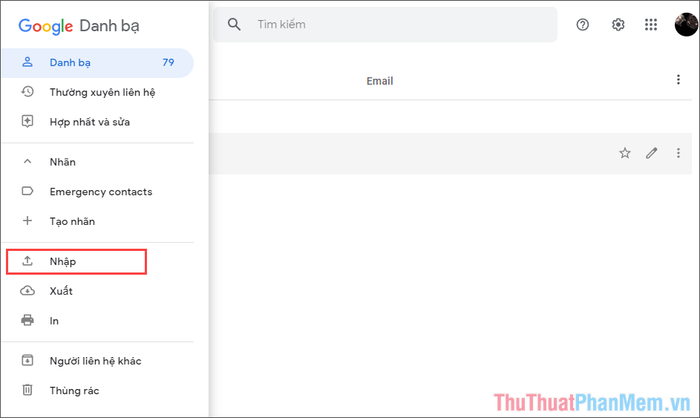
Bước 3: Chọn file danh bạ Vcard đã tải từ iCloud và nhấn Nhập để bắt đầu tải lên hệ thống Google Contacts.
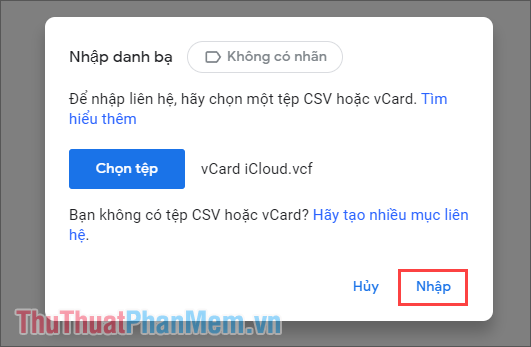
Bước 4: Khi quá trình hoàn tất, bạn sẽ nhận được thông báo thành công và danh bạ sẽ được cập nhật ngay lập tức.
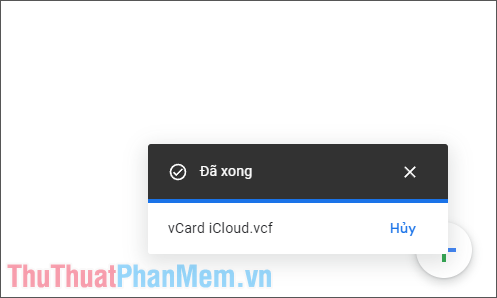
Trong bài viết này, Tripi đã chia sẻ cách lấy danh bạ từ iCloud về máy tính một cách đơn giản và hiệu quả. Chúc bạn thực hiện thành công và có một ngày tràn đầy năng lượng!
Có thể bạn quan tâm

Hướng Dẫn Trồng Mai Địa Thảo

10 ứng dụng ghi âm cuộc gọi tốt nhất dành cho iPhone bạn không nên bỏ qua

Vàng mã cúng Rằm tháng 7 có những gì và làm sao để thực hiện nghi lễ này đúng đắn? Đây là câu hỏi thường được nhiều người quan tâm mỗi dịp lễ lớn này.

Cách giảm sưng lưỡi gà hiệu quả

Top 10 Bí quyết giúp bạn xây dựng cuộc sống hạnh phúc viên mãn


