Hướng dẫn loại bỏ ứng dụng và trang khỏi màn hình chính trên iPhone, iPad
Nội dung bài viết
Phiên bản iOS mới mang đến khả năng tùy chỉnh giao diện cá nhân bằng cách cho phép người dùng xóa ứng dụng và trang khỏi màn hình chính. Tính năng này được ưa chuộng nhờ giúp màn hình trở nên gọn gàng và tối ưu hóa trải nghiệm người dùng.

1. Cách ẩn ứng dụng khỏi màn hình chính iPhone
Ẩn ứng dụng khỏi màn hình chính không đồng nghĩa với việc gỡ bỏ hoàn toàn. Bạn vẫn có thể truy cập và sử dụng ứng dụng bất cứ lúc nào mà không cần tải lại hay cài đặt lại từ đầu.
Bước 1: Trên màn hình chính, nhấn và giữ biểu tượng ứng dụng mà bạn muốn ẩn.
Bước 2: Tiếp theo, chọn tùy chọn Xóa ứng dụng từ menu hiển thị trên màn hình.
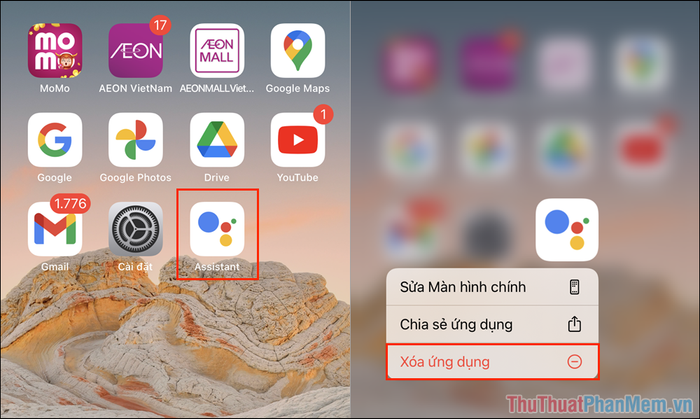
Bước 3: Một hộp thoại Xóa … sẽ xuất hiện, hãy chọn Xóa khỏi Màn hình chính để tiếp tục.
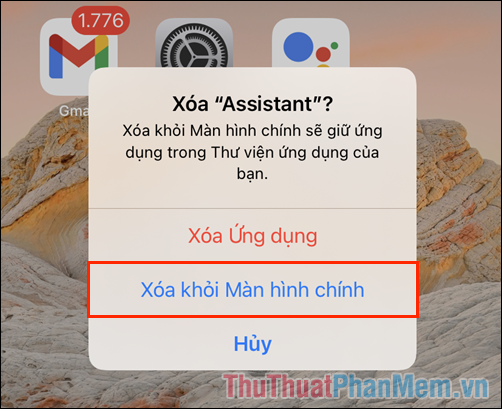
Bước 4: Như vậy, bạn đã hoàn thành việc ẩn ứng dụng khỏi màn hình chính một cách thành công.
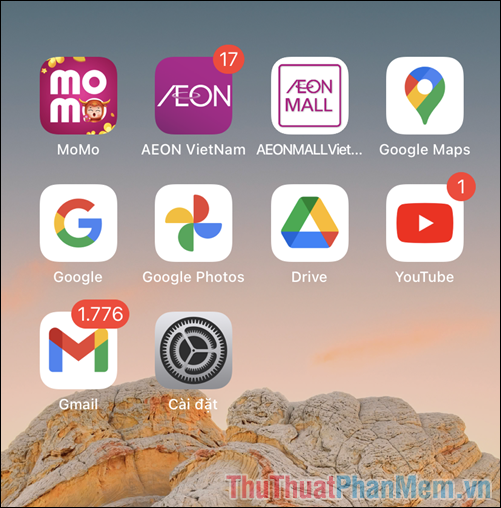
2. Cách truy cập ứng dụng sau khi ẩn khỏi màn hình chính
Nếu bạn muốn sử dụng ứng dụng đã ẩn khỏi màn hình chính, bạn có thể dễ dàng tìm và mở chúng thông qua thanh tìm kiếm.
Hãy vuốt từ trên xuống để hiển thị thanh Tìm kiếm, sau đó nhập tên ứng dụng bạn cần mở.
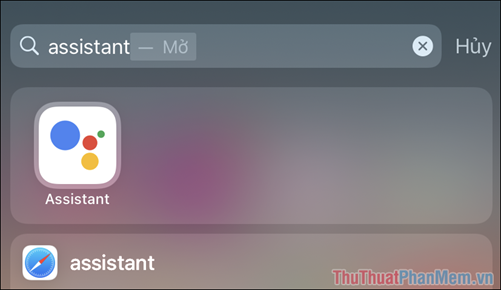
3. Cách khôi phục ứng dụng đã ẩn về màn hình chính
Nếu bạn muốn khôi phục ứng dụng đã ẩn về màn hình chính để sử dụng thuận tiện hơn, chỉ cần thực hiện một vài thao tác đơn giản sau:
Bước 1: Vuốt sang phải để mở Thư viện ứng dụng trên iPhone hoặc iPad.
Bước 2: Tìm ứng dụng bạn muốn khôi phục trong các thư mục được sắp xếp sẵn.
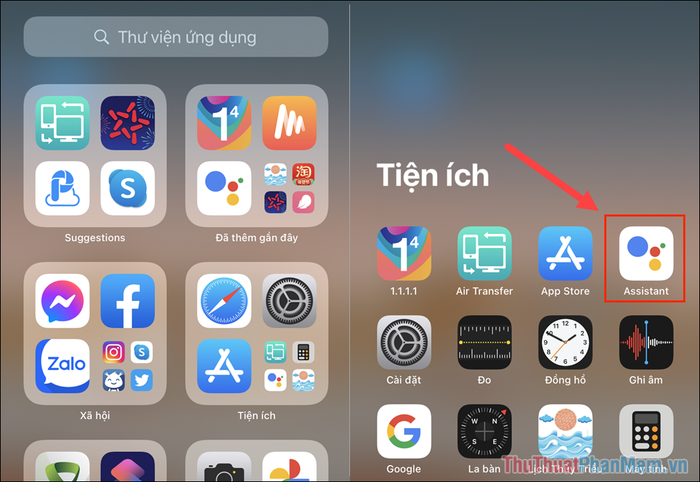
Bước 3: Nhấn và giữ biểu tượng ứng dụng, sau đó chọn Thêm vào Màn hình chính để hoàn tất.
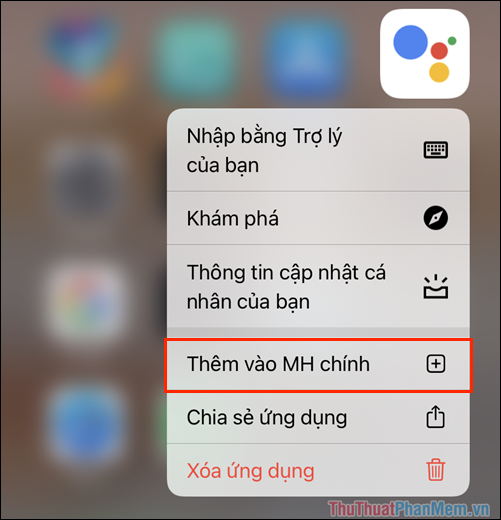
Bước 4: Như vậy, bạn đã hoàn thành việc khôi phục ứng dụng về màn hình chính một cách dễ dàng.
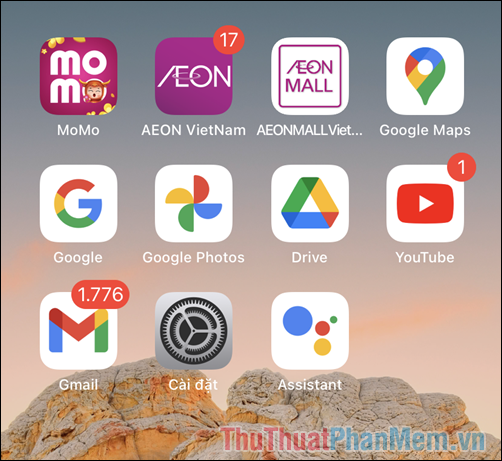
4. Cách xóa trang ứng dụng trên màn hình iPhone
Nếu các trang ứng dụng chiếm quá nhiều không gian, bạn có thể xóa bớt để tối ưu hóa việc tìm kiếm và giảm thao tác vuốt màn hình không cần thiết.
Bước 1: Nhấn và giữ màn hình để kích hoạt chế độ chỉnh sửa giao diện.
Bước 2: Tiếp theo, nhấn vào mục Thanh số lượng trang để điều chỉnh số trang hiển thị.
Bước 3: Bên dưới mỗi trang, bạn sẽ thấy biểu tượng dấu tích, biểu thị việc trang đó đang được hiển thị hay không.
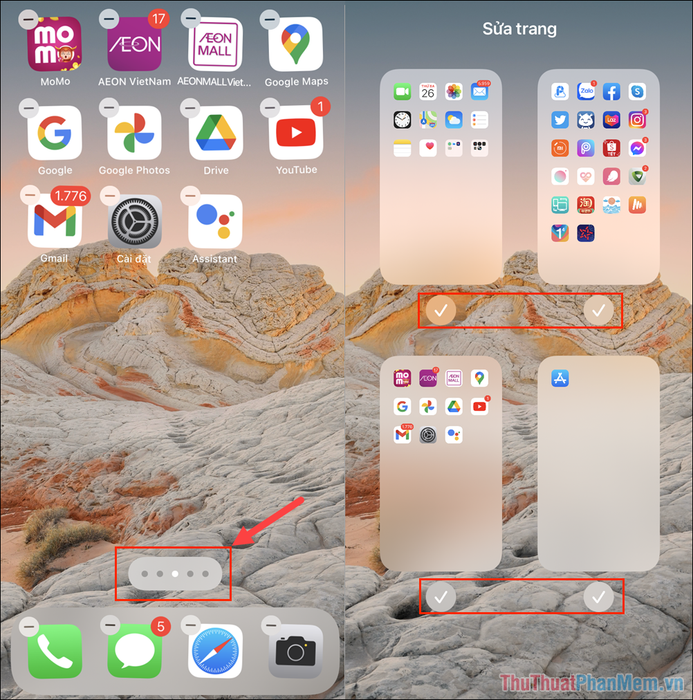
Bước 4: Để xóa trang, nhấn vào dấu tích (1) để bỏ chọn, sau đó nhấn Xong (2) để lưu thay đổi. Cuối cùng, nhấn Xong (3) lần nữa để hoàn tất việc tùy chỉnh giao diện.
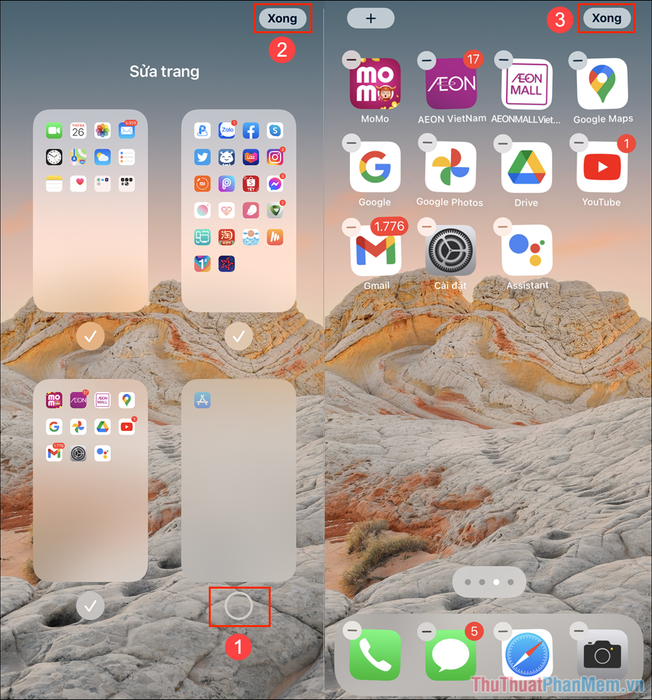
Bước 5: Kết thúc quá trình bằng cách chọn OK trong cửa sổ xác nhận hiện ra.
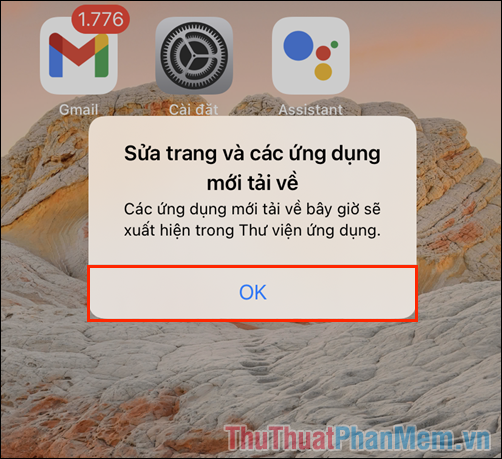
Bước 6: Như vậy, bạn đã hoàn thành việc tinh chỉnh số lượng trang trên màn hình iPhone, iPad theo ý muốn của mình.
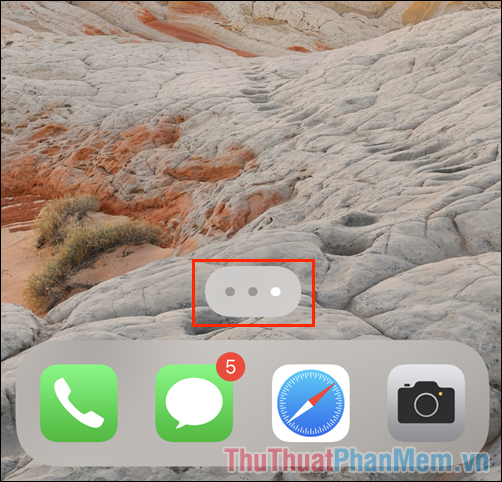
Trong bài viết này, Tripi đã chia sẻ cách tùy chỉnh giao diện màn hình chính trên iPhone, iPad một cách nhanh chóng và hiệu quả. Chúc bạn có những trải nghiệm tuyệt vời!
Có thể bạn quan tâm

Top 4 địa chỉ luyện thi Ngữ Văn THPT Quốc gia chất lượng và uy tín bậc nhất tại Hà Nội

Top 11 món ăn đặc sắc nhất phố Triều Khúc, Thanh Xuân, Hà Nội

Top 5 Địa chỉ cấy mỡ mặt uy tín nhất tại Hà Nội

Top 5 quán lẩu gà ngon nổi tiếng tại Quận 5, TP. HCM

Top 13 Nhà hàng nổi tiếng tại Phạm Ngọc Thạch, Quận Đống Đa, Hà Nội


