Hướng dẫn quản lý tệp trên iPhone một cách chuyên nghiệp
Nội dung bài viết
Ứng dụng Tệp trên iOS thường bị bỏ quên, nhưng ẩn chứa trong đó là vô số tính năng quản lý tệp hữu ích. Cùng Tripi khám phá những tiện ích mà ứng dụng này mang lại, giúp bạn tối ưu hóa việc sắp xếp và quản lý dữ liệu.
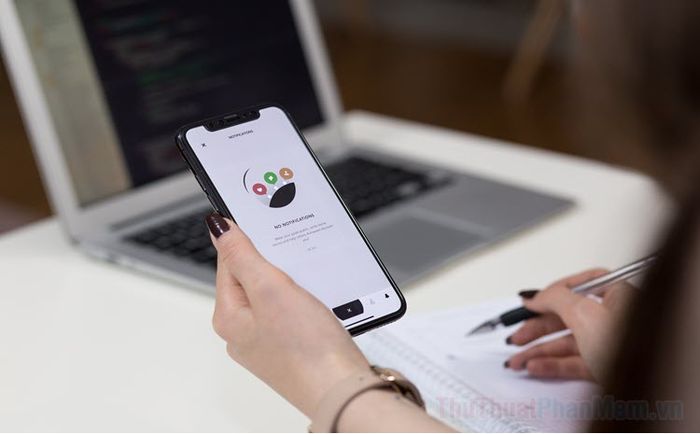
1. Kết nối với các dịch vụ đám mây mới
Ứng dụng Tệp không chỉ lưu trữ các tệp tải về trên thiết bị mà còn tích hợp với iCloud Drive. Đặc biệt, bạn có thể dễ dàng kết nối với các dịch vụ đám mây phổ biến như Google Drive, Dropbox,... để quản lý dữ liệu một cách linh hoạt và hiệu quả.
Khi mở ứng dụng Tệp, bạn sẽ được đưa đến tab Duyệt, nơi hiển thị nhóm “Vị trí” bao gồm các phương tiện lưu trữ trên thiết bị như “trên iPhone/iPad”, iCloud Drive và các dịch vụ đám mây bên thứ ba.
Để thêm các dịch vụ như Dropbox hay Google Drive vào menu, hãy nhấn vào biểu tượng ba chấm ở góc phải phía trên và chọn Sửa.
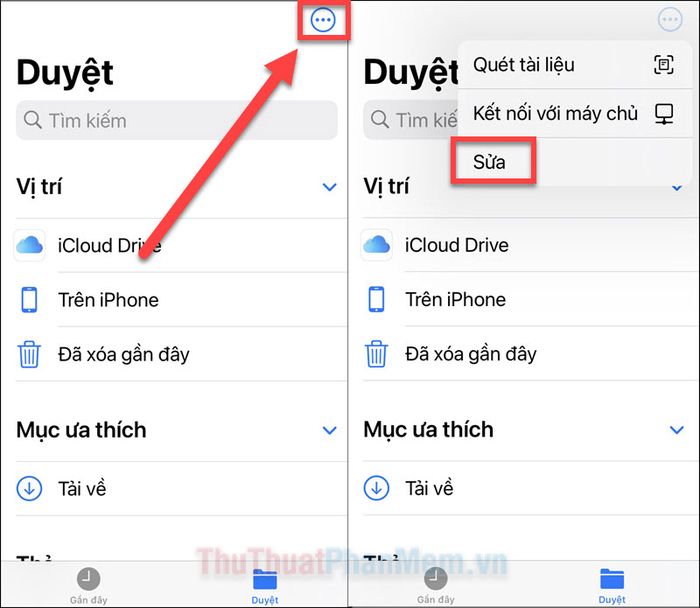
Tại đây, bạn có thể kích hoạt các dịch vụ đám mây mà mình đang sử dụng trên điện thoại một cách dễ dàng.
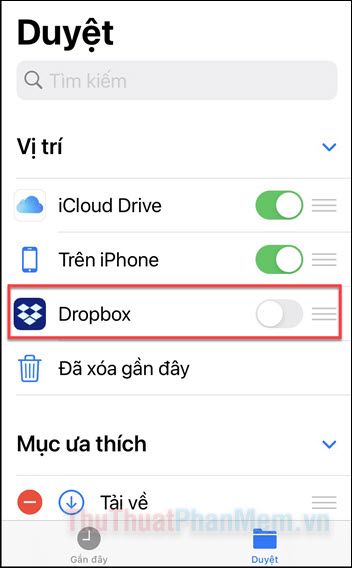
2. Di chuyển, sao chép, xóa tệp và nhiều tính năng hữu ích khác
Chỉ cần nhấn giữ vào một tệp tin, bạn sẽ mở ra một loạt tùy chọn hữu ích như sao chép, nhân bản, di chuyển, xóa, chia sẻ, gắn thẻ hoặc đổi tên.
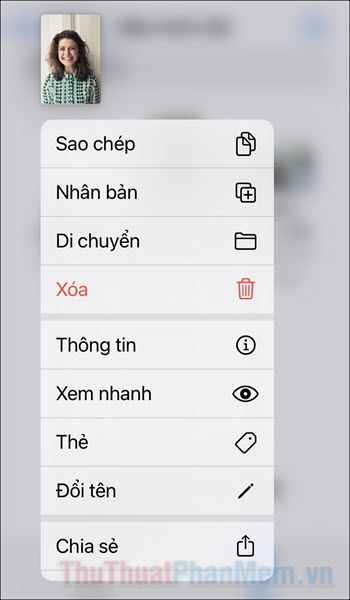
Nếu chọn Thẻ, bạn có thể dễ dàng gắn nhãn phân loại cho tệp, giúp việc quản lý trở nên khoa học hơn.
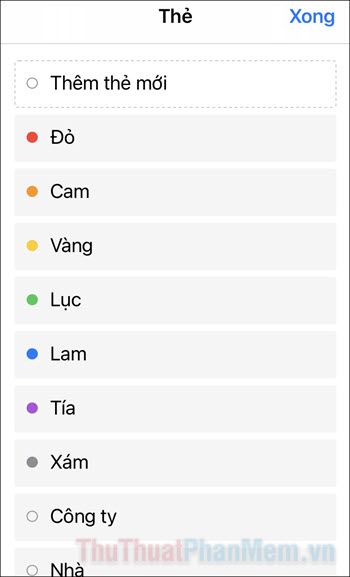
Mỗi khi quay lại tab Duyệt, bạn chỉ cần chọn thẻ đã gắn để nhanh chóng tìm thấy các tệp tin liên quan.
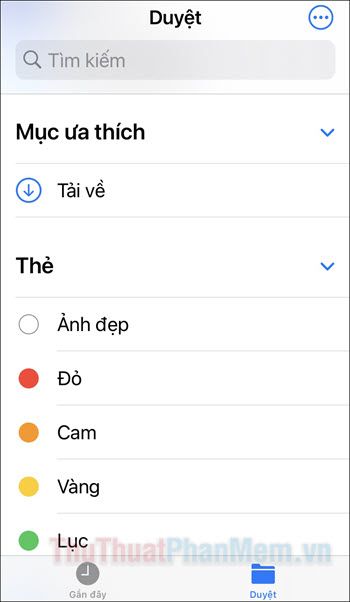
Không chỉ với tệp tin, bạn còn có thể thực hiện các thao tác như sao chép, cắt, di chuyển hoặc xóa đối với cả thư mục.
3. Quản lý, nhân đôi, chia sẻ và xóa tệp dễ dàng với thao tác kéo và thả
Bạn có thể quản lý tệp trong ứng dụng Tệp một cách trực quan bằng thao tác kéo và thả. Chẳng hạn, để di chuyển một tệp, chỉ cần kéo nó vào thư mục mong muốn. Nếu không thích kéo thả, bạn vẫn có thể sử dụng các nút chức năng tiện lợi.
Đầu tiên, hãy điều hướng đến thư mục chứa tệp, nhấn vào biểu tượng ba chấm ở góc phải phía trên >> chọn Chọn.
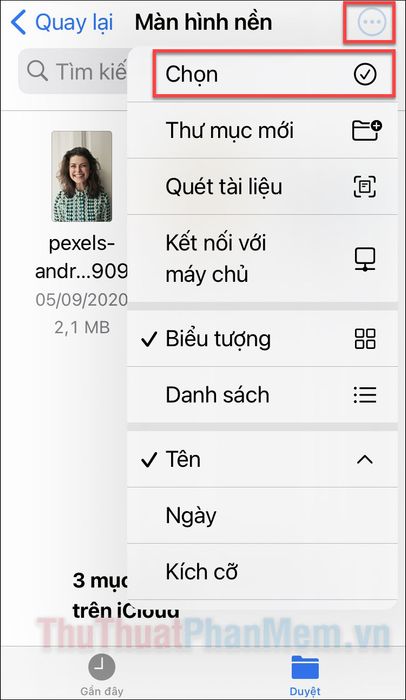
Sau đó, chọn các tệp cần thao tác. Ở cuối màn hình, bạn sẽ thấy một thanh menu cho phép chia sẻ, nhân đôi, di chuyển hoặc xóa tệp. Nhấn vào biểu tượng ba chấm để mở rộng các tùy chọn nâng cao như xoay hình ảnh, tạo PDF hoặc nén tệp thành file ZIP.
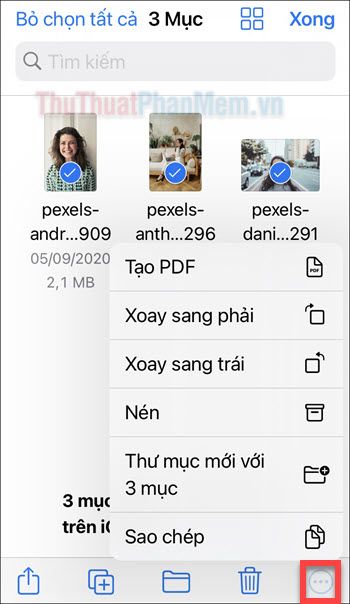
4. Tìm kiếm file hoặc thư mục cụ thể một cách nhanh chóng
Bạn có thể dễ dàng tìm kiếm bất kỳ tệp hoặc thư mục nào bằng cách nhấn vào thanh "Tìm kiếm" ở đầu màn hình và nhập từ khóa liên quan. Ví dụ, khi tìm kiếm "Hình ảnh", ứng dụng sẽ gợi ý các định dạng như JPEG hoặc PNG để bạn lựa chọn.
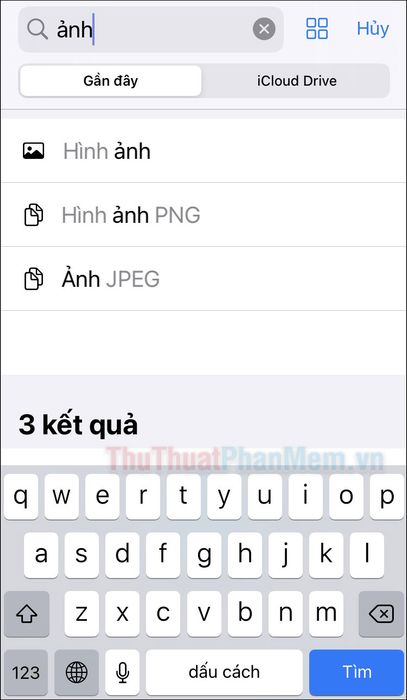
Để thu hẹp phạm vi tìm kiếm, bạn có thể chọn các tùy chọn như "Gần đây" hoặc "iCloud Drive" ngay bên dưới khung tìm kiếm. Nhờ đó, ứng dụng Tệp sẽ định vị chính xác các tệp hoặc thư mục bạn cần một cách nhanh chóng.
5. Tạo thư mục mới để sắp xếp dữ liệu khoa học
Tạo thư mục mới trong ứng dụng Tệp là thao tác đơn giản và tiện lợi. Bạn chỉ cần nhấn giữ vào khoảng trống trong ứng dụng, sau đó chọn "Thư mục Mới". Trên iPad, hãy nhấn vào nút "Thư mục mới" ở góc phải phía trên, còn trên iPhone, nhấn vào biểu tượng ba chấm và chọn "Thư mục mới".
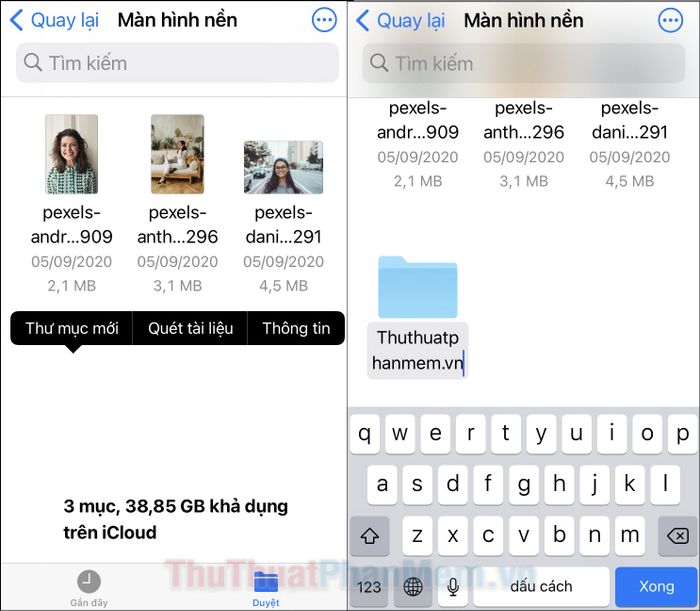
Để thêm tệp vào thư mục mới, hãy chọn các tệp cần di chuyển và nhấn vào nút Di chuyển ở cuối màn hình.
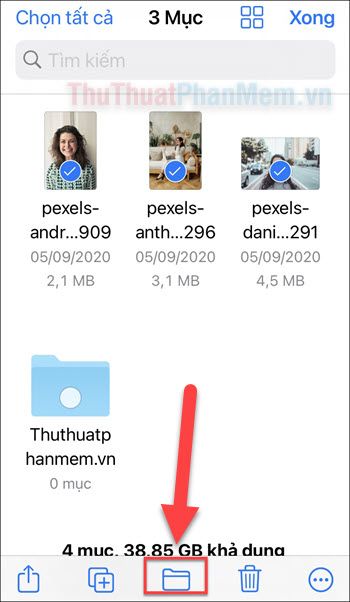
Tiếp theo, điều hướng đến thư mục vừa tạo và nhấn Di chuyển để hoàn tất quá trình.
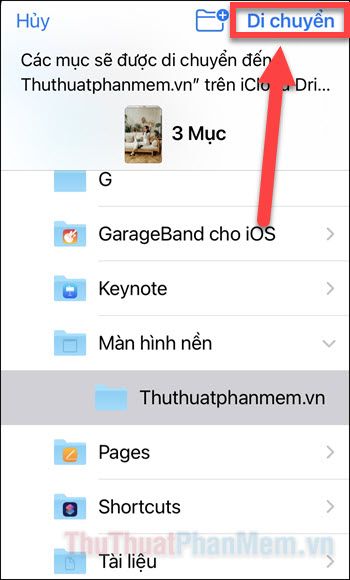
6. Khôi phục tệp đã xóa một cách dễ dàng
Khi mở ứng dụng Tệp, bạn sẽ thấy tab Duyệt hiển thị các vị trí lưu trữ, trong đó có mục “Đã xóa gần đây”. Đây là nơi lưu trữ tạm thời các tệp và thư mục đã xóa, chờ bạn khôi phục hoặc xóa vĩnh viễn.
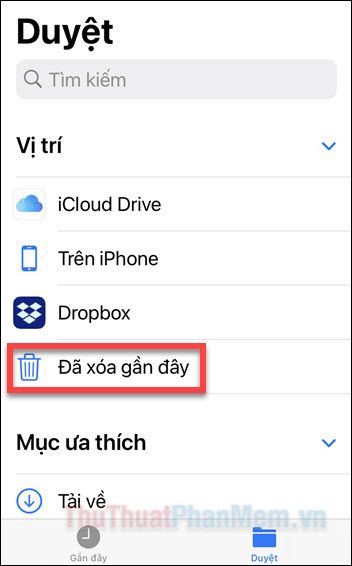
Để khôi phục tệp, chỉ cần nhấn giữ vào tệp đó và chọn Khôi phục. Nếu muốn giải phóng dung lượng, hãy nhấn “Xóa bây giờ” để xóa vĩnh viễn.
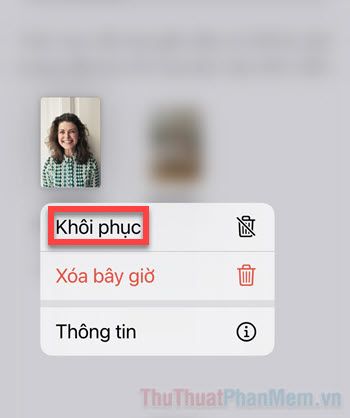
Kết luận
Ứng dụng Tệp trên iOS là một công cụ mạnh mẽ với nhiều tính năng hữu ích. Khi biết cách sử dụng, bạn sẽ thấy việc quản lý tệp trực tiếp trên điện thoại trở nên dễ dàng và tiện lợi, không cần phụ thuộc vào máy tính.
Có thể bạn quan tâm

Top 11 Nhà hàng nổi bật và chất lượng tại đường Tôn Đức Thắng, Quận Đống Đa, Hà Nội

Kết hợp bia và trứng gà – bí quyết tăng cân hiệu quả

Top 10 Địa chỉ ăn vặt nổi tiếng tại Quận Long Biên, Hà Nội

Top 11 quán ăn hấp dẫn nhất trên phố Lê Thanh Nghị, Quận Hai Bà Trưng, Hà Nội

Top 9 Quán thịt nướng nhất định phải thử khi ghé Hội An, Quảng Nam


