Hướng dẫn quét mã QR nhanh chóng trên iPhone và iPad mà không cần cài thêm ứng dụng
Nội dung bài viết
Mã QR đang trở thành xu hướng trong thanh toán và giao dịch. Với iPhone và iPad, bạn có thể quét mã QR trực tiếp mà không cần tải thêm phần mềm bên ngoài.

Apple đã tích hợp sẵn công cụ quét mã QR trên iPhone và iPad, giúp người dùng quét mã nhanh chóng, mượt mà mà không cần cài đặt thêm ứng dụng nào.
1. Hướng dẫn quét mã QR trên iPhone và iPad thông qua Trung tâm điều khiển
Trung tâm điều khiển trên iPhone và iPad có thể được kích hoạt nhanh chóng bằng thao tác vuốt từ cạnh dưới màn hình lên hoặc từ góc phải trên xuống. Nơi đây cung cấp nhiều tiện ích hữu ích, bao gồm cả công cụ quét mã QR tiện lợi.
Bước 1: Từ màn hình chính, hãy truy cập vào Cài đặt và chọn mục Trung tâm điều khiển để bắt đầu thiết lập.
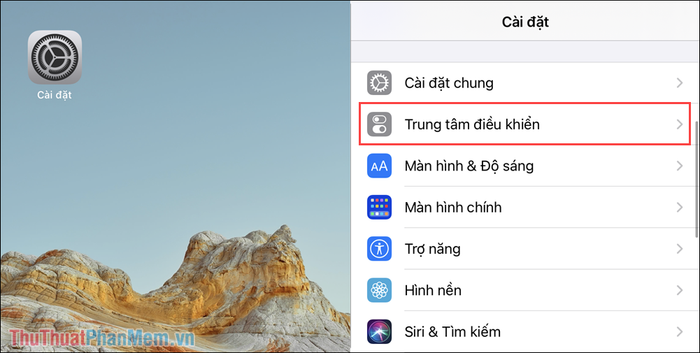
Bước 2: Trong Trung tâm điều khiển, bạn sẽ thấy nhiều công cụ khác nhau. Hãy tìm và thêm Máy quét mã vào danh sách các tính năng sẵn có.
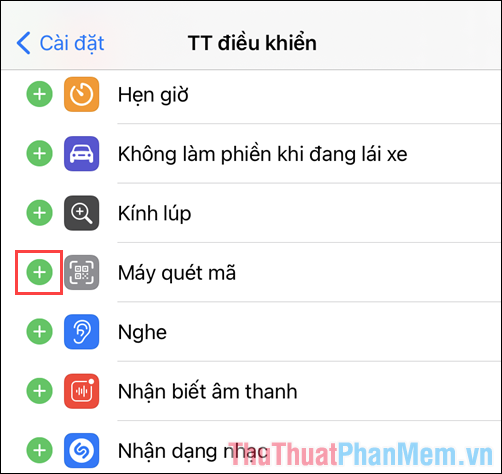
Bước 3: Sau khi thêm, Máy quét mã sẽ xuất hiện ở cuối danh sách. Bạn có thể di chuyển (1) nó đến vị trí phù hợp để thuận tiện hơn khi sử dụng.
Cuối cùng, hãy chọn Truy cập bên trong ứng dụng (2) để cho phép các phần mềm có thể truy cập từ mọi nơi trên màn hình, kể cả màn hình khóa.
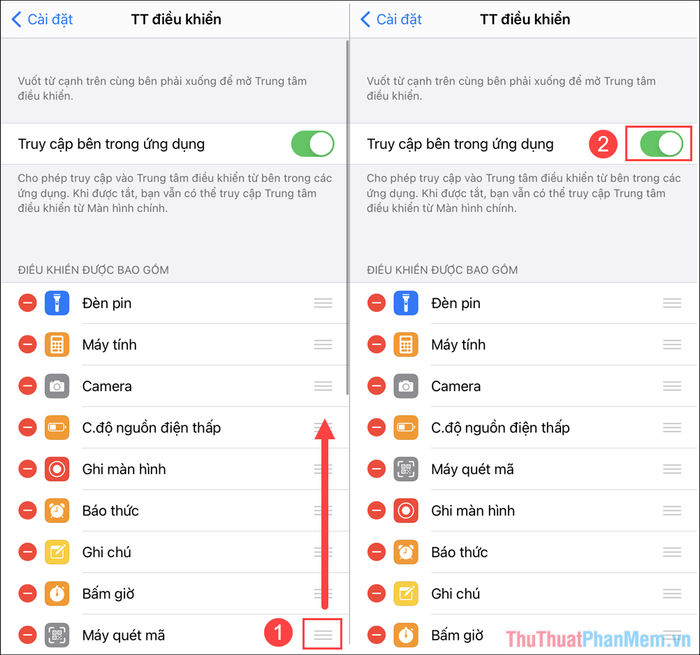
Bước 4: Để sử dụng Máy quét mã, hãy mở Trung tâm điều khiển bằng cách vuốt từ góc phải trên xuống (đối với iPhone X trở lên) hoặc vuốt từ dưới lên (đối với iPhone 8 Plus trở xuống).
Trong Trung tâm điều khiển, hãy chọn biểu tượng quét mã QR để khởi động công cụ một cách nhanh chóng.
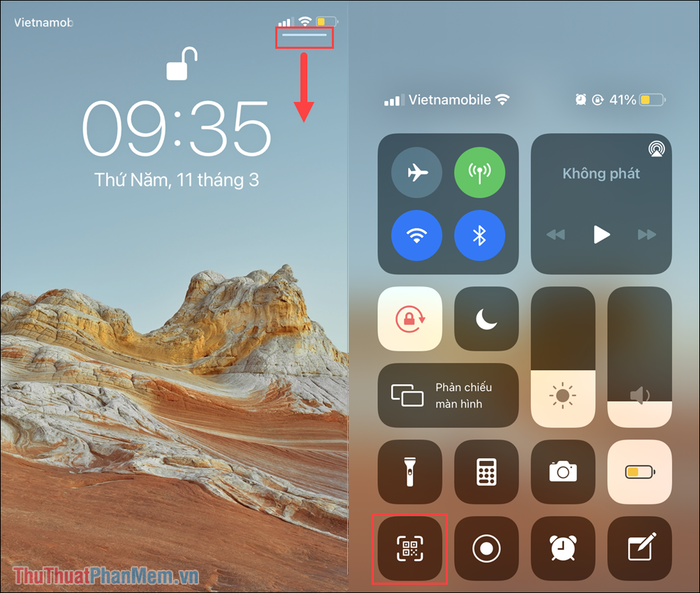
Bước 5: Hệ thống sẽ tự động kích hoạt công cụ quét mã. Bạn chỉ cần di chuyển camera đến mã QR cần quét để bắt đầu quá trình.
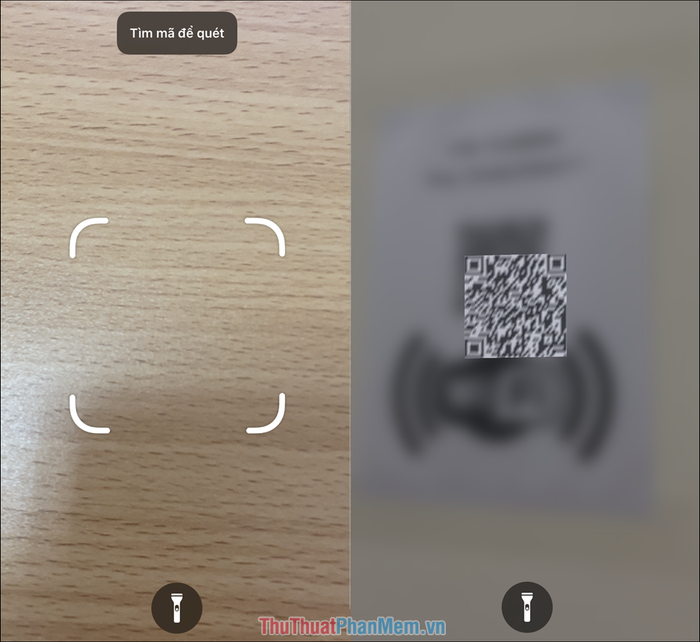
Công cụ quét mã QR được tích hợp sẵn trên iPhone có khả năng hỗ trợ đa dạng tác vụ, từ nhập mật khẩu đến thanh toán, đáp ứng hầu hết nhu cầu sử dụng hàng ngày của người dùng.
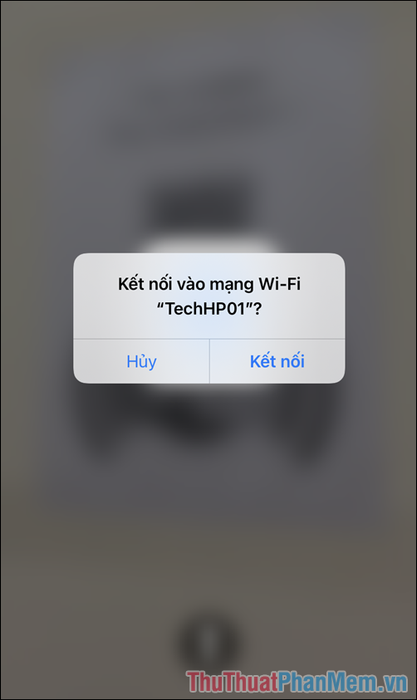
2. Hướng dẫn quét mã QR trên iPhone và iPad thông qua ứng dụng Camera
Trong các phiên bản iOS mới, Apple đã tích hợp bộ quét mã QR trực tiếp vào ứng dụng Camera, cho phép người dùng quét mã ngay lập tức. Lưu ý, tính năng này yêu cầu thiết bị phải được nâng cấp lên iOS 13 trở lên.
Bước 1: Hãy mở Cài đặt, sau đó chọn Cài đặt chung => Giới thiệu => Phiên bản phần mềm để kiểm tra phiên bản hệ điều hành.
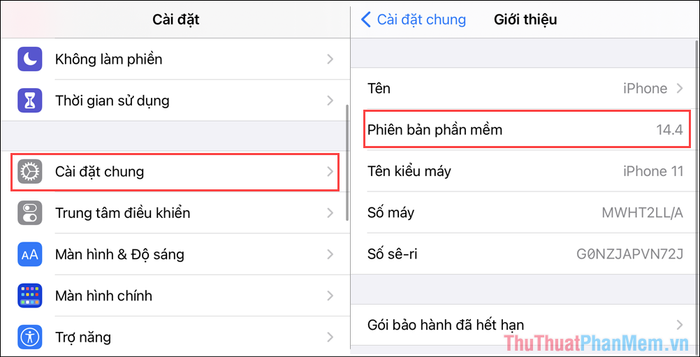
Bước 2: Chỉ cần hướng camera của bạn đến mã QR để quét và truy cập liên kết, thực hiện thanh toán hoặc kết nối mạng một cách dễ dàng.

Trong bài viết này, Tripi đã chia sẻ cách quét mã QR trên iPhone và iPad mà không cần cài đặt thêm ứng dụng. Chúc bạn có một ngày tràn đầy niềm vui và hiệu quả!
Có thể bạn quan tâm

Hướng dẫn chi tiết cách liên hệ với Google

Top 8 dầu massage ngừa rạn da an toàn, hiệu quả nhất dành cho mẹ bầu

Bí Quyết Giúp Mèo Cưng Luôn Vui Vẻ

Top 12 Địa chỉ thưởng thức sinh tố tuyệt vời nhất tại Đà Nẵng

Khám phá vẻ đẹp huyền ảo của bầu trời đêm - Những hình ảnh tuyệt mỹ về bầu trời sao lấp lánh


