Hướng dẫn chèn hình ảnh vào Word 2010
Nội dung bài viết
Chèn ảnh vào Word 2010 giúp bài viết của bạn trở nên sinh động hơn, với những bức tranh minh họa rõ ràng. Bài viết này sẽ chỉ cho bạn cách thực hiện việc chèn ảnh vào trong Word 2010 và một số thủ thuật chỉnh sửa ảnh hiệu quả.

1. Cách thức chèn ảnh trong Word 2010
Để đưa ảnh vào Word 2010, bạn cần nhấn vào tab Insert trên thanh công cụ. Tab Insert chứa các công cụ để chèn các đối tượng khác nhau vào tài liệu, vì vậy, để thêm hình ảnh, bạn cần chọn đúng tab này.
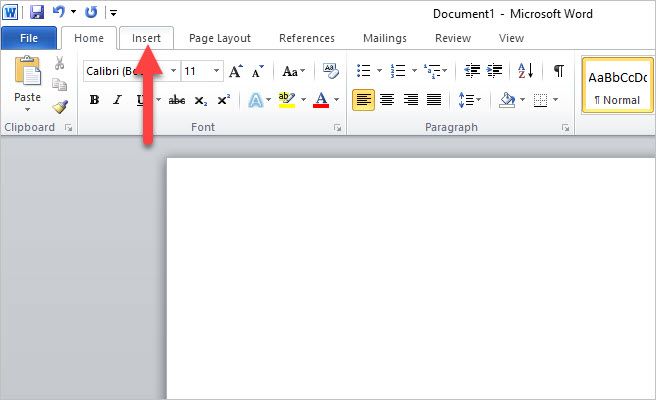
Trong tab Insert, tại phần Illustrations, bạn chỉ cần nhấn vào biểu tượng Picture để bắt đầu chèn hình ảnh.
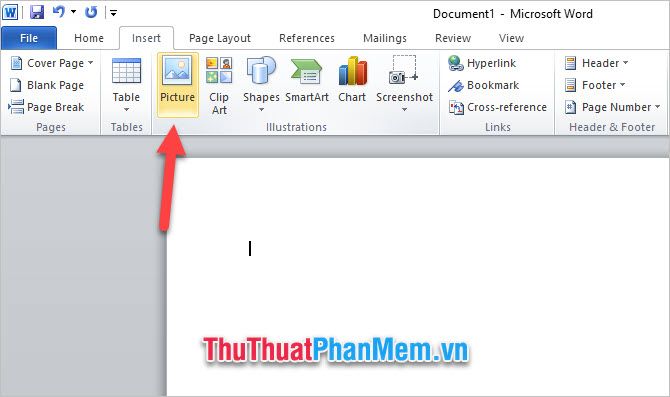
Sau đó, bạn chọn bức ảnh mà mình mong muốn từ máy tính. Đừng quên nhấn vào nút Insert để đưa hình ảnh vào tài liệu của mình.
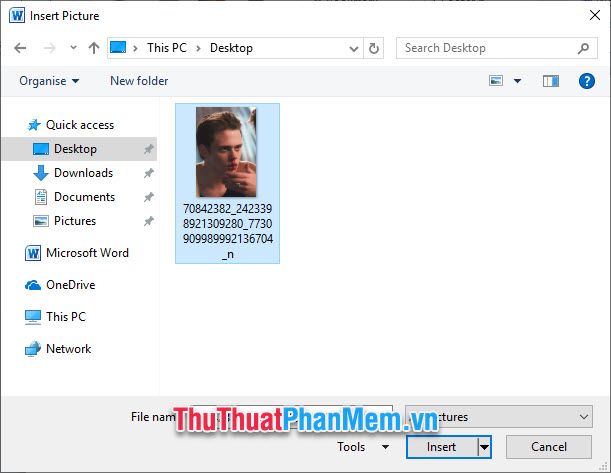
Khi hình ảnh được chèn vào, nếu kích thước không vừa ý, bạn có thể dễ dàng điều chỉnh bằng cách click vào các điểm ở góc và cạnh ảnh để thay đổi kích thước theo ý muốn.
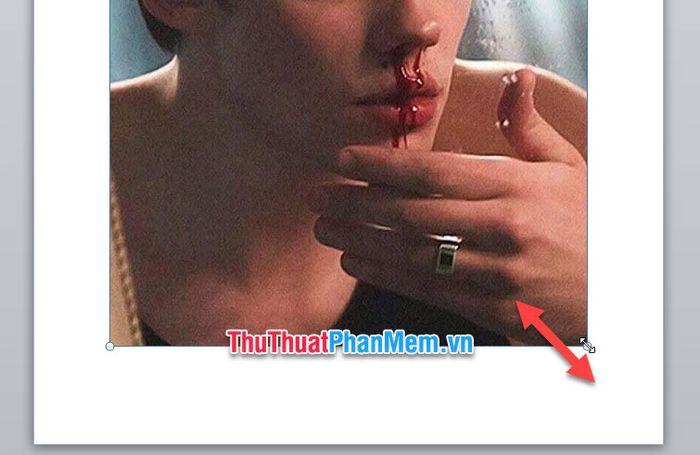
2. Cách chỉnh sửa hình ảnh trong Word 2010
Những bức ảnh được đưa vào văn bản của bạn có thể dễ dàng chỉnh sửa trực tiếp nhờ vào các công cụ sẵn có trong Word.
Hãy nhấp vào bức ảnh để mở thanh công cụ Picture Tools Format và thực hiện các chỉnh sửa cần thiết.
Trên thanh công cụ này, bạn sẽ tìm thấy vô vàn tính năng hữu ích để tinh chỉnh hình ảnh của mình theo cách sáng tạo nhất.
Với tính năng Corrections, bạn có thể dễ dàng điều chỉnh độ sáng và tương phản của hình ảnh. Có nhiều mức cài đặt sẵn sàng giúp bạn tìm ra sự cân bằng hoàn hảo cho bức ảnh của mình.
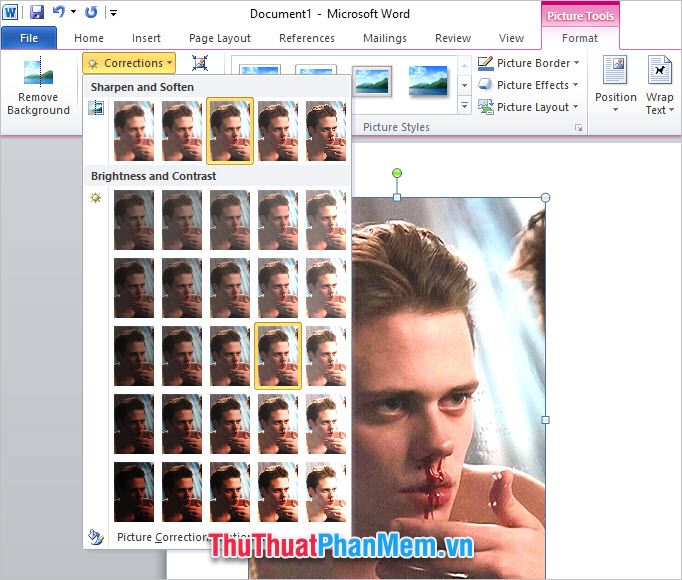
Trong phần Color, bạn có thể thay đổi màu sắc của bức ảnh sao cho phù hợp với chủ đề văn bản. Có nhiều lựa chọn màu sắc để bạn có thể dễ dàng làm mới hình ảnh của mình.
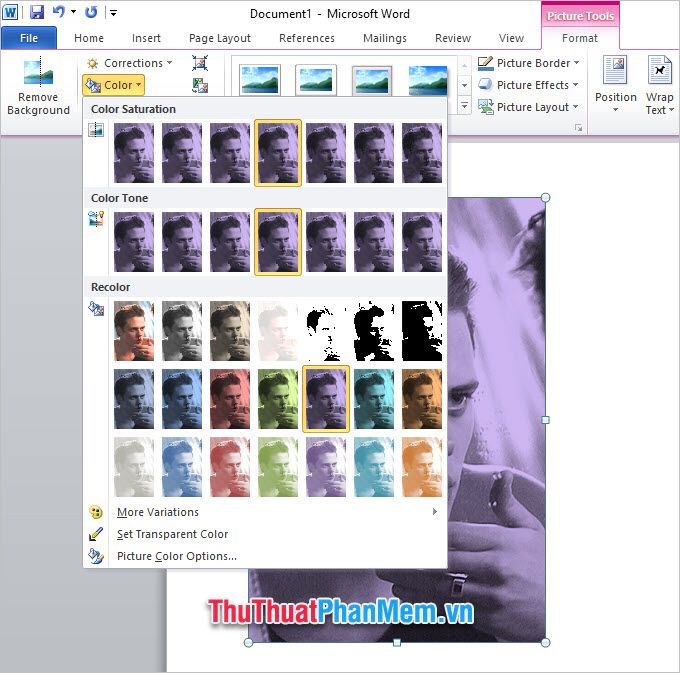
Artistic Effects mang đến những hiệu ứng nghệ thuật đặc biệt, giúp bạn tạo nên những bức ảnh mang đậm dấu ấn cá nhân và sự sáng tạo.
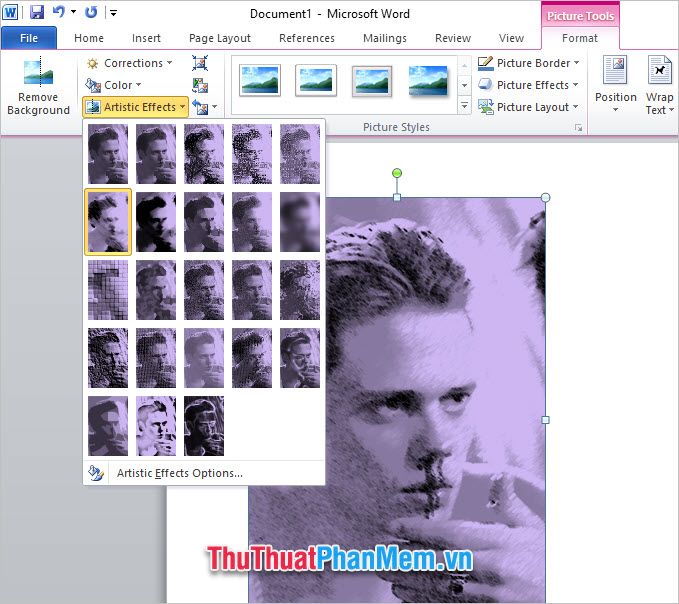
Ngoài ra, bạn cũng có thể lựa chọn các kiểu dáng đa dạng có sẵn trong mục Picture Styles để làm cho bức ảnh trở nên ấn tượng hơn.
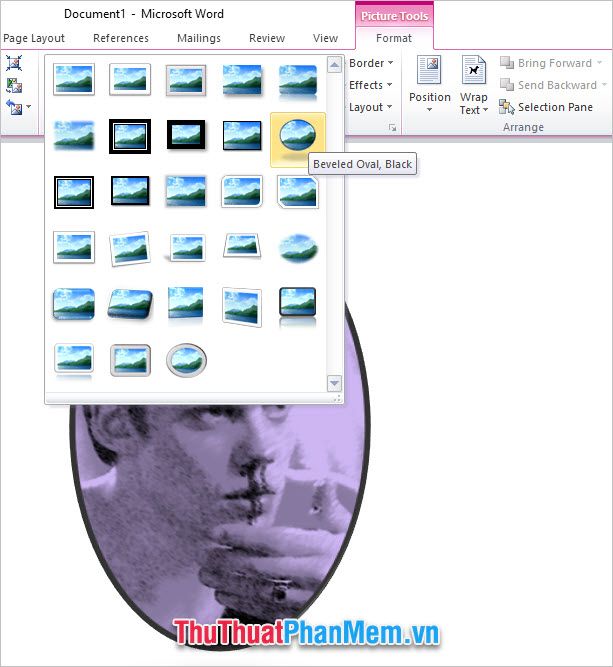
Để tùy chỉnh thêm, bạn có thể thay đổi màu viền của bức ảnh qua tính năng Picture Border nằm ngay trong mục Picture Styles, tạo nên những điểm nhấn thú vị cho hình ảnh của mình.
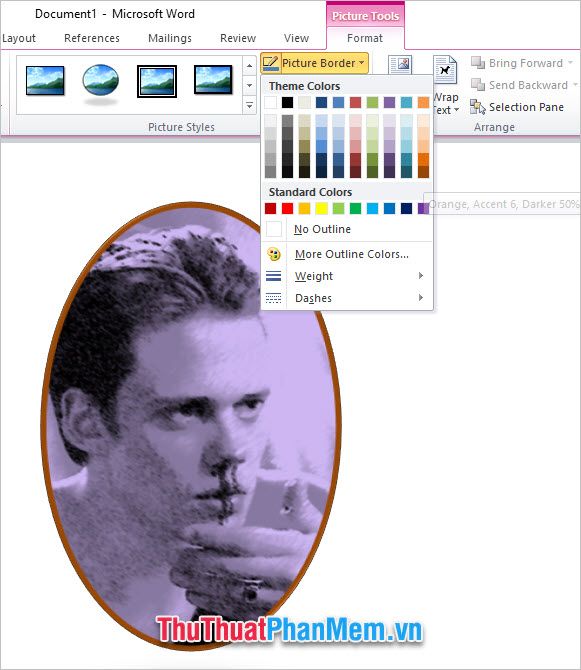
Trong mục Picture Effects, bạn có thể dễ dàng điều chỉnh các hiệu ứng cho hình ảnh của mình. Có vô số sự lựa chọn thú vị, từ Preset đến các hiệu ứng như Shadow, Reflection, Glow, Soft Edges, Bevel cho đến 3-D Rotation, mang đến những trải nghiệm thị giác độc đáo.
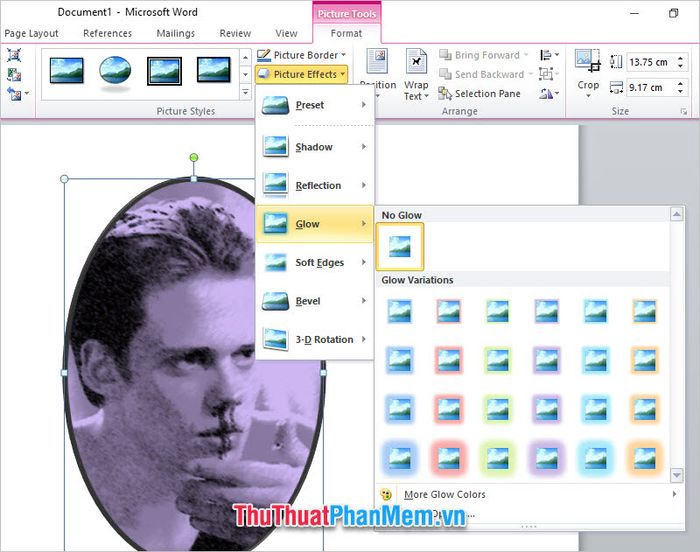
Chân thành cảm ơn quý độc giả đã dành thời gian đọc bài viết về cách chèn hình ảnh trong Word 2010 trên Tripi. Chúc bạn mọi thành công trong quá trình thực hiện!
Có thể bạn quan tâm

Top 5 Quán trà sữa nổi tiếng, thu hút đông đảo khách hàng tại Hà Nội

Khám Phá 4 Địa Chỉ Bánh Trung Thu Handmade Ngon Và Chất Lượng Tại Quy Nhơn

Top 8 thỏi son Romand được yêu thích nhất hiện nay

Top 5 quán bánh rán Hàn Quốc ngon nhất tại TP. HCM

Cách Tẩy ria mép Hiệu quả (dành cho nữ giới)


