Hướng dẫn tạo phím tắt thay đổi kích thước ảnh trên iPhone
Việc tạo phím tắt Resize trên iPhone hoặc iPad giúp bạn điều chỉnh kích thước hình ảnh nhanh chóng mà không cần dùng đến các ứng dụng bên ngoài.
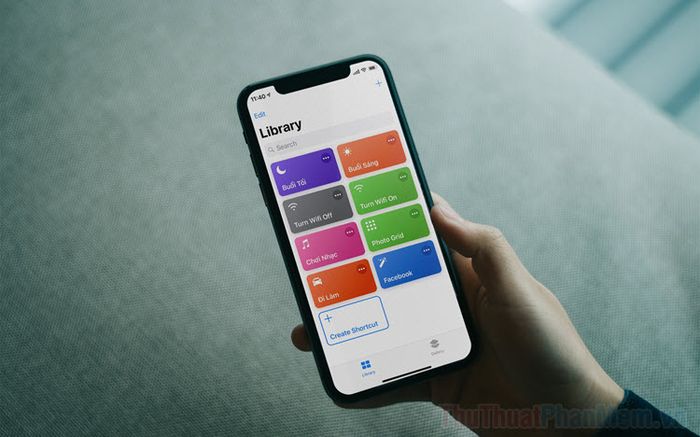
Nếu bạn biết cách tận dụng ứng dụng Phím tắt, bạn có thể tạo ra nhiều tính năng hữu ích cho điện thoại. Trong bài viết này, Tripi sẽ hướng dẫn bạn cách tạo phím tắt Resize hình ảnh trên iPhone và iPad.
Bước 1: Tìm và mở ứng dụng Shortcuts trên điện thoại. Nếu chưa có, bạn có thể tải xuống từ AppStore bằng cách nhấn Xem.
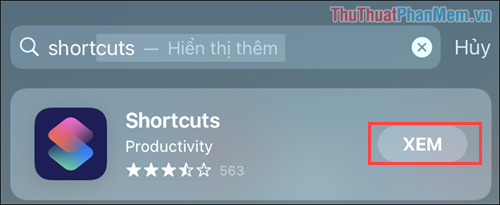
Ứng dụng Shortcuts (Phím tắt) do Apple phát triển, tương thích với mọi thiết bị iOS từ phiên bản 13 trở lên, mang đến trải nghiệm mượt mà và tiện lợi.
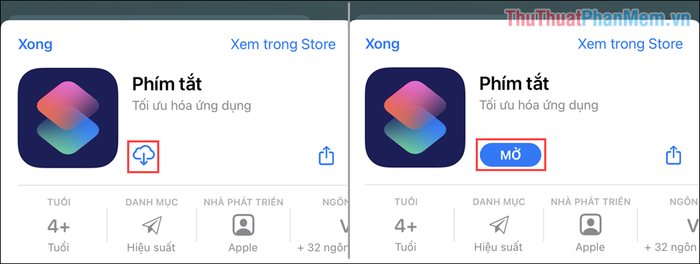
Bước 2: Tại giao diện chính của ứng dụng Shortcuts, nhấn chọn Thêm (+) và tiếp tục chọn Thêm tác vụ để bắt đầu tạo phím tắt mới.
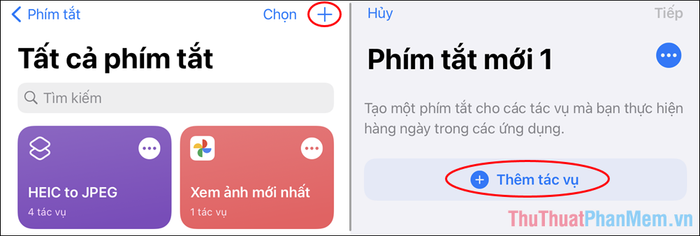
Bước 3: Trong danh sách tác vụ, nhập từ khóa “Ảnh” vào thanh tìm kiếm và chọn tính năng Định cỡ lại hình ảnh để thiết lập thay đổi kích thước ảnh.
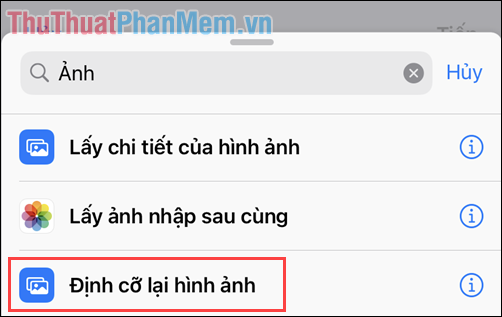
Bước 4: Sau khi tính năng Phương tiện được thêm vào, bạn tiến hành thiết lập các thông số theo hướng dẫn để hoàn tất quy trình.
Hãy thay đổi phần Hình ảnh trong mục Định cỡ lại thành Đầu vào phím tắt để có thể chỉnh sửa mọi loại hình ảnh một cách linh hoạt.
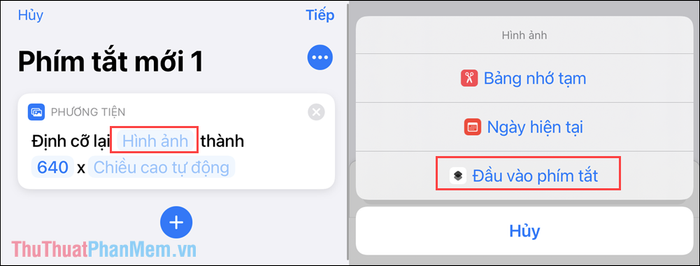
Tiếp theo, thiết lập kích thước mong muốn trong mục Chiều rộng và Chiều cao. Nếu muốn nhập kích thước tùy chỉnh mỗi lần, hãy chọn Hỏi mỗi lần để tự động nhập kích thước khi Resize.
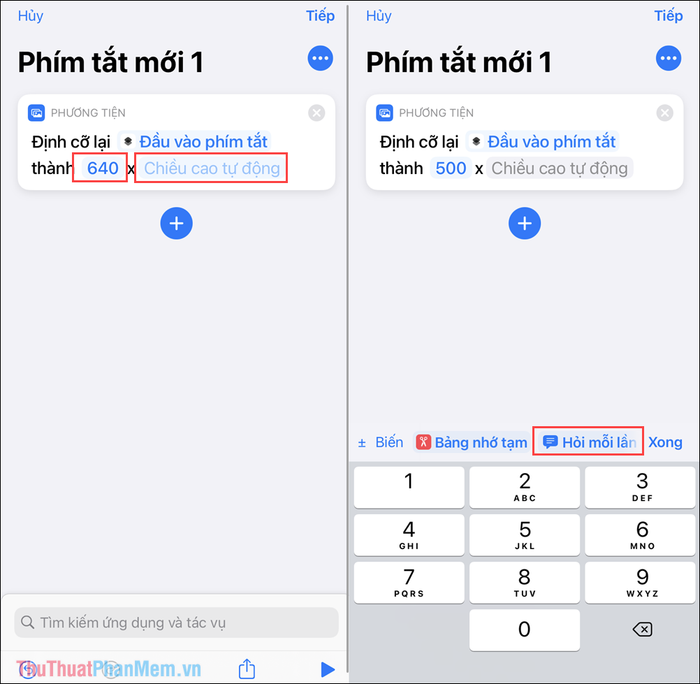
Bước 5: Nhấn vào Thêm (+) để thêm tác vụ mới, sau đó nhập từ khóa “Ảnh” vào thanh tìm kiếm và chọn Lưu vào Album ảnh để hoàn thiện quy trình.
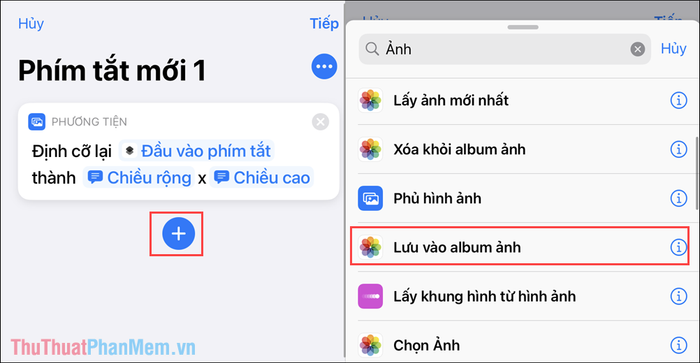
Bước 6: Với mục Ảnh, Apple đã tự động thiết lập sẵn. Nếu có sai sót, chỉ cần chuyển các biến thành “Hình ảnh được định cỡ lại” và “Gần đây” để đảm bảo tính chính xác.

Bước 7: Để hoàn thiện, hãy chọn mục Tùy chọn và đặt tên cho phím tắt để dễ nhận biết khi sử dụng. Đừng quên kích hoạt tính năng Trong Bảng chia sẻ để phím tắt xuất hiện ngay cạnh hình ảnh.
Để lưu phím tắt, bạn chỉ cần nhấn Tiếp => Xong ở góc phải màn hình để hoàn tất quá trình thiết lập.
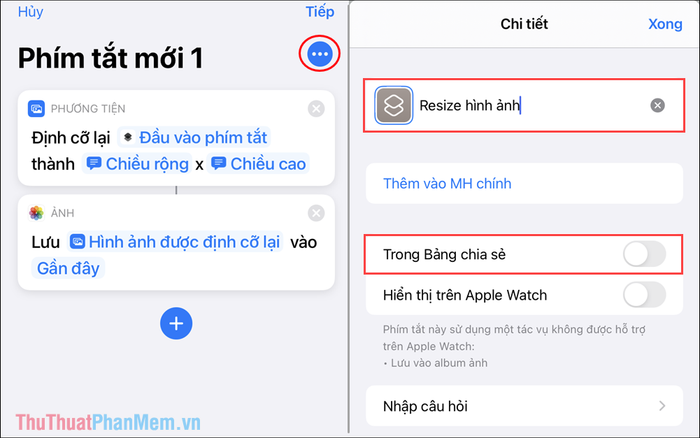
Bước 8: Để phím tắt mới hoạt động, hãy khởi động lại điện thoại của bạn để hệ thống cập nhật thay đổi.
Giờ đây, bạn có thể mở hình ảnh trong thư viện, chọn biểu tượng Chia sẻ => Resize và tận hưởng sự tiện lợi của phím tắt mới.

Bước 9: Tiếp theo, bạn chỉ cần nhập kích thước mong muốn (nếu đã chọn thiết lập “Hỏi mỗi lần”). Nếu đã thiết lập kích thước cố định, quá trình sẽ diễn ra hoàn toàn tự động.
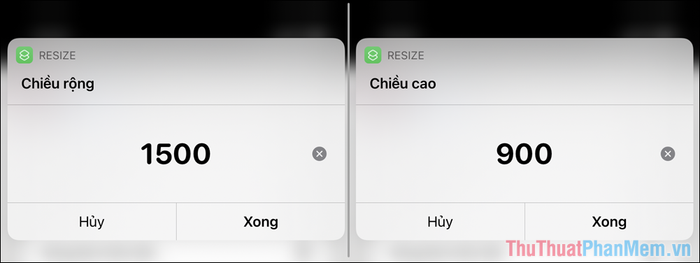
Kết quả sau khi Resize hình ảnh bằng phím tắt trên iPhone và iPad sẽ khiến bạn hài lòng với sự tiện lợi và nhanh chóng.

Trong bài viết này, Tripi đã hướng dẫn bạn cách tạo phím tắt Resize hình ảnh trên iPhone và iPad. Chúc bạn thực hiện thành công và có một ngày tràn đầy niềm vui!
Có thể bạn quan tâm

10 Đoạn văn nghị luận sâu sắc về vai trò của việc học kĩ năng sống để thích nghi và tồn tại

Top 9 Quán ăn ngon nổi bật trên đường Dương Khuê, Quận Cầu Giấy, Hà Nội

Hướng dẫn cách kết hợp nhiều file Word thành một tài liệu duy nhất

Top 10 Tiệm Vàng Uy Tín và Chất Lượng Nhất tại Vĩnh Long

Bí quyết tạo thảm cỏ xanh mướt


