Hướng dẫn thêm Widget ghi chú vào điện thoại iPhone một cách đơn giản
Nội dung bài viết
Widget ghi chú giúp bạn ghi nhớ thông tin quan trọng ngay trên iPhone, iPad mà không cần mở ứng dụng. Với nền tảng iOS và iPadOS, bạn có thể thêm nhiều Widget vào màn hình chính, bao gồm cả ghi chú mặc định và từ các ứng dụng bên thứ ba, mang đến trải nghiệm tiện lợi và mới mẻ.
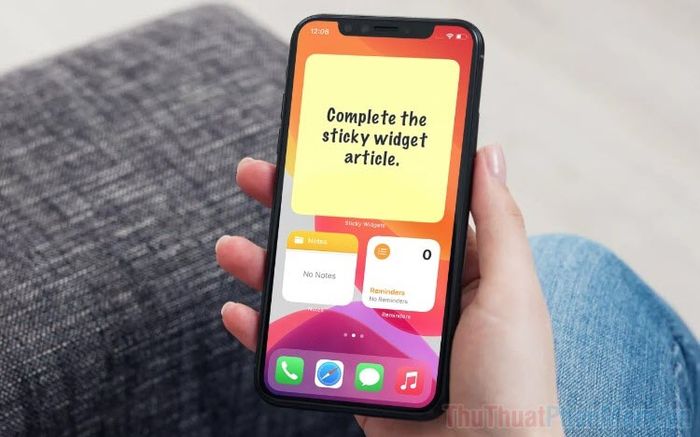
1. Thêm Widget ghi chú mặc định vào iPhone, iPad
Ứng dụng ghi chú có sẵn trên iPhone, iPad, bạn chỉ cần kích hoạt để biến chúng thành Widget hiển thị ngay trên màn hình chính.
Bước 1: Nhấn giữ vào bất kỳ ứng dụng nào trên màn hình, sau đó chọn Sửa Màn hình chính để bắt đầu tùy chỉnh giao diện.
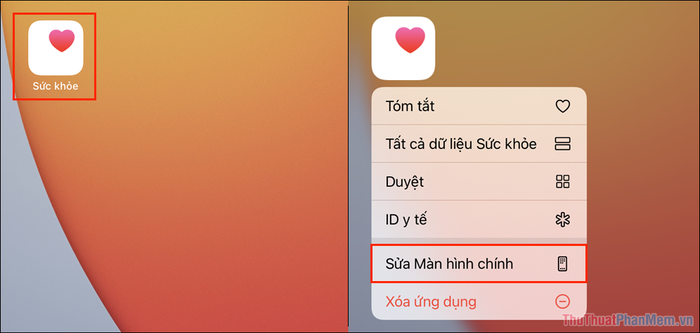
Bước 2: Nhấn vào biểu tượng Thêm “+” ở góc màn hình, cuộn xuống và tìm đến mục Ghi chú (Note) để tiếp tục.
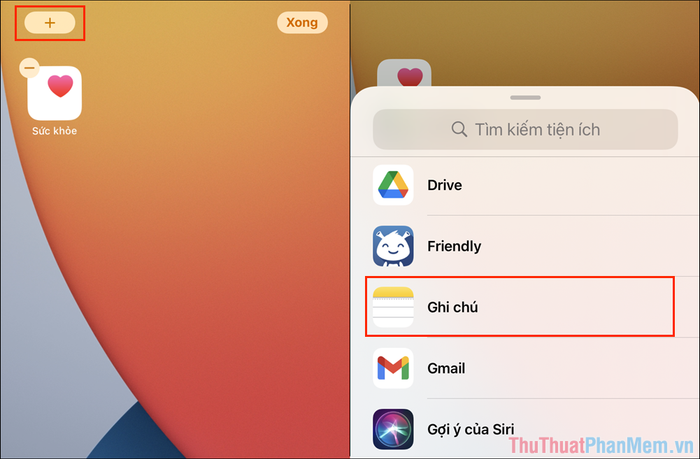
Bước 3: Lựa chọn kiểu ghi chú phù hợp để đặt làm Widget trên màn hình chính. Các tùy chọn khác nhau về kích thước, bao gồm 2x2, 4x2 và 2x4, mang đến sự linh hoạt trong thiết kế.
Sau khi chọn kích thước ưng ý, nhấn Thêm tiện ích để hoàn tất việc thêm Widget vào màn hình chính.
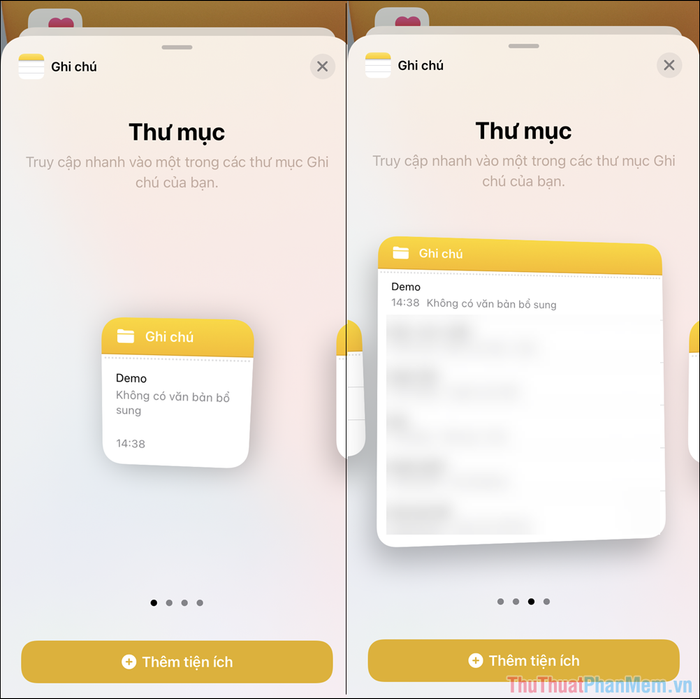
Bước 4: Trong quá trình chỉnh sửa giao diện Widget, bạn có thể nhấn giữ và di chuyển chúng đến vị trí mong muốn trên màn hình. Sau khi sắp xếp hoàn hảo, nhấn Xong để hoàn thành việc thêm Widget vào màn hình điện thoại.
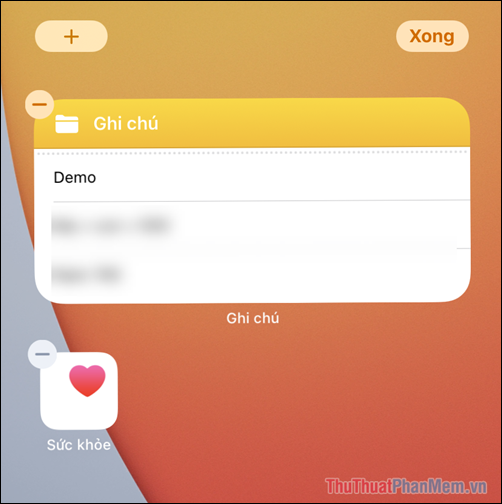
Bước 5: Bạn đã thành công thêm Widget ghi chú vào màn hình chính iPhone hoặc iPad. Giờ đây, bạn có thể nhấn trực tiếp vào Widget để chỉnh sửa và mở ghi chú một cách nhanh chóng.
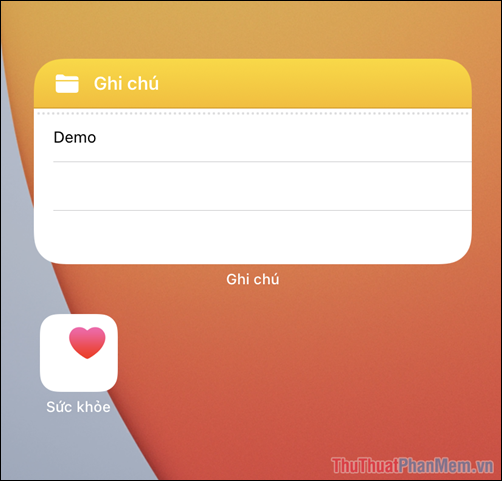
2. Thêm Widget ghi chú từ ứng dụng bên thứ ba vào iPhone, iPad
AppStore hiện cung cấp nhiều ứng dụng ghi chú hỗ trợ tạo Widget, mang đến sự lựa chọn đa dạng. Bài viết này sẽ hướng dẫn bạn thêm Widget ghi chú thông qua ứng dụng Sticky Widgets.
Bước 1: Truy cập Sticky Widgets để tải ứng dụng về iPhone hoặc iPad.
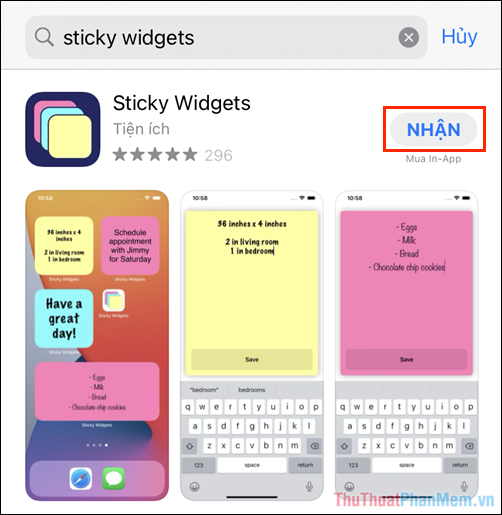
Bước 2: Nhấn giữ vào bất kỳ ứng dụng nào trên màn hình, chọn Sửa Màn hình chính để tùy chỉnh giao diện. Sau đó, nhấn vào biểu tượng Thêm “+” ở góc trái phía trên để thêm ứng dụng.
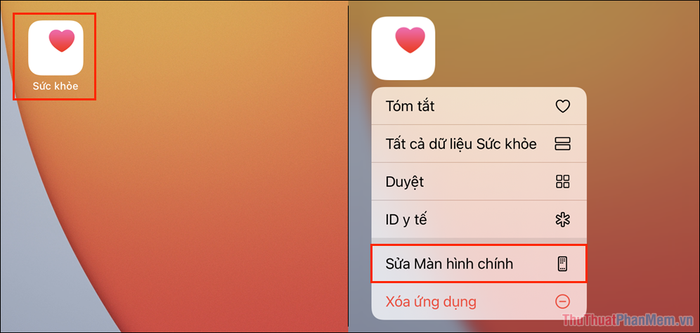
Bước 3: Trong danh sách ứng dụng, sử dụng thanh tìm kiếm và nhập Sticky Widgets để mở ứng dụng.
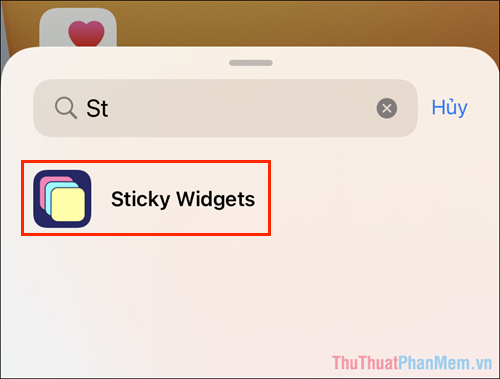
Bước 4: Trong Sticky Widgets, bạn có thể chọn kích thước phù hợp cho ghi chú của mình, với ba tùy chọn kích thước tương tự như ghi chú mặc định.
Để di chuyển các Widget trên màn hình, bạn chỉ cần nhấn giữ và kéo chúng đến vị trí mong muốn. Sau khi hoàn tất thiết lập, nhấn Xong để lưu lại thay đổi.
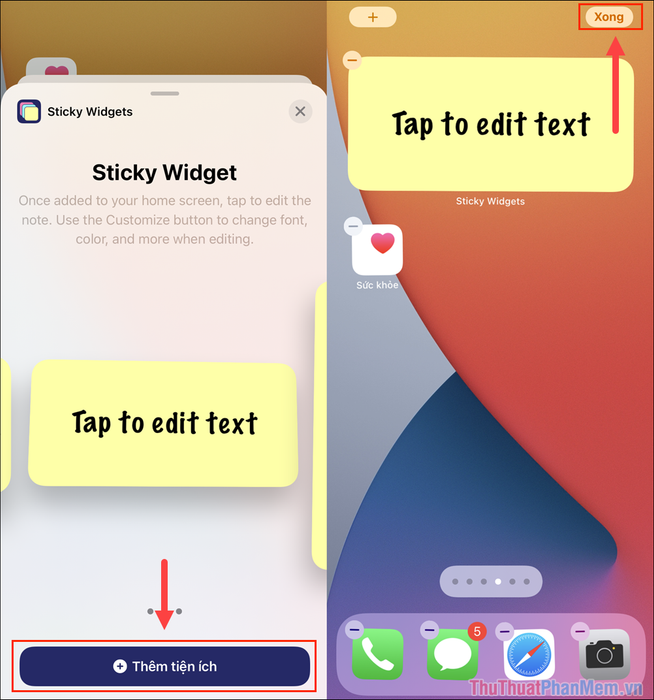
Bước 5: Chỉ với vài thao tác đơn giản, bạn đã tạo thành công Widget ghi chú trên màn hình. Giờ đây, bạn có thể nhấn vào chúng để chỉnh sửa và cập nhật nội dung một cách dễ dàng.
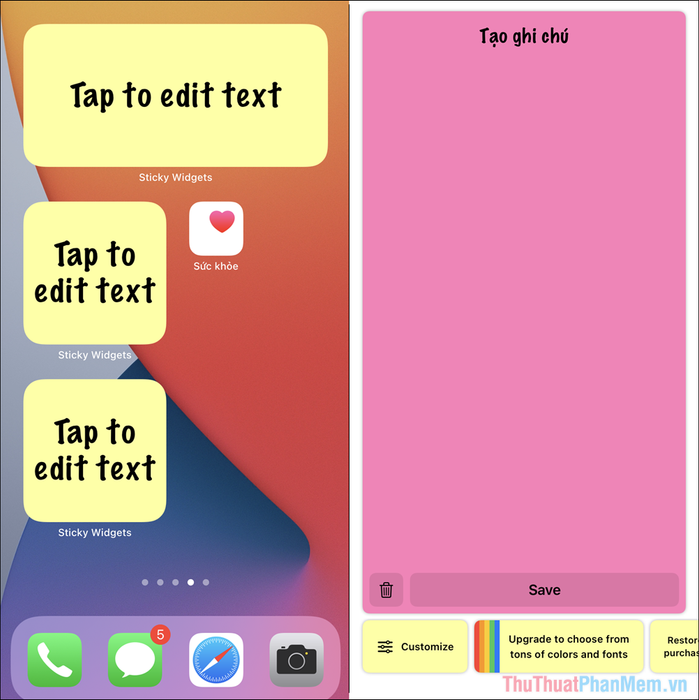
Bước 6: Với Sticky Widgets, bạn sẽ được trải nghiệm giao diện ghi chú đẹp mắt và tiện lợi, giúp tối ưu hóa quá trình sử dụng iPhone và iPad.
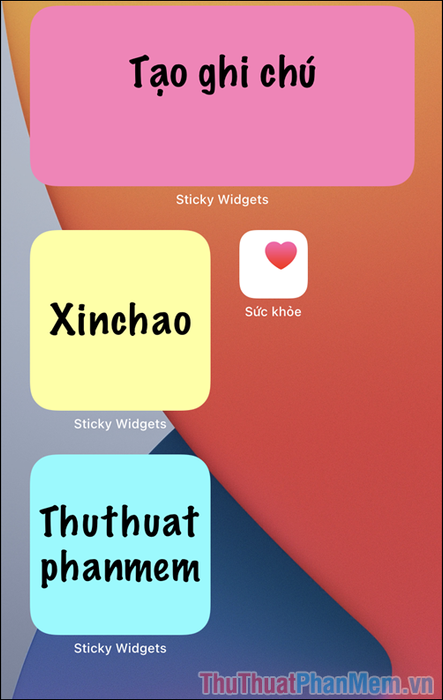
Với những hướng dẫn thú vị trên, bạn có thể thiết kế màn hình iPhone, iPad của mình trở nên sinh động và đầy đủ tính năng. Hy vọng những chia sẻ này sẽ mang lại trải nghiệm tuyệt vời khi sử dụng thiết bị của bạn!
Có thể bạn quan tâm

Top 15 Màu Tóc Được ưa Chuộng Nhất

Hướng dẫn phục chế ảnh cũ bằng Photoshop

Top 12 Quán lẩu bò hấp dẫn và chất lượng tại TP. Biên Hòa, Đồng Nai

Top 5 Quán Cháo Ếch Ngon Nhất Tại Quận Phú Nhuận, TP. HCM

Top 10 Món Ăn Ngon Nổi Tiếng Tại Đại Học Nông Nghiệp, Hà Nội


