Khám phá cách mở Google Assistant trên iPhone chỉ với thao tác chạm nhẹ vào mặt lưng
Google Assistant, trợ lý ảo hỗ trợ tiếng Việt, giờ đây đã xuất hiện trên iPhone, cho phép người dùng kích hoạt dễ dàng bằng cách chạm hoặc gõ nhẹ vào mặt lưng. Tính năng mới lạ này hứa hẹn mang đến trải nghiệm tiện ích và thú vị cho những ai thường xuyên sử dụng Google Assistant.
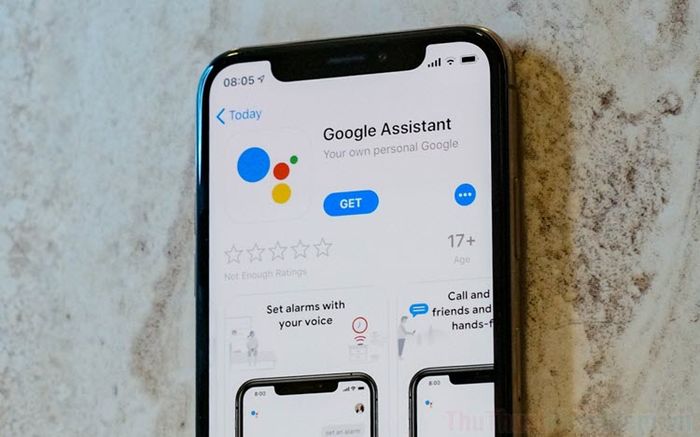
Bước 1: Truy cập App Store trên iPhone, tìm kiếm và tiến hành cài đặt ứng dụng Google Assistant.
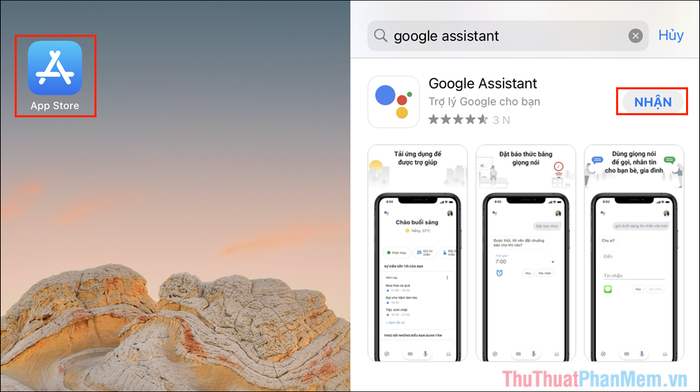
Bước 2: Sau khi cài đặt hoàn tất, mở ứng dụng Google Assistant, đăng nhập tài khoản Google và thực hiện các thiết lập cơ bản ban đầu.
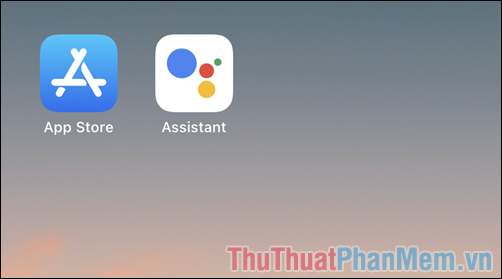
Bước 3: Tiếp theo, hãy mở ứng dụng Phím tắt (Shortcut) được tích hợp sẵn trên iPhone của bạn.
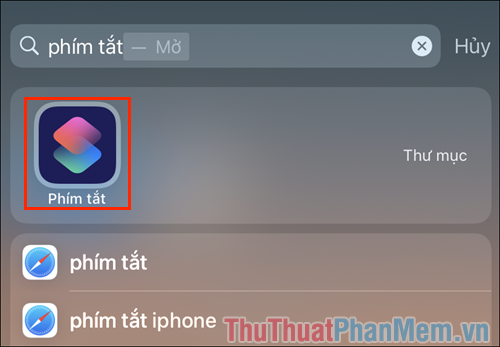
Bước 4: Trong giao diện Phím tắt, chọn mục Tất cả phím tắt (1), sau đó nhấn vào biểu tượng Thêm+ (2) để tạo một phím tắt mới.
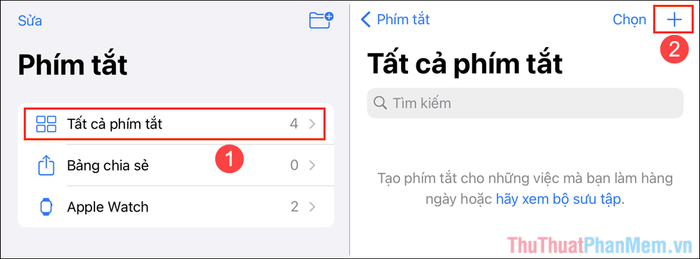
Bước 5: Chọn Tùy chọn (Dấu ba chấm), đặt tên cho phím tắt là “Mở Google Assistant”, rồi nhấn Xong để lưu lại và quay về màn hình trước.
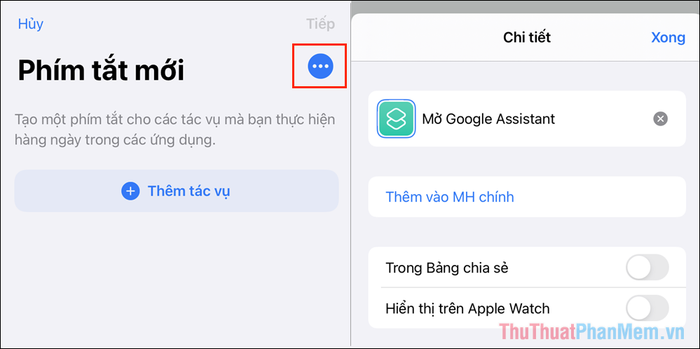
Bước 6: Quay lại màn hình chính, chọn Thêm tác vụ để thiết lập hành động cụ thể cho phím tắt vừa tạo.
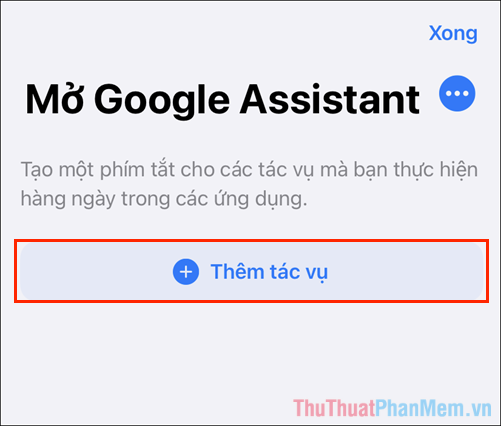
Bước 7: Trong thanh tìm kiếm, nhập từ khóa Assistant và chọn Google Assistant để liên kết với phím tắt vừa tạo trên iPhone.
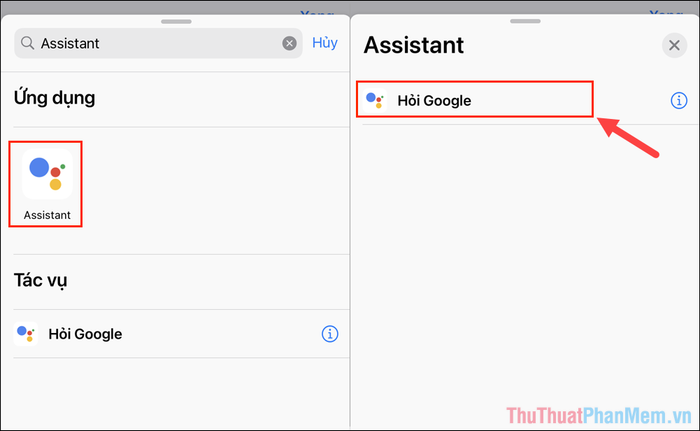
Bước 8: Sau khi hoàn thành mọi thiết lập, nhấn Xong để lưu lại và đóng giao diện phím tắt.
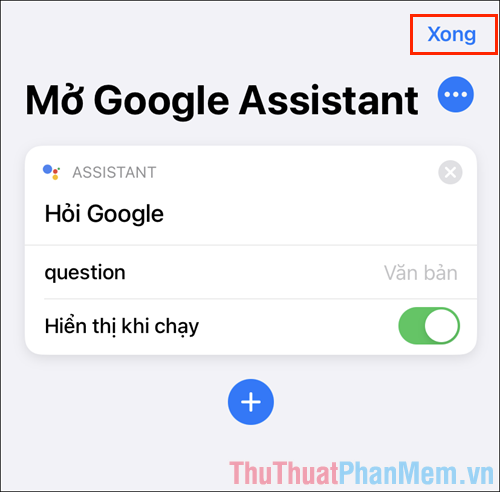
Bước 9: Tiếp theo, mở ứng dụng Cài đặt trên iPhone, điều hướng đến Trợ năng => Cảm ứng để tiếp tục thiết lập.
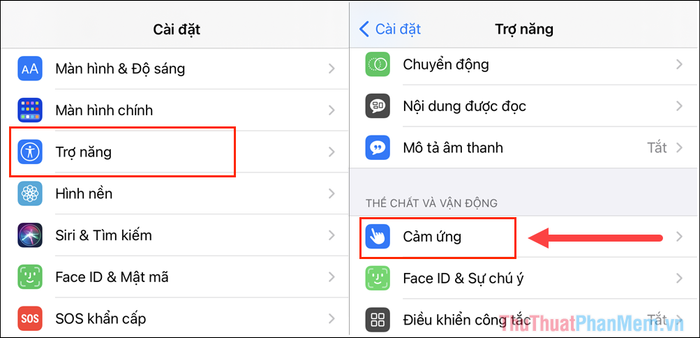
Bước 10: Trong mục Cảm ứng, tìm và kích hoạt tính năng “Chạm vào mặt sau” bằng cách chuyển trạng thái sang Bật.
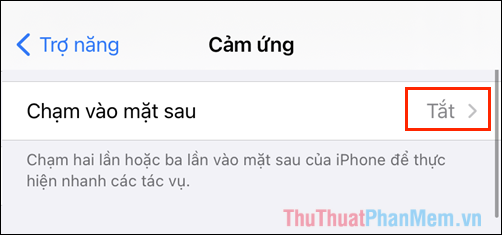
Bước 11: Với tính năng Chạm vào mặt sau, bạn có thể tùy chọn Chạm hai lần hoặc Chạm ba lần (tùy theo sở thích) để kích hoạt Google Assistant một cách nhanh chóng.
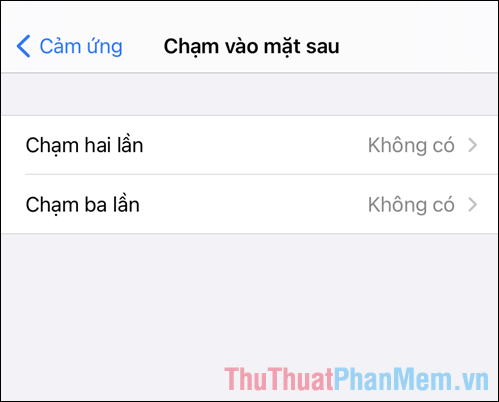
Bước 12: Sau khi chọn Chạm hai lần hoặc Chạm ba lần, hãy chọn phím tắt cần kích hoạt và ấn định Mở Google Assistant vừa được thiết lập.
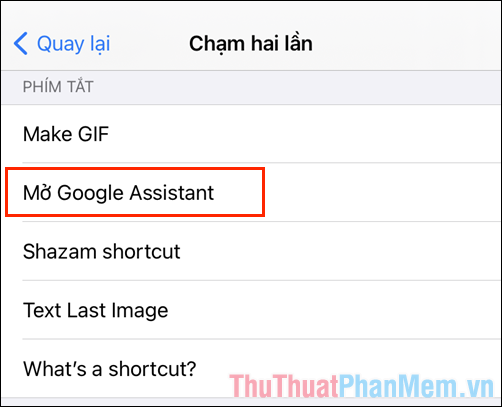
Bước 13: Như vậy, bạn đã hoàn thành việc gán phím tắt vào tính năng chạm mặt lưng trên iPhone. Hãy thử nghiệm ngay để kiểm tra độ ổn định và hiệu quả của tính năng này.
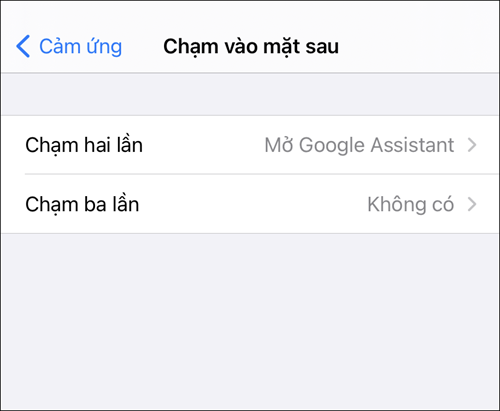
Bước 14: Chỉ cần gõ nhẹ hai lần vào mặt lưng iPhone (ở bất kỳ vị trí nào), Google Assistant sẽ ngay lập tức được kích hoạt, mang đến sự tiện lợi tối ưu.
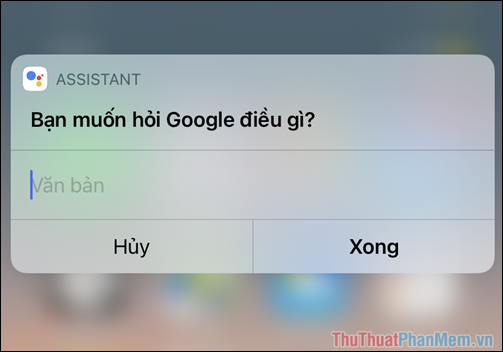
Trong bài viết này, Tripi đã chia sẻ cách kích hoạt Google Assistant chỉ bằng một thao tác đơn giản là gõ vào mặt lưng iPhone. Tính năng tiện ích này sẽ trở thành trợ thủ đắc lực trong nhiều tình huống, đặc biệt dành cho những người luôn có nhiều câu hỏi cần giải đáp. Chúc bạn một ngày tràn đầy niềm vui và hiệu quả!
Có thể bạn quan tâm

Top 7 Studio chụp ảnh cưới ấn tượng nhất tại huyện Lâm Hà, Lâm Đồng

Hướng dẫn chi tiết cách dùng BIDV Smart Banking trên điện thoại di động

Top 11 Quán Lẩu Ngon Nhất Huyện Bình Chánh, TP. HCM

Màn hình hở sáng – Cách nhận diện hiện tượng hở sáng trên smartphone và tablet

Top 3 địa chỉ học tiếng Hàn chất lượng nhất quận Bình Thạnh


