Khám phá sự khác biệt giữa Chế độ Tập trung, Im lặng và Máy bay trên iPhone
Nội dung bài viết
Trong thời đại kỹ thuật số, điện thoại thông minh thường xuyên làm gián đoạn cuộc sống của bạn với vô số cuộc gọi, thông báo và tin nhắn. Đôi lúc, bạn chỉ muốn tìm một khoảng lặng để thoát khỏi sự xâm chiếm của công nghệ. iPhone cung cấp ba chế độ hữu ích: Im lặng, Tập trung và Máy bay. Vậy sự khác biệt giữa ba chế độ này là gì? Làm thế nào để sử dụng chúng một cách hiệu quả?

1. Chế độ Im lặng trên iPhone hoạt động như thế nào?
Chế độ Im lặng là một tính năng cơ bản mà người dùng iPhone cần nắm rõ. Khi kích hoạt, bạn vẫn nhận được thông báo từ cuộc gọi, tin nhắn, ứng dụng trò chuyện, email và mạng xã hội, nhưng tất cả đều ở chế độ im lặng. Màn hình sẽ sáng lên khi có thông báo mới, kèm theo các biểu ngữ hiển thị trên màn hình, giúp bạn không bỏ lỡ thông tin quan trọng.
Thông thường, iPhone sẽ rung khi ở chế độ im lặng. Bạn có thể dễ dàng tắt tính năng này bằng cách vào Cài đặt >> Âm thanh & Cảm ứng >> Tắt Rung khi Im lặng.
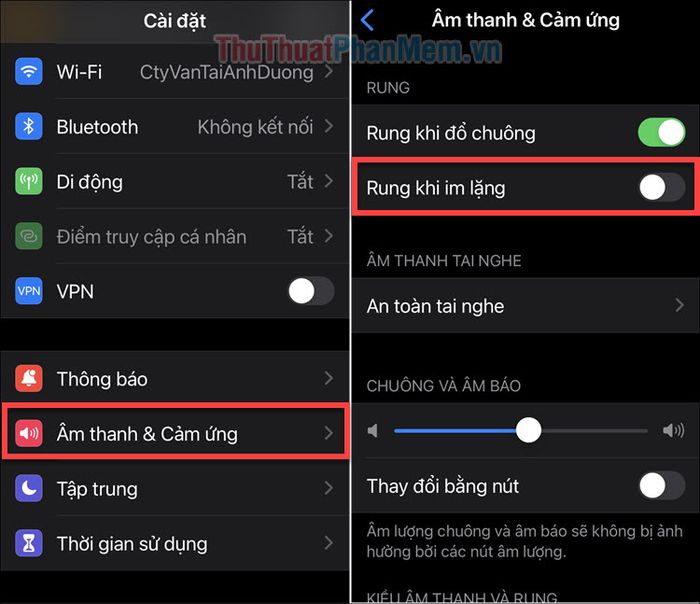
➣Mẹo nhỏ: Từ iOS 13 trở lên, iPhone tích hợp tính năng Tắt tiếng cuộc gọi không rõ. Để kích hoạt, hãy truy cập Cài đặt >> Điện thoại >> Tắt tiếng cuộc gọi không rõ. Khi bật, các cuộc gọi từ số lạ sẽ không làm phiền bạn bằng tiếng chuông.
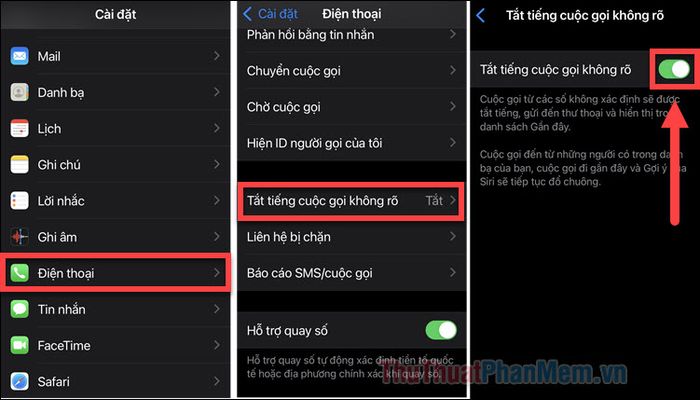
2. Hướng dẫn bật/tắt chế độ Im lặng
Để bật hoặc tắt chế độ Im lặng một cách nhanh chóng, bạn chỉ cần gạt công tắc nhỏ ở cạnh trái iPhone. Khi công tắc chuyển sang màu Cam, chế độ Im lặng đã được kích hoạt.

Trên iPad, thao tác bật chế độ Im lặng có chút khác biệt. Bạn cần mở Trung tâm điều khiển, sau đó nhấn vào biểu tượng Chuông. Khi biểu tượng chuyển sang màu đỏ, chế độ Im lặng đã được kích hoạt.
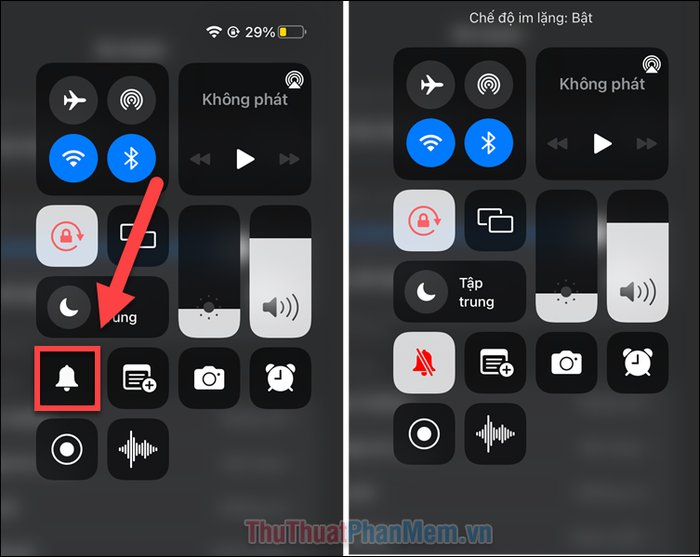
Để tận hưởng không gian yên tĩnh tuyệt đối khi sử dụng ứng dụng hoặc chơi game, bạn nên điều chỉnh thanh âm lượng xuống mức thấp nhất.
3. Chế độ Tập trung trên iPhone mang lại điều gì?

Chế độ Tập trung là phiên bản nâng cao của tính năng Không làm phiền, được giới thiệu từ iOS 15. Với chế độ này, bạn có thể tập trung làm việc mà không bị gián đoạn bởi những thông báo hoặc cuộc gọi không cần thiết.
Chế độ Tập trung bao gồm nhiều tùy chọn như Không làm phiền, Làm việc, Lái xe, Thể dục, Đọc sách, Ngủ. Khi chọn một trong các “chế độ con” này, bạn sẽ được hỗ trợ tối ưu để tập trung vào công việc cụ thể, chủ yếu bằng cách chặn cuộc gọi và ẩn thông báo không cần thiết.
Bạn cũng có thể tùy chỉnh cài đặt cho từng chế độ, chẳng hạn như tự động bật, cho phép thông báo từ ứng dụng nhất định, hoặc hiển thị trên màn hình khóa. Để thực hiện, hãy truy cập Cài đặt >> Tập Trung và thiết lập theo nhu cầu của bạn.
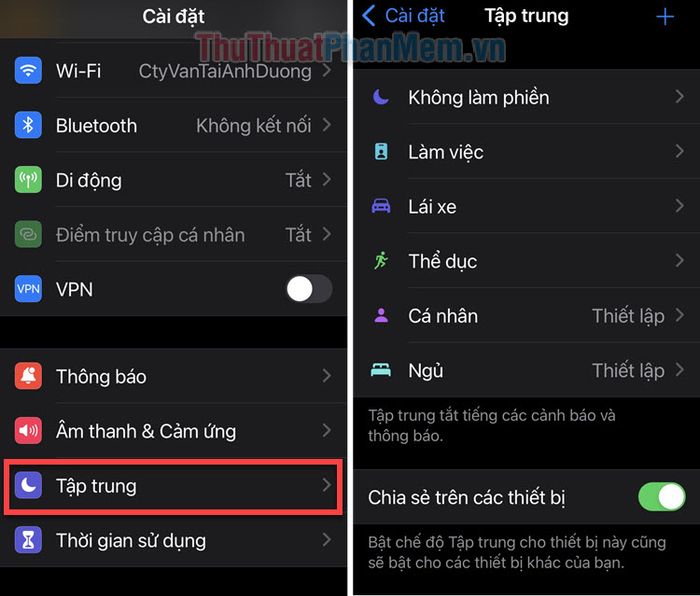
Để kích hoạt chế độ Tập trung trên iPhone hoặc iPad, bạn chỉ cần mở Trung tâm điều khiển, nhấn vào ô Tập trung, và chọn công việc bạn đang thực hiện để tránh bị làm phiền bởi những yếu tố không liên quan.
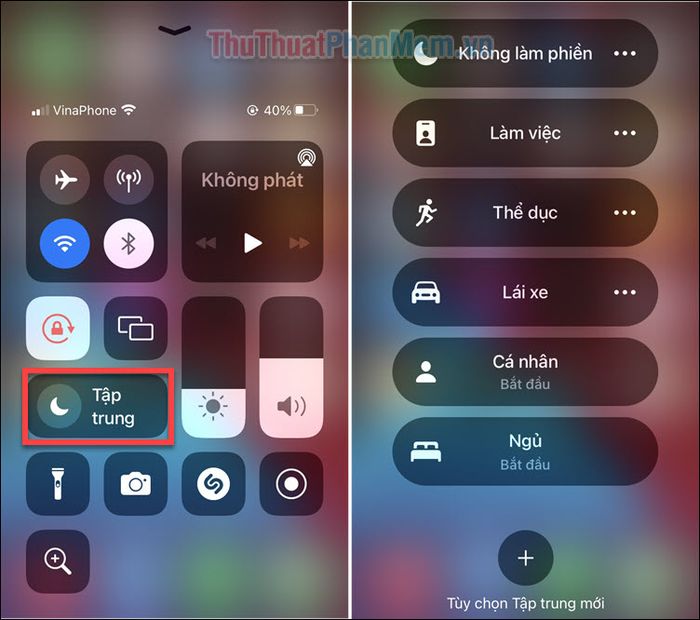
➣ Mẹo nhỏ: Báo thức vẫn hoạt động ngay cả khi chế độ Tập trung được bật, vì vậy bạn có thể yên tâm không bỏ lỡ bất kỳ lời nhắc nào quan trọng.
4. Chế độ Máy bay trên iPhone là gì?

Chế độ Máy bay được thiết kế đặc biệt để sử dụng trong các chuyến bay, nhằm đảm bảo an toàn bằng cách ngăn ngừa nhiễu tín hiệu máy bay. Tuy nhiên, bạn cũng có thể tận dụng chế độ này trong cuộc sống hàng ngày khi cần một khoảng thời gian tách biệt khỏi kết nối mạng.
Khi kích hoạt chế độ Máy bay, tất cả các kết nối di động sẽ bị ngắt. Điều này đồng nghĩa với việc bạn không thể thực hiện cuộc gọi, nhắn tin SMS hoặc sử dụng dữ liệu di động.
Để bật chế độ Máy bay, bạn chỉ cần mở Trung tâm điều khiển và nhấn vào biểu tượng Máy bay. Khi biểu tượng chuyển sang màu cam, chế độ Máy bay đã được kích hoạt thành công.
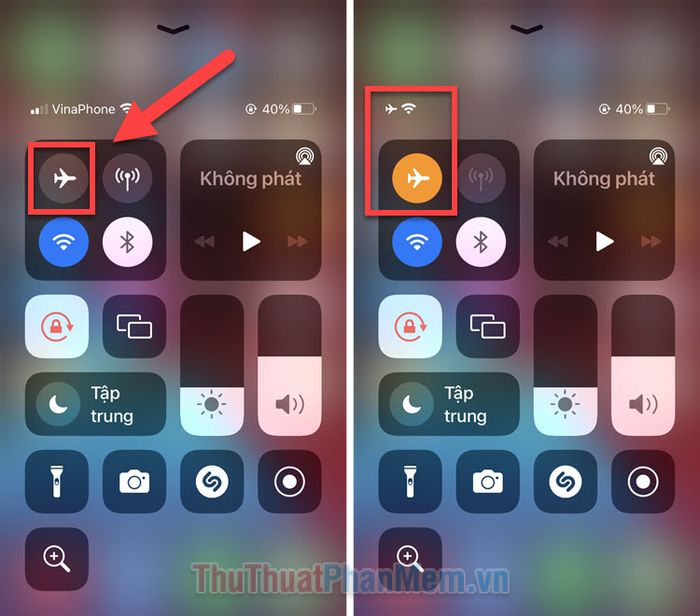
5. Khi nào nên sử dụng các chế độ trên iPhone?
Chế độ Im lặng là lựa chọn lý tưởng khi bạn cần tắt âm thanh thông báo một cách nhanh chóng. Chế độ này phát huy hiệu quả trong các tình huống như hội họp, học tập hoặc xem phim. Bạn vẫn có thể theo dõi thông báo qua rung và đèn màn hình, đảm bảo không bỏ lỡ thông tin quan trọng.

Chế độ Tập trung – Không làm phiền nên được sử dụng khi bạn cần tập trung cao độ và không muốn bị gián đoạn bởi thông báo. Bạn có thể tùy chỉnh để chỉ nhận thông báo từ những người hoặc ứng dụng cụ thể, giúp tối ưu hóa hiệu suất làm việc.
Chế độ Máy bay là giải pháp hoàn hảo khi bạn muốn tạm thời ngắt kết nối với thế giới bên ngoài. Ngoài việc chặn cuộc gọi, tin nhắn và Internet, chế độ này còn giúp tiết kiệm pin và khắc phục một số sự cố liên quan đến Wi-Fi, Bluetooth hoặc mạng di động.
Lời kết
Tripi đã chia sẻ chi tiết về sự khác biệt và cách sử dụng hiệu quả các chế độ trên iPhone. Tùy vào nhu cầu cá nhân, bạn có thể linh hoạt áp dụng chúng để tối ưu hóa trải nghiệm của mình. Đừng quên chia sẻ cảm nhận của bạn về những tính năng hữu ích này nhé!
Có thể bạn quan tâm

Top 4 địa chỉ uốn mi đẹp và chất lượng nhất tại quận Đống Đa, Hà Nội

Bí quyết Chinh phục Trái tim Người yêu Cũ

Top 7 địa chỉ phun môi chất lượng tại TP. Tam Kỳ, Quảng Nam

Top 10 Salon nhuộm tóc nổi bật nhất quận 11, TP. HCM

Top 5 sữa rửa mặt chiết xuất dưa leo được ưa chuộng nhất hiện nay


