2 phương pháp chuyển chữ thường thành chữ hoa trong Excel
Nội dung bài viết
Chuyển từ chữ thường sang chữ hoa trong Excel là một trong những thủ thuật phổ biến nhất giúp bạn dễ dàng điều chỉnh và chỉnh sửa văn bản trong phần mềm này. Tripi sẽ giới thiệu cho bạn hai cách đơn giản nhất để thực hiện việc này.

Khi làm việc với văn bản trong Excel, bạn đôi khi sẽ gặp phải tình huống muốn viết hoa các từ trong một ô dữ liệu, nhưng lại có quá nhiều ô cần chỉnh sửa. Việc làm này thủ công mất rất nhiều thời gian, vì vậy Excel đã cung cấp tính năng giúp bạn chuyển chữ thường thành chữ hoa một cách nhanh chóng.
Tuy nhiên, Excel không giống Word, vì trong Excel không có chức năng chuyển đổi trực tiếp ký tự. Do đó, để chuyển chữ thường thành chữ hoa trong Excel, bạn có thể áp dụng một trong hai phương pháp mà Tripi sẽ hướng dẫn dưới đây.
1. Cách sử dụng hàm số để chuyển đổi chữ thường thành chữ hoa trong Excel
Khi áp dụng phương pháp sử dụng hàm số để biến chữ thường thành chữ hoa trong Excel, bạn có thể chọn giữa hai hàm phổ biến là UPPER và PROPER. Mặc dù cả hai đều giúp bạn chuyển các ký tự thường thành hoa, nhưng kết quả cuối cùng của chúng lại có sự khác biệt rõ rệt.
1.1. Hàm UPPER: Biến chữ thường thành chữ hoa
Hàm UPPER có tác dụng mạnh mẽ trong việc chuyển tất cả các ký tự chữ thường thành chữ hoa. Kết quả là toàn bộ dãy ký tự sẽ được viết hoa, tạo nên một diện mạo hoàn toàn mới cho văn bản.
Công thức của hàm UPPER: =UPPER(chữ thường muốn chuyển thành chữ hoa)
Trong công thức này, dữ liệu nằm trong dấu ngoặc "chữ thường muốn chuyển thành chữ hoa" có thể là một chuỗi ký tự trực tiếp hoặc tham chiếu đến một ô dữ liệu cụ thể.
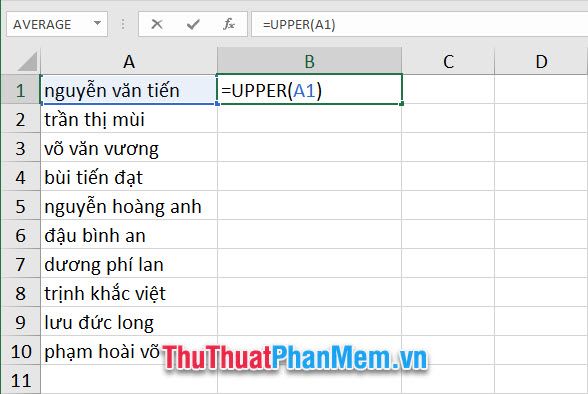
Khi bạn nhấn Enter, kết quả sẽ là ô dữ liệu chứa các ký tự đã được chuyển sang chữ hoa, thay thế cho chữ thường từ ô dữ liệu gốc. Sau đó, bạn chỉ cần sao chép công thức xuống các ô bên dưới để áp dụng cho toàn bộ dãy dữ liệu.
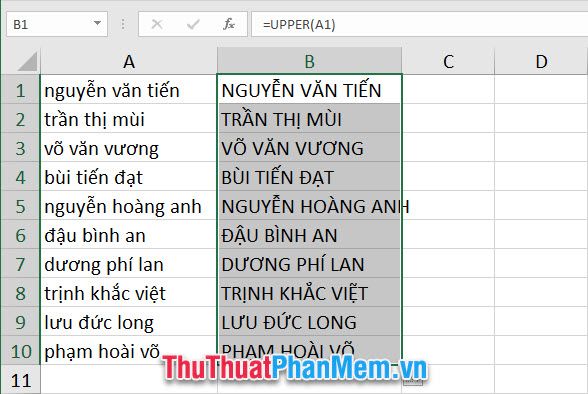
1.2. Hàm PROPER: Chuyển chữ thường thành chữ hoa một cách tinh tế
Khác với hàm UPPER chuyển toàn bộ chữ thường thành chữ hoa, hàm PROPER chỉ thay đổi chữ cái đầu tiên của mỗi từ trong dòng chữ thành chữ hoa.
Công thức của hàm PROPER: =PROPER(chữ thường muốn chuyển thành chữ hoa)
Trong công thức này, dữ liệu nằm trong dấu ngoặc "chữ thường muốn chuyển thành chữ hoa" có thể là một chuỗi ký tự trực tiếp hoặc tham chiếu đến ô dữ liệu cụ thể.
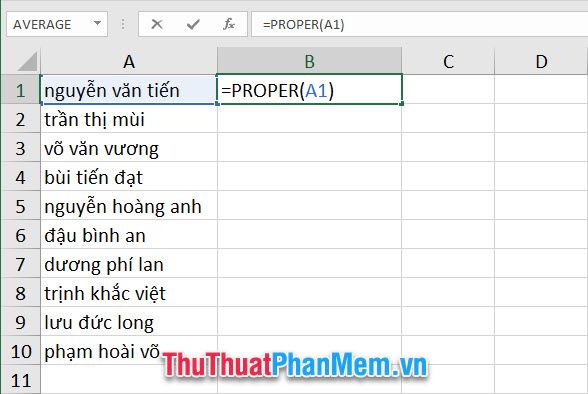
Khi bạn nhấn Enter, kết quả nhận được sẽ là một ô dữ liệu chứa dòng chữ với chữ cái đầu tiên của mỗi từ được chuyển sang chữ hoa. Bạn chỉ cần sao chép công thức xuống các ô bên dưới để áp dụng cho toàn bộ dãy dữ liệu.
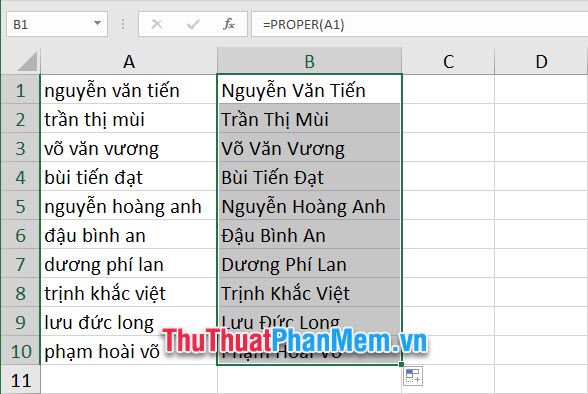
2. Tận dụng phần mềm bên ngoài để chuyển đổi chữ thường thành chữ hoa
Khác với việc áp dụng các hàm có sẵn, phương pháp này yêu cầu bạn sử dụng phần mềm chuyên dụng để chuyển đổi chữ thường thành chữ hoa. Tuy nhiên, Tripi sẽ chỉ giới thiệu cho bạn hai phần mềm đơn giản và phổ biến, thường được cài sẵn trên máy tính từ khi bạn sử dụng hệ điều hành.
2.1. Sử dụng Word để biến đổi chữ thường thành chữ hoa
Phần mềm Word thuộc bộ ứng dụng văn phòng Office của Microsoft. Nếu bạn đang sử dụng Excel, thì chắc chắn phần mềm này cũng đã được cài đặt trên máy tính của bạn từ trước.
Để biến đổi chữ thường thành chữ hoa trong Word, bước đầu tiên bạn cần chọn toàn bộ đoạn văn bản mà bạn muốn chỉnh sửa.
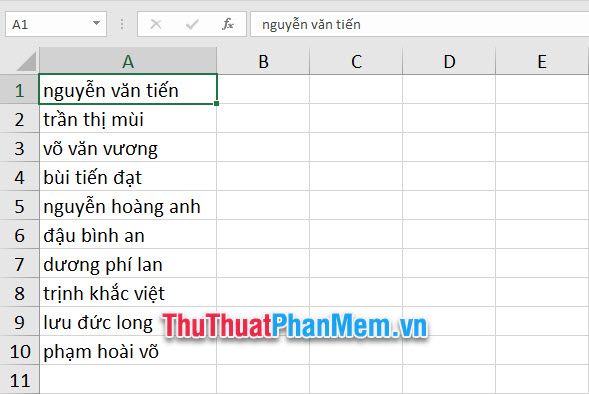
Tiếp theo, sao chép nội dung đã chọn. Bạn có thể nhấn chuột phải vào vùng đã bôi đen và chọn lệnh Copy hoặc sử dụng tổ hợp phím Ctrl + C như thói quen hàng ngày.
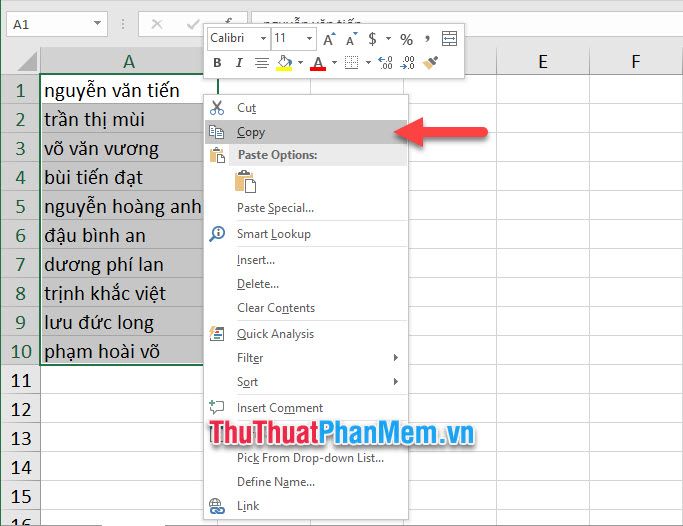
Sau khi sao chép thành công, mở phần mềm Word lên để tiếp tục công việc của mình.
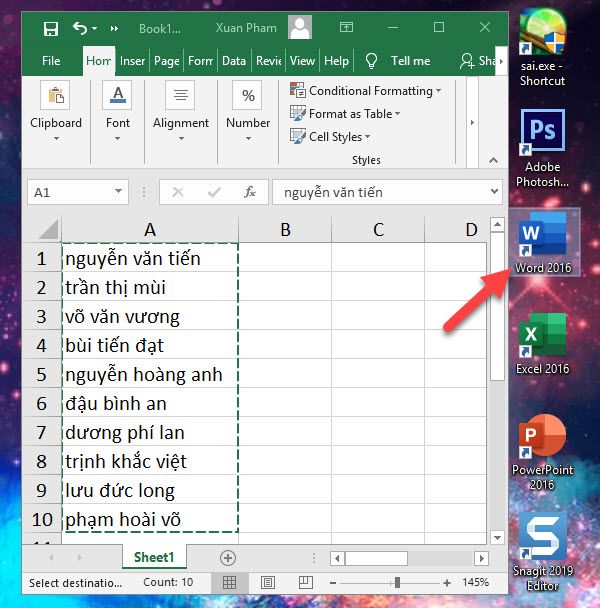
Dán nội dung vừa sao chép vào Word bằng cách nhấn chuột phải và chọn Paste, hoặc dùng tổ hợp phím Ctrl V mà bạn thường sử dụng.
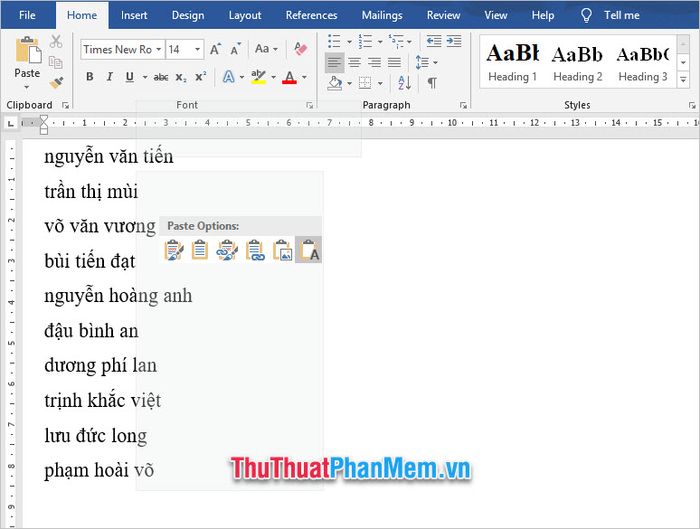
Sau khi dán xong nội dung, bạn tiếp tục bôi đen toàn bộ văn bản vừa dán. Tiếp theo, mở ribbon Home trên thanh công cụ và nhấn vào biểu tượng Change Case với hình ảnh hai chữ cái Aa.
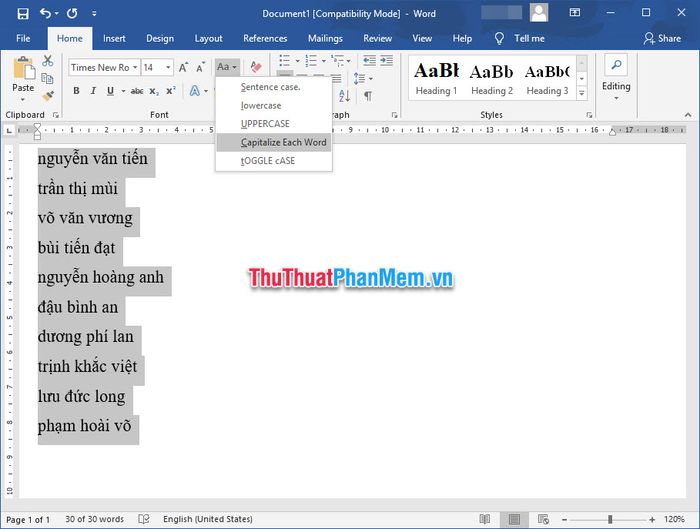
Tiếp theo, bạn sẽ chọn một kiểu chữ hoa theo sở thích. Các tùy chọn bao gồm:
Sentence case: Tùy chọn này giúp bạn viết hoa chữ cái đầu tiên của mỗi câu trong đoạn văn.
UPPERCASE: Tùy chọn này sẽ biến toàn bộ các ký tự trong đoạn văn bạn đã chọn thành chữ hoa.
Capitalize Each Word: Sẽ giúp các bạn viết hoa toàn bộ chữ cái đầu của các chữ trong đoạn đã bôi đen
tOGGLE cASE: SẼ giúp các bạn viết hoa toàn bộ các chữ cái đã bôi đen trừ chữ cái đầu tiên của mỗi chữ
Sau khi chuyển đổi từ chữ thường thành cữ hoa xong, các bạn lại bôi đen chúng và sử dụng chức năng copy văn bản của Word.
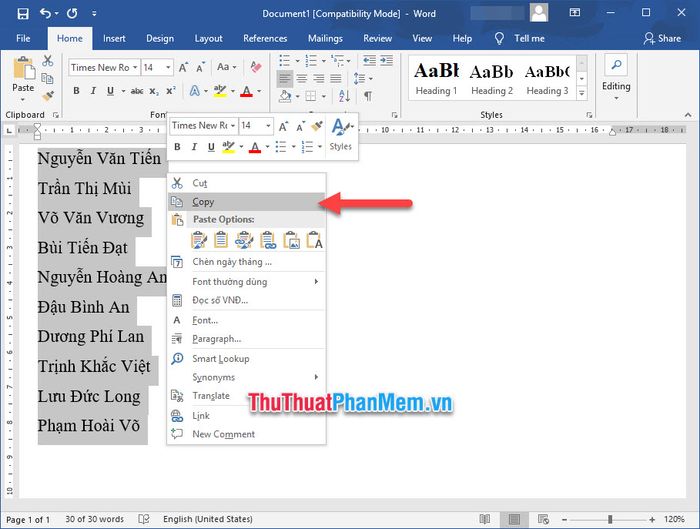
Tiếp theo các bạn lại mở Excel ra và dán đoạn văn bản đó vào ô dữ liệu tương ứng. Có thể click chuột phải và chọn biểu tượng Paste hoặc sử dụng tổ hợp phím Ctrl + V.
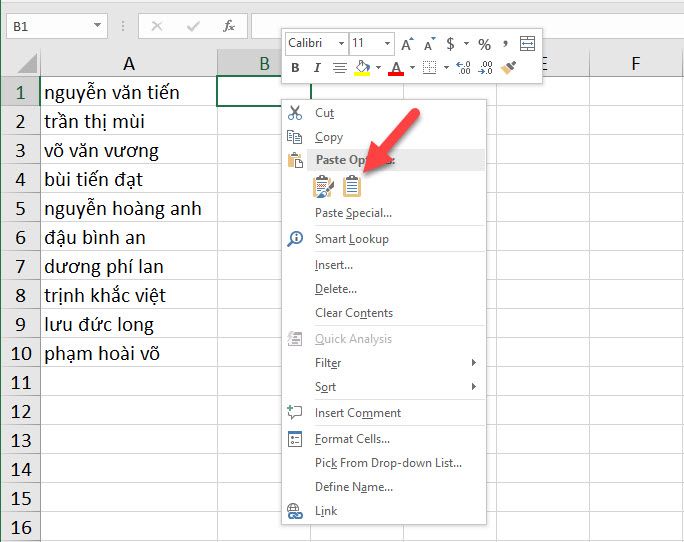
Kết quả bạn nhận được sẽ là đoạn văn bản đã được chuyển từ chữ thường sang chữ hoa một cách hoàn chỉnh.
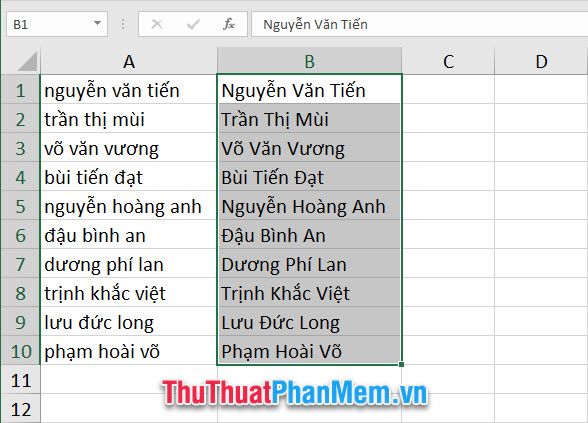
2.2. Sử dụng UniKey để chuyển đổi chữ thường thành chữ hoa
Khi dùng UniKey để chuyển chữ thường thành chữ hoa, bạn cần lưu ý rằng phương pháp này có một số hạn chế so với việc sử dụng Word. UniKey chỉ có khả năng chuyển tất cả các chữ cái thường thành chữ hoa, nhưng không thể phân biệt kiểu viết hoa riêng biệt như chỉ viết hoa chữ cái đầu tiên như Word.
Hơn nữa, khi chuyển đổi văn bản tiếng Việt, đặc biệt là với các từ có dấu phức tạp như ê hoặc ơ, UniKey có thể gặp phải hiện tượng mất chữ sau khi chuyển đổi. Do đó, Tripi khuyên bạn chỉ nên sử dụng UniKey cho các đoạn văn bản tiếng Anh để tránh lỗi không mong muốn.
Để chuyển chữ thường thành chữ hoa bằng UniKey, bước đầu tiên là bạn cần sao chép đoạn văn bản cần chuyển đổi vào bộ nhớ tạm của máy tính.
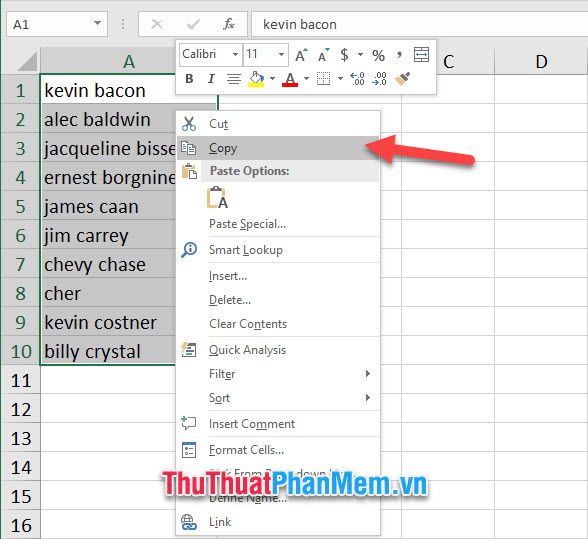
Sau khi dữ liệu đã được sao chép vào clipboard (khay nhớ tạm của máy tính, nơi dữ liệu sẽ tự động lưu khi bạn sao chép), bạn nhấp chuột phải vào biểu tượng UniKey trên thanh Taskbar.
Tiếp theo, bạn chọn mục Công cụ…[CS + F6], hoặc sử dụng phím tắt Ctrl + Shift + F6 để mở công cụ chuyển đổi.
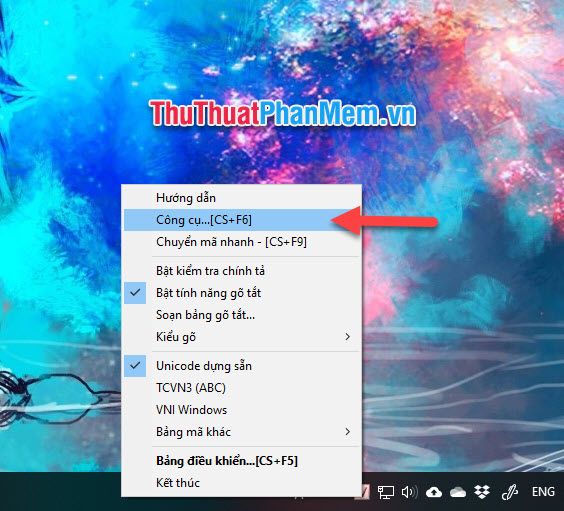
Khi cửa sổ UniKey Toolkit xuất hiện, bạn chỉ cần chọn mục Sang chữ hoa trong phần Lựa chọn để hoàn tất quá trình chuyển đổi.
Tiếp đó các bạn click vào Chuyển mã để chuyển đổi dữ liệu chữ thường đã được copy vào clipboard khi nãy thành chữ hoa.

Sau khi nhận được thông báo Successfully converted RTF clipboard thì có nghĩa là các bạn đã chuyển đổi thành công dữ liệu trong clipboard thành chữ hoa.
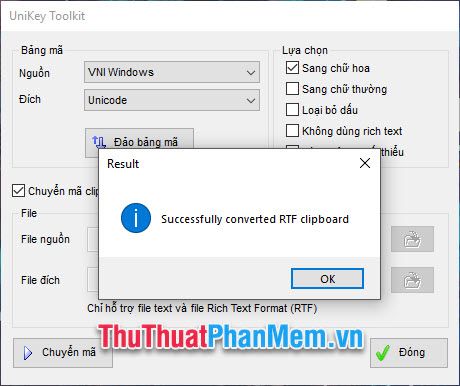
Việc tiếp theo các bạn chỉ cần dán dữ liệu đó vào ô dữ liệu tương ứng trong Excel mà thôi.
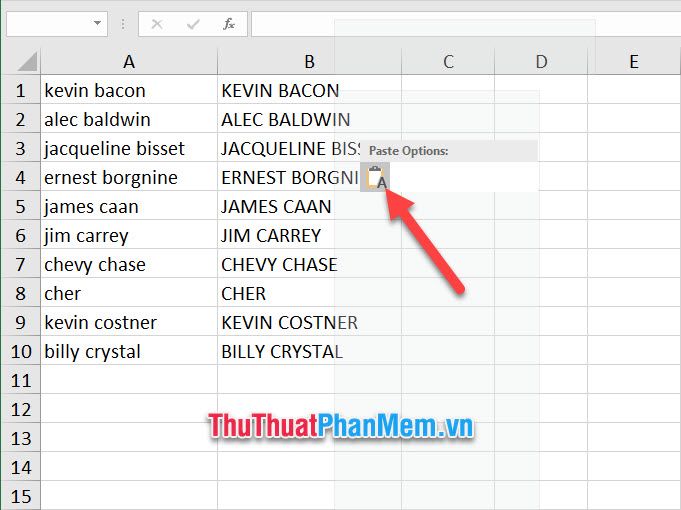
Cảm ơn các bạn đã theo dõi bài viết Chuyển chữ thường thành chữ hoa trong Excel của Tripi chúng tôi. Rất hân hạnh có thể hướng dẫn các bạn thực hiện thủ thuật hữu ích này. Chúc các bạn có thể thực hiện thành công.
Có thể bạn quan tâm

Cách khắc phục lỗi iPhone không nhận sạc hiệu quả

6 Địa điểm chơi game đáng trải nghiệm nhất tại Bắc Ninh dành cho game thủ

Tuyển chọn STT chất, câu cap ngầu ngắn gọn về cuộc sống và xã hội khi đăng ảnh

Top 11 món ăn đường phố Hồng Kông không thể bỏ qua tại Sài Gòn

Top 9 địa chỉ bán bánh bông lan trứng muối ngon nhất tại Ninh Thuận


