3 cách tách hình ảnh từ file PDF nhanh chóng và đơn giản nhất
Nội dung bài viết
Nếu bạn muốn trích xuất hình ảnh từ một trang PDF nhưng chưa rõ cách thực hiện, hãy làm theo hướng dẫn chi tiết dưới đây.
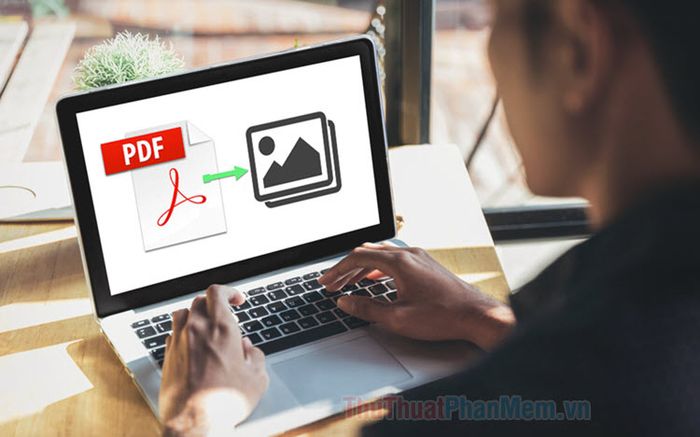
1. Trích xuất hình ảnh từ file PDF trực tuyến
Bước 1: Truy cập trang web https://smallpdf.com/vi/pdf-to-jpg
Tiếp theo, nhấp vào Chọn tệp để tải lên tệp PDF cần chuyển đổi.
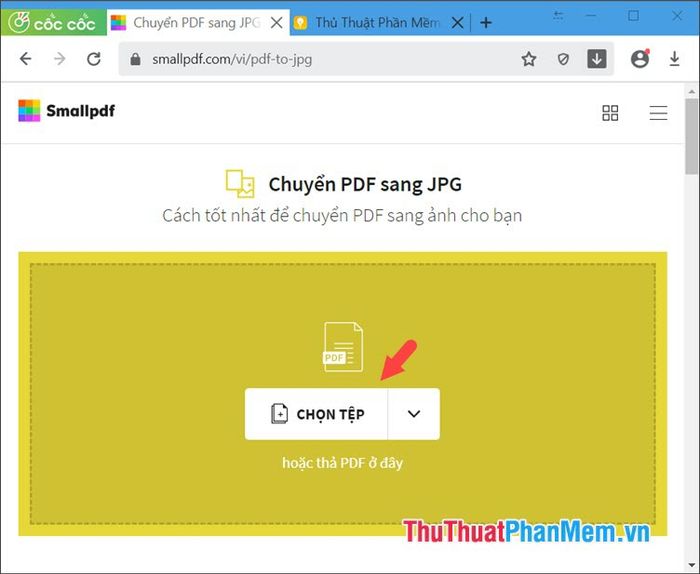
Sau đó, tìm và chọn file PDF (1) trên máy tính của bạn, rồi nhấn Open (2) để mở.
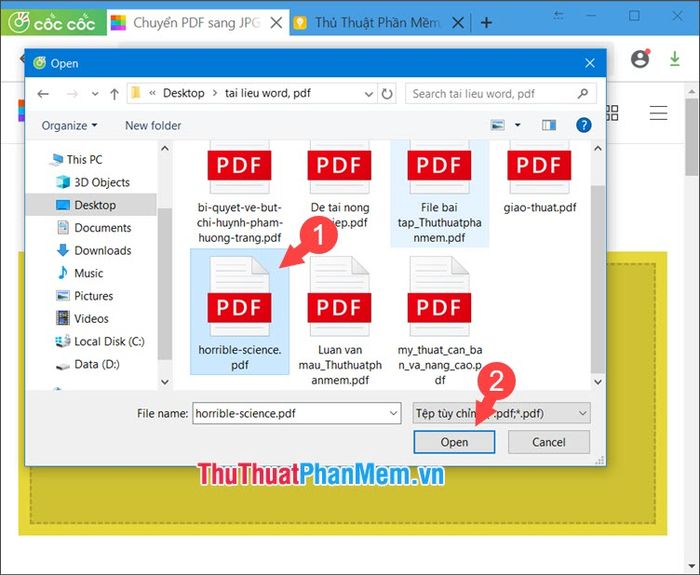
Bước 2: Chọn mục Chuyển đổi toàn trang (1) => Chọn tuỳ chọn (2).
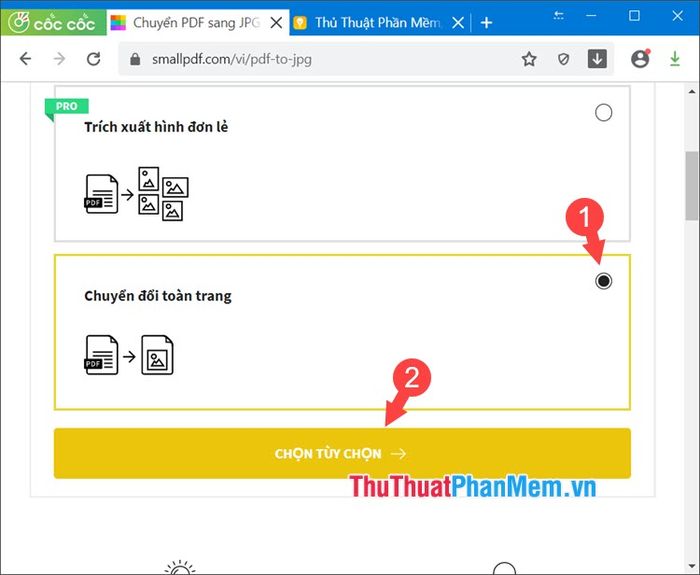
Bước 3: Sau khi quá trình chuyển đổi hoàn tất, nhấp vào Tải file xuống để lưu hình ảnh về máy.
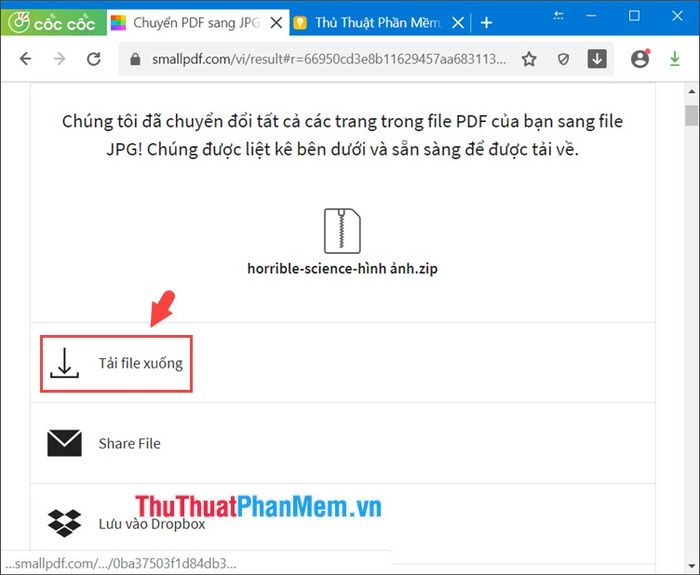
Bước 4: Giải nén file vừa tải về và tìm kiếm hình ảnh mong muốn. Nếu trang PDF chứa cả chữ và hình ảnh, hãy sử dụng phần mềm chỉnh sửa ảnh như Paint hoặc Photoscape để cắt lấy phần ảnh cần thiết.
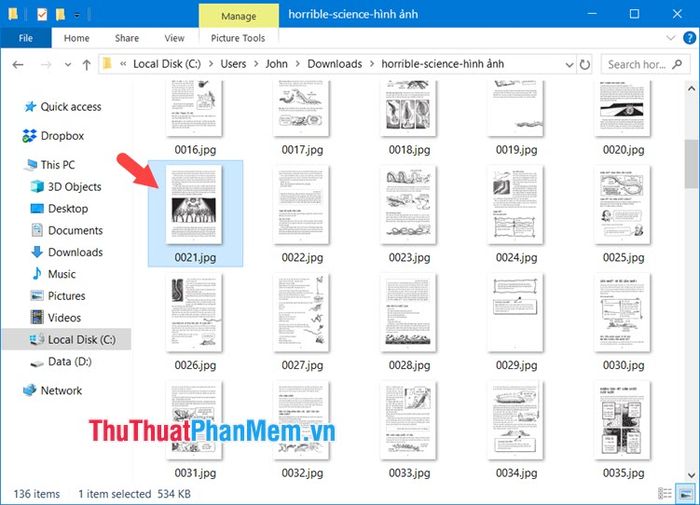
2. Trích xuất hình ảnh từ file PDF bằng cách chụp màn hình
Bước 1: Mở file PDF trên máy tính bằng phần mềm đọc PDF như Foxit PDF hoặc Acrobat Reader. Đối với Windows 10, bạn có thể xem trực tiếp trên trình duyệt Edge bằng cách nhấp vào file PDF.
Tiếp theo, phóng to màn hình và nhấn phím Prt Scr trên bàn phím để chụp ảnh màn hình.
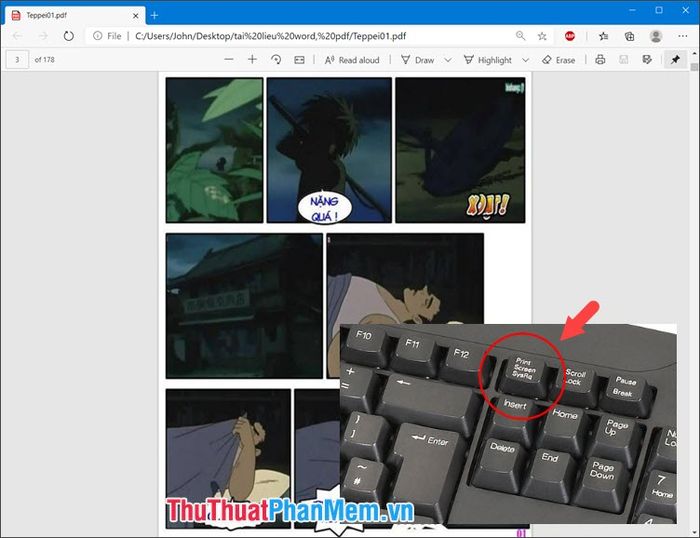
Bước 2: Hãy khởi động phần mềm Paint và nhấn tổ hợp phím Ctrl + V để dán ảnh chụp màn hình vào Paint, tạo nền tảng cho chỉnh sửa tiếp theo.
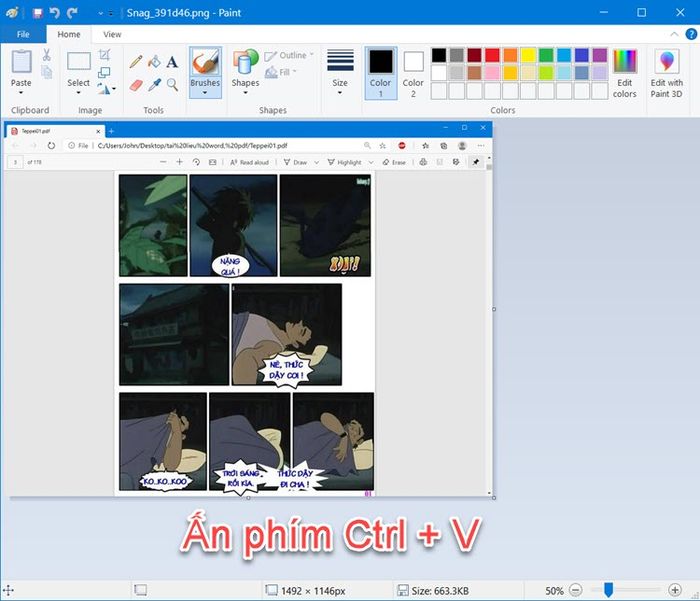
Bước 3: Sử dụng công cụ Select (1) => Rectangular selection (2) để thiết lập vùng chọn, giúp bạn tinh chỉnh phần ảnh mong muốn một cách chính xác.
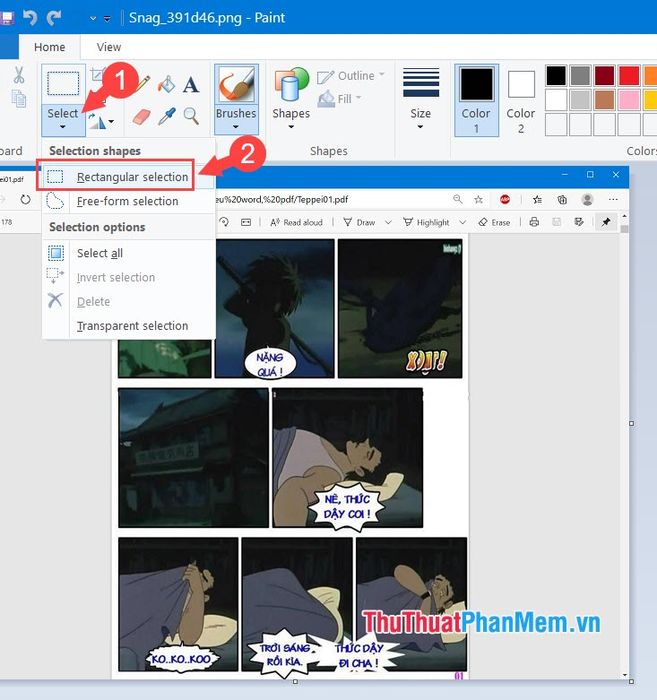
Sau đó, nhấn và giữ chuột trái để kéo và khoanh vùng ảnh cần chỉnh sửa, mang lại sự linh hoạt trong việc lựa chọn.
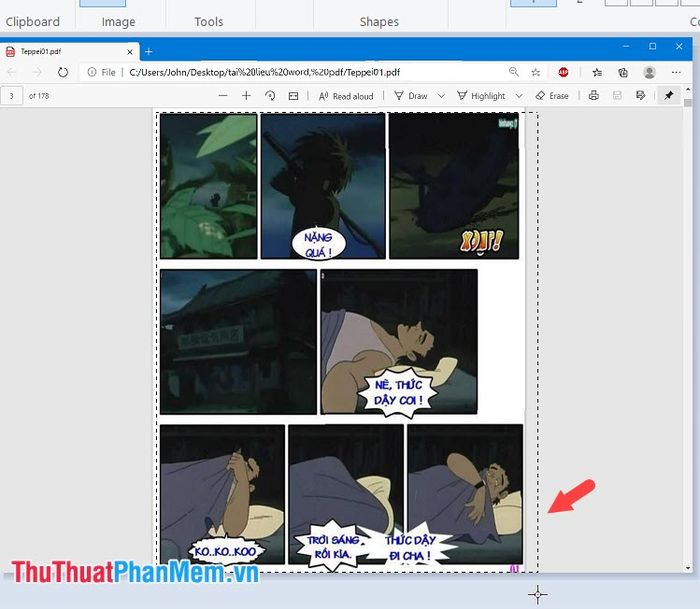
Bước 4: Nhấp chuột phải vào vùng đã chọn và chọn Cut để cắt phần ảnh, chuẩn bị cho bước di chuyển hoặc xử lý tiếp theo.
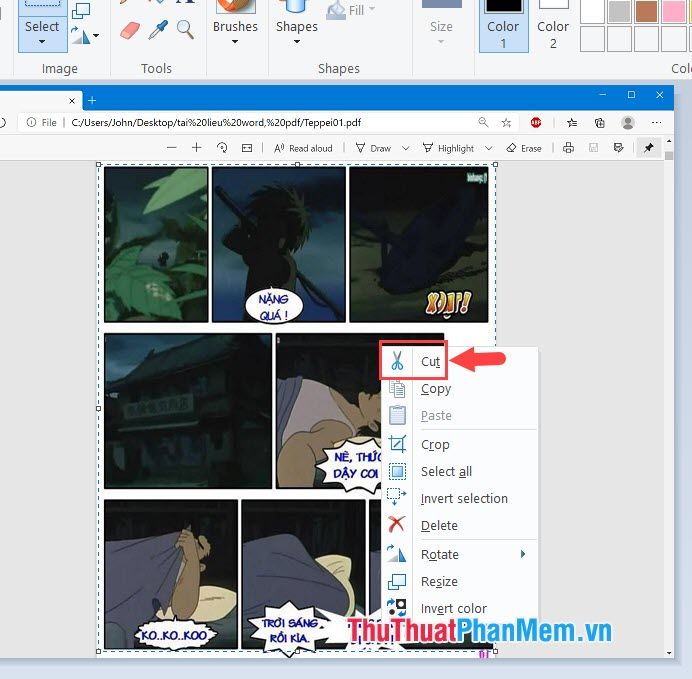
Bước 5: Truy cập vào menu File (1) và chọn New (2) để tạo một không gian làm việc mới, sẵn sàng cho bước tiếp theo.
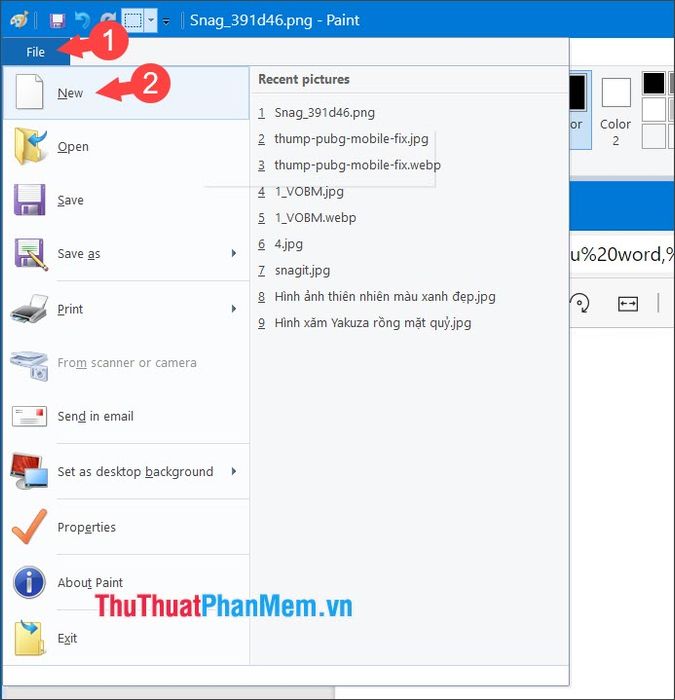
Nếu xuất hiện thông báo như hình minh họa, hãy nhấn Don’t Save để tiếp tục mà không lưu lại thay đổi trước đó.
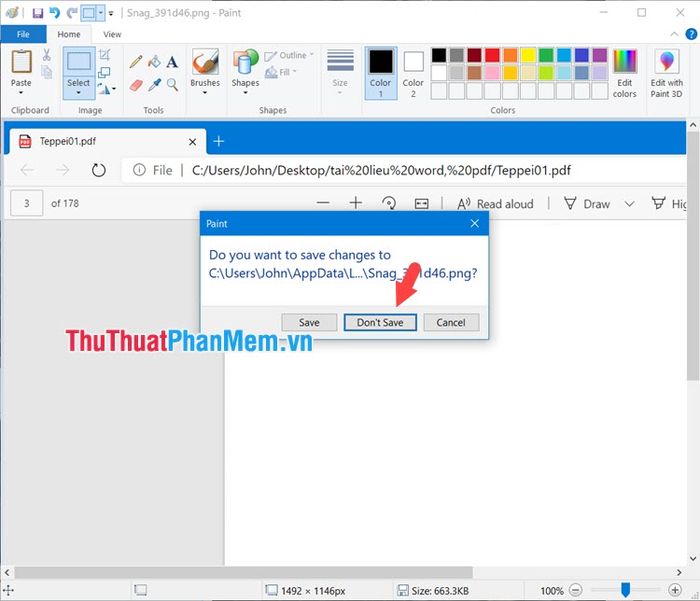
Bước 6: Nhấp chuột phải vào màn hình làm việc và chọn Paste để dán phần ảnh đã cắt, mang lại sự liền mạch trong quá trình chỉnh sửa.
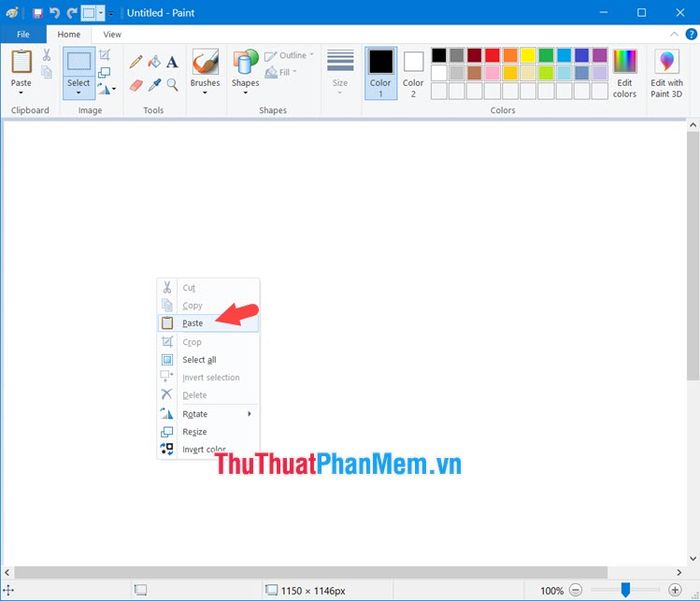
Khi phần ảnh đã hiển thị, hãy nhấn tổ hợp phím Ctrl + S để lưu lại thành quả của bạn, đảm bảo không bị mất dữ liệu.
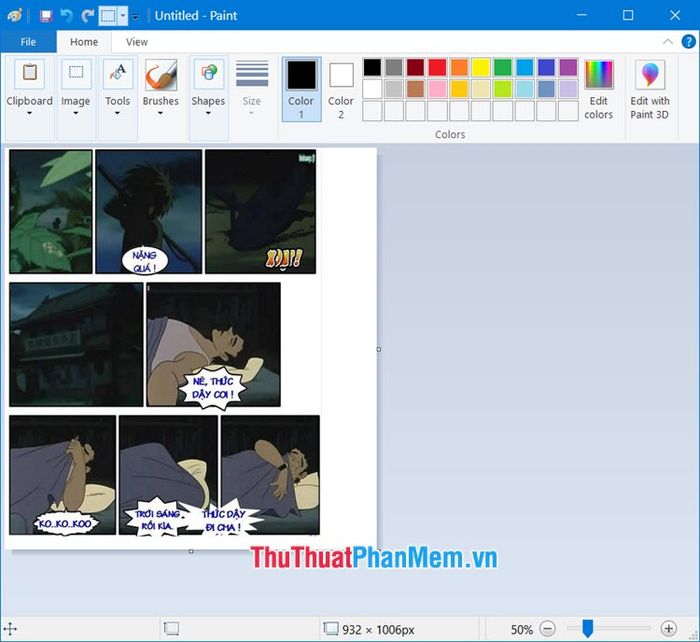
3. Tách hình ảnh từ file PDF bằng Photoshop
Bước 1: Khởi động Photoshop, sau đó vào menu File (1) và chọn Open... (2) để bắt đầu quá trình.
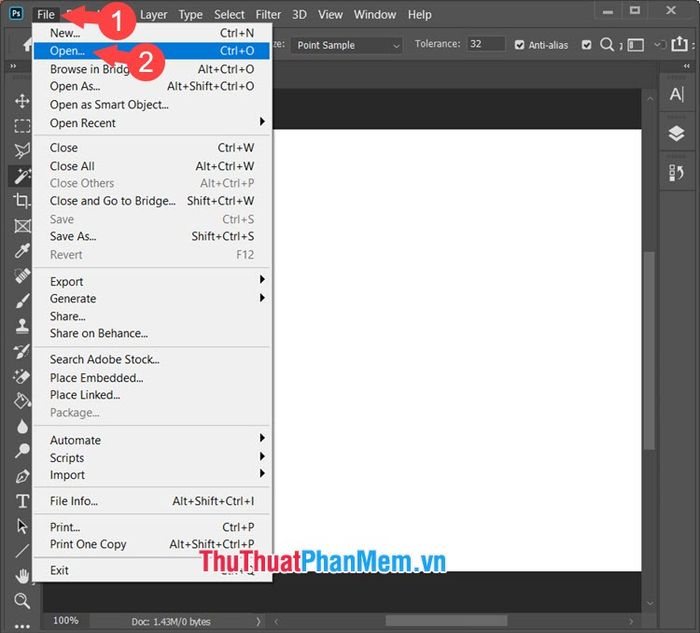
Bước 2: Chọn file PDF (1) và nhấn Open (2) để mở file, chuẩn bị cho việc trích xuất hình ảnh.
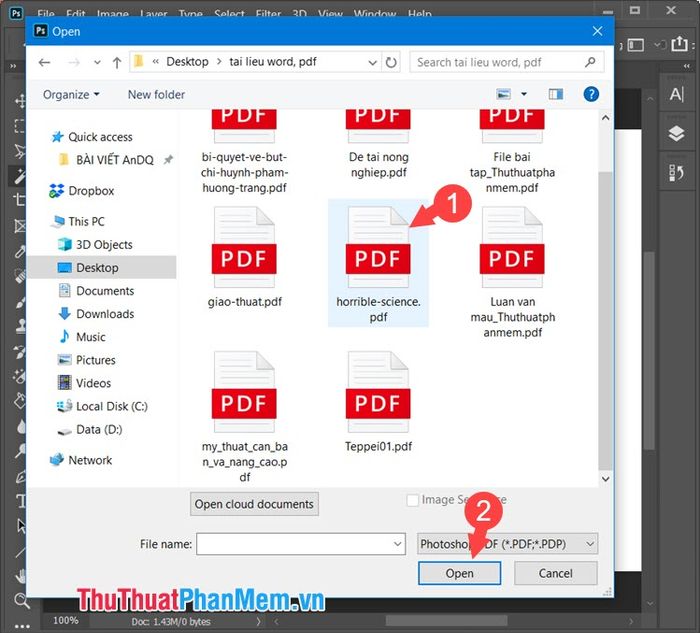
Bước 3: Lựa chọn trang PDF chứa hình ảnh bạn muốn (1) và nhấn OK (2) để xác nhận.
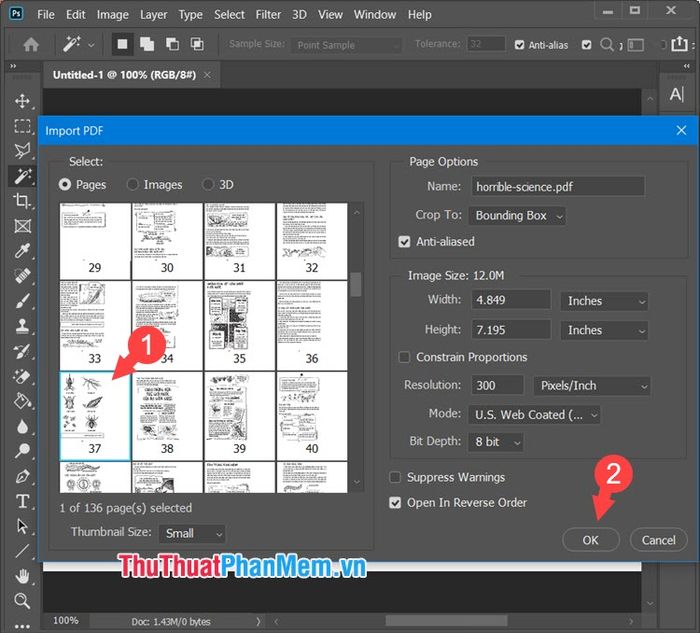
Bước 4: Sử dụng công cụ Rectangular Marquee Tool (1) để khoanh vùng hình ảnh cần cắt (2), tạo sự chính xác trong quá trình tách ảnh.
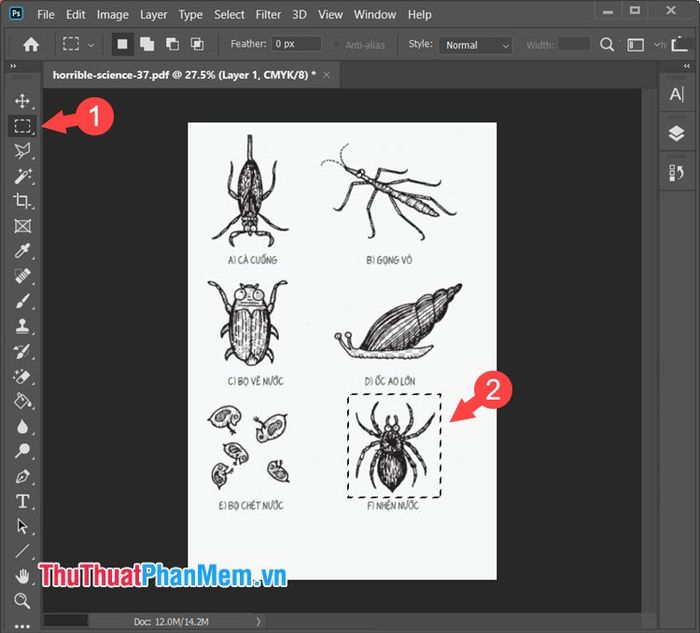
Bước 5: Nhấp chuột phải vào vùng ảnh đã chọn (1) và chọn Layer Via Cut (2) để tách ảnh thành một layer riêng biệt.
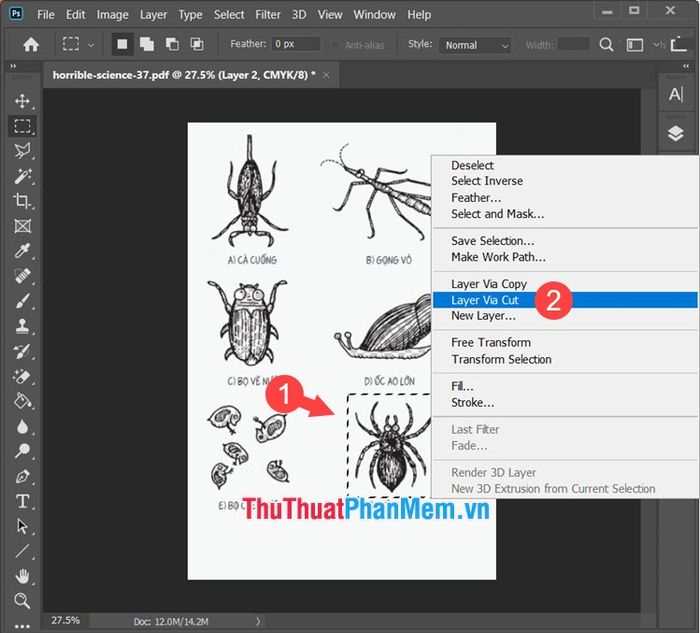
Bước 6: Chọn Layer gốc (1) và nhấn Delete (2) để loại bỏ phần thừa, giúp tập trung vào hình ảnh chính.
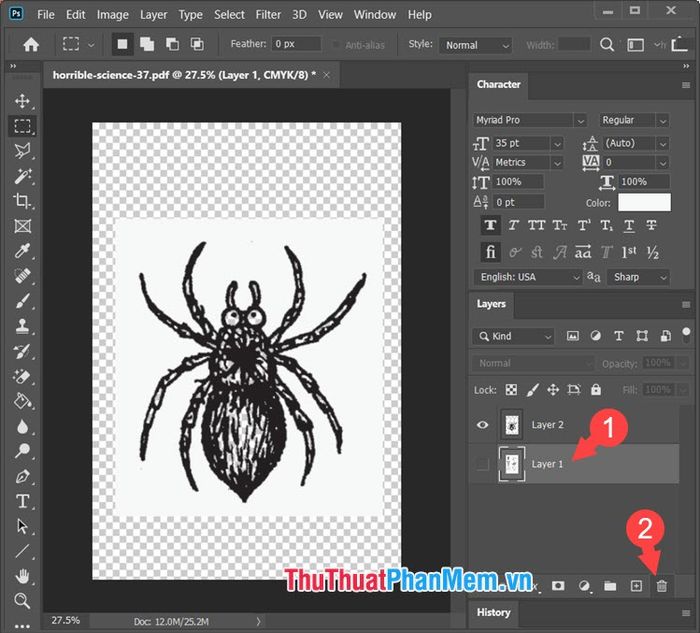
Cuối cùng, nhấn Yes để xác nhận xoá, hoàn thiện quá trình tách ảnh một cách gọn gàng.
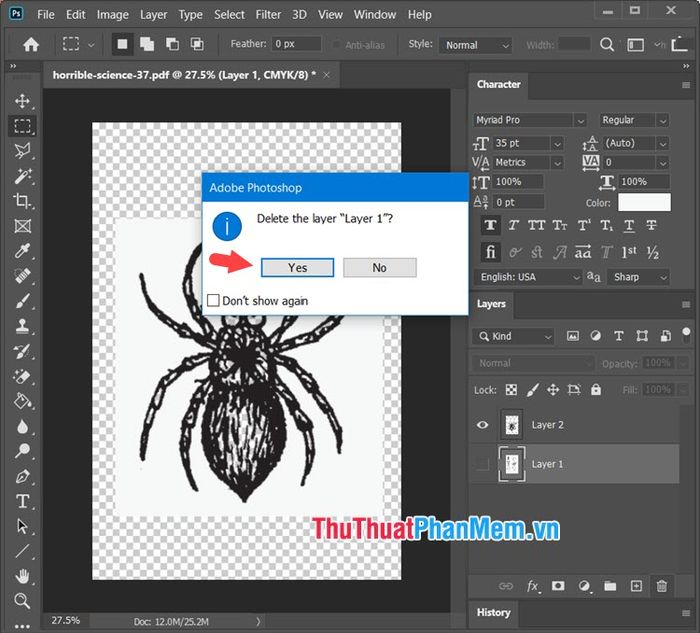
Bước 7: Bạn đã hoàn thành việc tách ảnh từ file PDF một cách chính xác. Hãy lưu lại bức ảnh với định dạng JPG hoặc PNG để sẵn sàng sử dụng cho mục đích của mình.
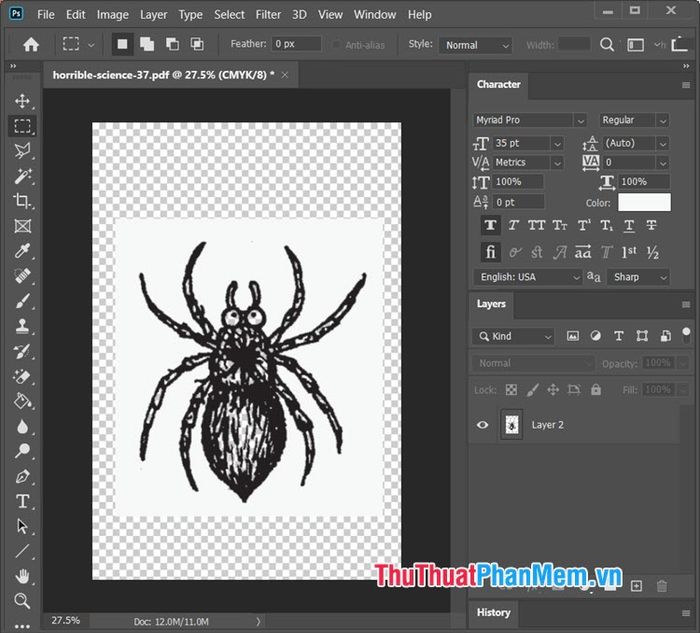
Với hướng dẫn chi tiết trên, bạn có thể dễ dàng trích xuất hình ảnh từ file PDF phục vụ cho nhu cầu cá nhân. Chúc bạn thực hiện thành công và đạt được kết quả như mong đợi!
Có thể bạn quan tâm

Serum chống oxy hóa là sản phẩm giúp bảo vệ làn da khỏi lão hóa, cải thiện sức khỏe da nhờ khả năng ngăn chặn các yếu tố gây hại từ môi trường. Vậy serum này có tác dụng như thế nào đối với làn da của bạn?

Top 5 hoạt chất trị mụn ẩn hiệu quả mà các bác sĩ luôn khuyên dùng

Khám phá Top 6 quán mì lạnh ngon nhất tại Đồng Nai

Những sai lầm cần tránh khi sử dụng sữa dưỡng thể để có làn da mịn màng

Khám Phá 10 Món Ngon Nổi Bật Tại Phố Lò Đúc, Quận Hai Bà Trưng, Hà Nội


