3 Phương pháp chuyển PDF sang Word nhanh chóng và chính xác
Nội dung bài viết
PDF là định dạng được ưa chuộng nhờ tính gọn nhẹ, dễ dàng lưu trữ, chia sẻ, tương thích đa nền tảng và bảo mật cao. Tuy nhiên, khi cần chỉnh sửa hoặc soạn thảo văn bản, PDF không phải là lựa chọn tối ưu. Do đó, việc chuyển đổi file PDF sang định dạng Doc để chỉnh sửa bằng Word là cần thiết. Bài viết này từ Tripi sẽ hướng dẫn bạn 3 cách chuyển đổi PDF sang Word nhanh và chính xác nhất. Cùng khám phá ngay!
1. Sử dụng công cụ chuyển đổi trực tuyến PDF2DOC
Công cụ trực tuyến là giải pháp lý tưởng cho những ai có kết nối Internet, cho phép chuyển đổi mọi lúc mọi nơi mà không cần cài đặt phần mềm trên máy tính.
Bước 1: Truy cập đường dẫn sau để sử dụng công cụ PDF2DOC
Đường dẫn: http://pdf2doc.com/vi/
Tại giao diện trang web, bạn sẽ nhận thấy công cụ này hỗ trợ đa dạng chức năng. Để chuyển đổi PDF sang Word, hãy chọn mục PDF to Doc và nhấn nút TẢI TỆP LÊN. Sau đó, chọn file PDF từ máy tính của bạn. Bạn có thể giữ phím Ctrl để chọn nhiều file cùng lúc.
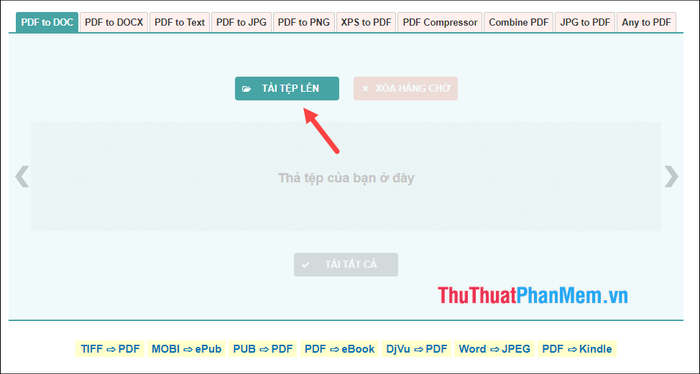
Bước 2: File PDF sẽ được tải lên và tự động chuyển đổi sang định dạng DOC. Bạn chỉ cần chờ quá trình hoàn tất và nhấn nút Tải Xuống để lưu file về máy.
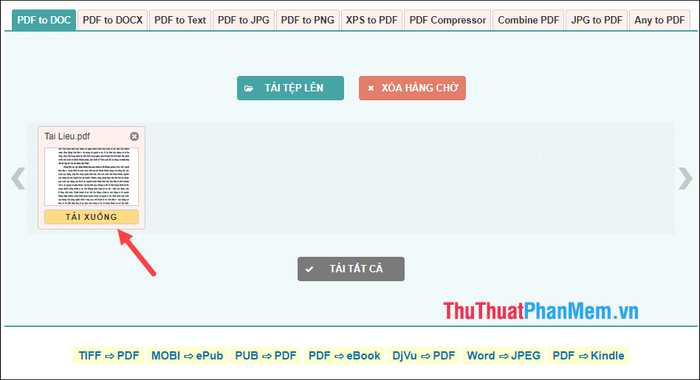
2. Sử dụng công cụ chuyển đổi trực tuyến SmallPDF
SmallPDF là một công cụ chuyển đổi PDF trực tuyến đa năng, không chỉ hỗ trợ chuyển đổi mà còn cung cấp nhiều tính năng hữu ích khác để chỉnh sửa và quản lý file PDF một cách chuyên nghiệp.
Bạn có thể truy cập https://smallpdf.com/vi để khám phá các tính năng đa dạng của SmallPDF.
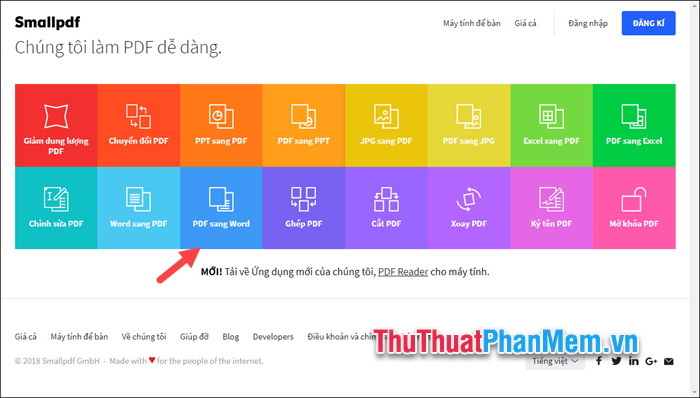
Để chuyển đổi file PDF sang Word, hãy chọn chức năng PDF sang Word, sau đó nhấn Chọn file để tải file từ máy tính lên trang web.
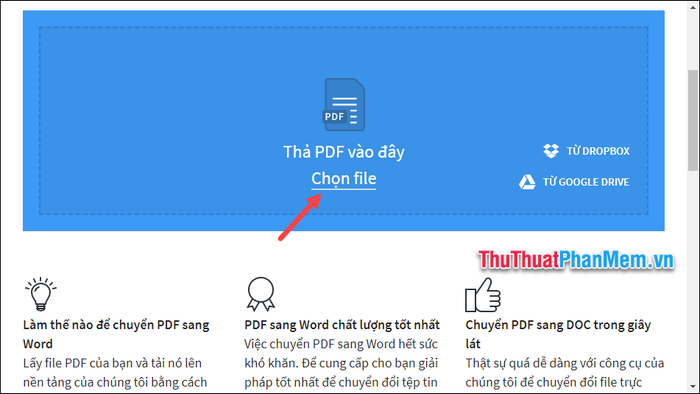
Quá trình tải lên và chuyển đổi sẽ diễn ra tự động. Bạn chỉ cần chờ đợi trong giây lát và nhấn Tải file xuống để lưu file về máy tính và sử dụng.
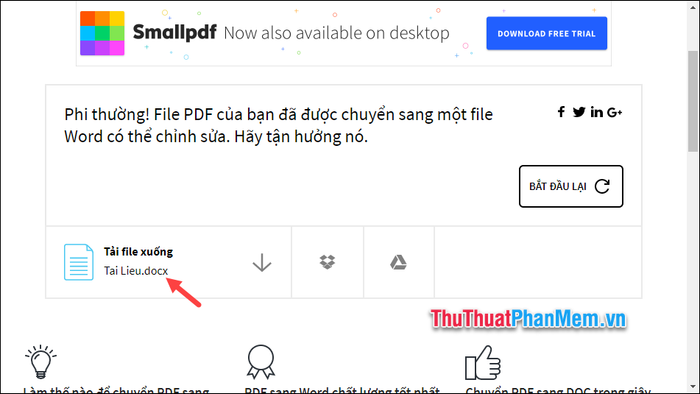
3. Sử dụng phần mềm chuyển đổi Solid Converter
Solid Converter là phần mềm chuyên dụng để chuyển đổi PDF sang các định dạng văn bản như Word, Excel, PowerPoint, HTML, hình ảnh, văn bản thuần túy... Ưu điểm nổi bật của phần mềm này là chất lượng file sau chuyển đổi cao, ít gặp lỗi font chữ. Tuy nhiên, đây là phần mềm trả phí và bạn có thể dùng thử trong 30 ngày.
Bạn có thể tải phần mềm tại đường dẫn sau: http://www.soliddocuments.com/pdf/-to-word-free-download/306/1
Sau khi tải về và cài đặt phần mềm, hãy khởi chạy ứng dụng. Tại giao diện khởi động, chọn Convert PDF File. Một cửa sổ duyệt file sẽ hiện ra, tại đây bạn chọn file PDF cần chuyển đổi và nhấn Open.
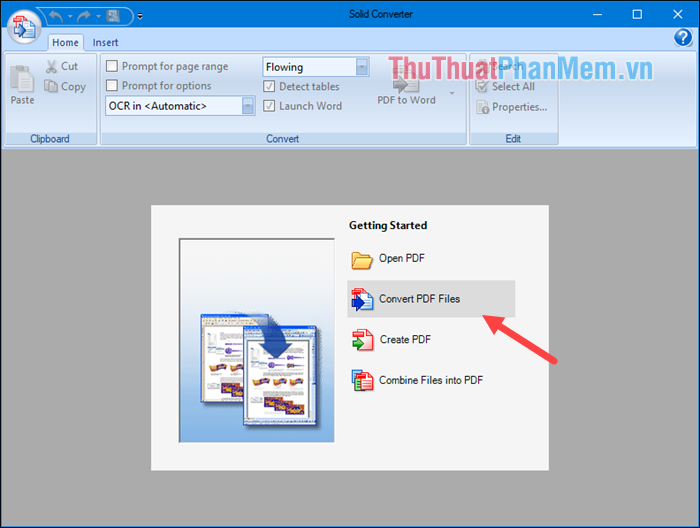
Sau khi mở file PDF, nhấn vào biểu tượng mũi tên phía trên và chọn định dạng muốn chuyển đổi. Trong trường hợp này, hãy chọn PDF to Word.
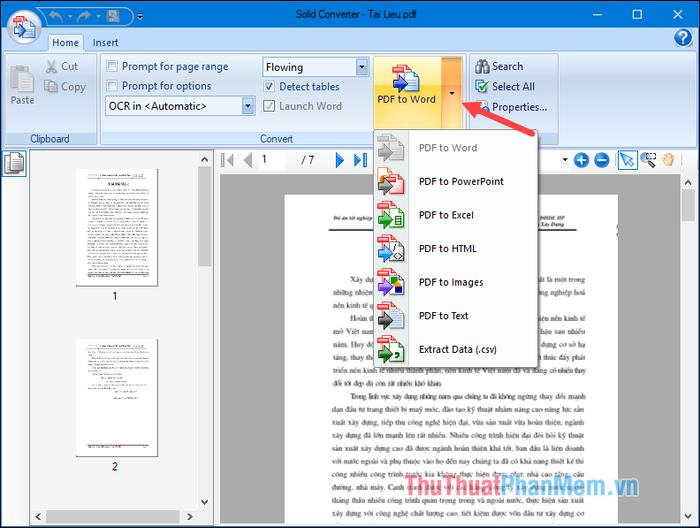
Khi nhấn nút PDF to Word, một cửa sổ mới sẽ xuất hiện. Bạn chọn vị trí lưu file Word, đặt tên file và nhấn Save.
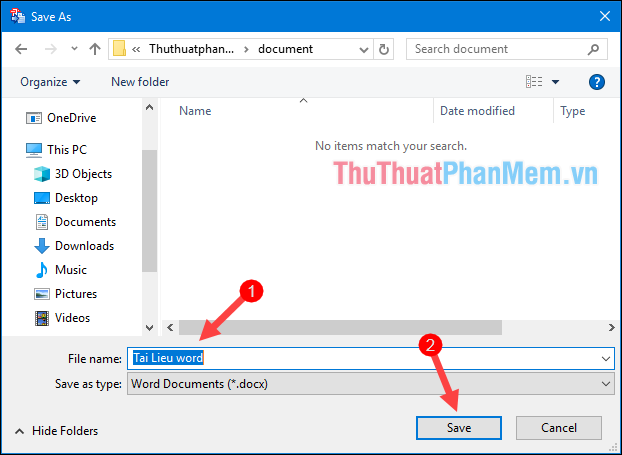
Quá trình chuyển đổi sẽ diễn ra trong vài phút, và kết quả sẽ được hiển thị như hình minh họa.
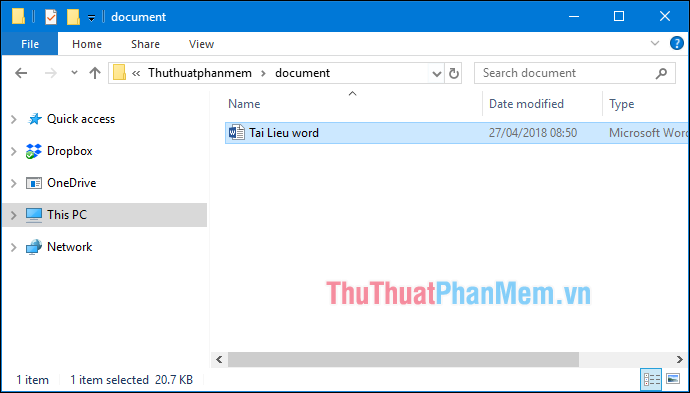
Ngoài Solid Converter, bạn có thể sử dụng phần mềm miễn phí Free PDF To Word Converter. Ưu điểm của phần mềm này là dung lượng nhẹ, không cần cài đặt, chỉ cần tải về và giải nén là có thể sử dụng ngay. Giao diện đơn giản và thân thiện. Bạn có thể tải ứng dụng tại đường dẫn sau:
http://www.lotapps.com/free-pdf-to-word-converter.html
Sau khi tải về, giải nén file và kích đúp vào file pdf2word để chạy ứng dụng mà không cần cài đặt. Dưới đây là giao diện của phần mềm:
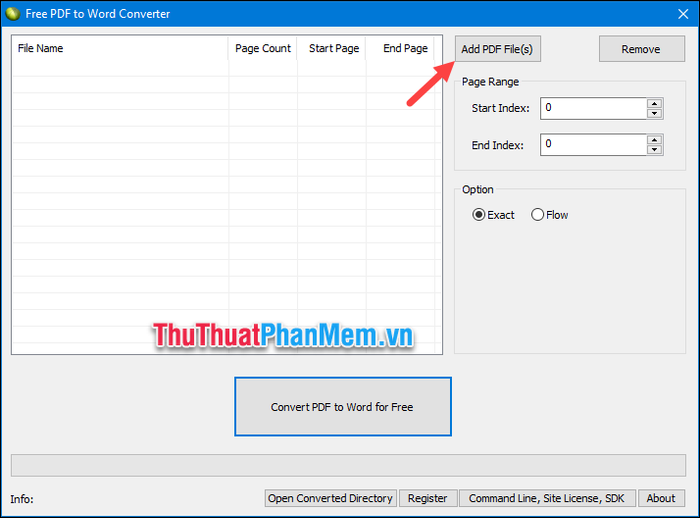
Nhấn vào Add PDF File để chọn file PDF cần chuyển đổi. Bạn có thể chọn nhiều file cùng lúc để tiết kiệm thời gian.
Sau khi chọn file, danh sách file PDF sẽ hiển thị. Bạn có thể chọn phạm vi trang cần chuyển đổi tại mục Page Range. Cuối cùng, nhấn Convert PDF to Word for Free để bắt đầu quá trình chuyển đổi. Nếu có thông báo xuất hiện, hãy nhấn OK.
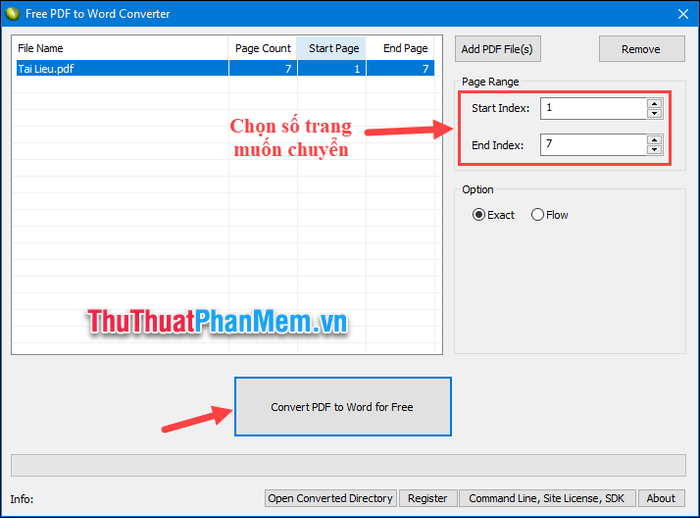
Sau khi chuyển đổi hoàn tất, phần mềm sẽ tự động mở thư mục chứa file Word, giúp bạn tiết kiệm thời gian tìm kiếm.
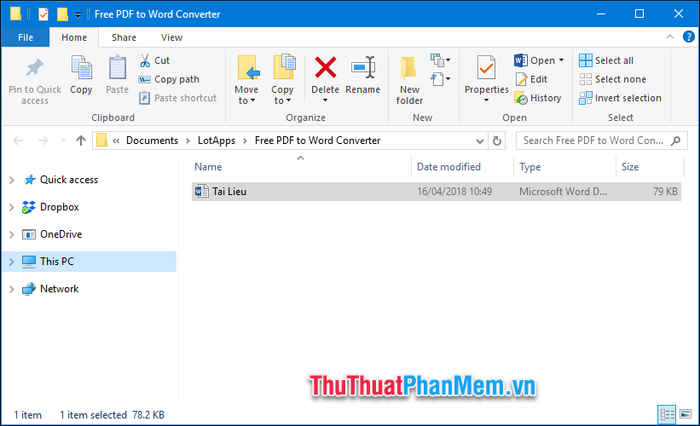
Trên đây, Tripi đã chia sẻ 3 phương pháp chuyển đổi file PDF sang Word nhanh chóng và chính xác nhất. Hy vọng bài viết mang lại giá trị hữu ích cho bạn. Chúc bạn thực hiện thành công!
Có thể bạn quan tâm

Chế độ dinh dưỡng phù hợp cho trẻ thừa cân và béo phì

Đặc sản Bến Tre: 15 món ngon tuyệt vời không thể bỏ qua và lý tưởng để mua làm quà

Cách xóa bộ nhớ cache DNS trên điện thoại Android

Top 13 Quán cafe sở hữu không gian tuyệt đẹp tại Gia Lai

Khám phá trọn bộ bí kíp du lịch Mũi Kê Gà đầy hấp dẫn và mới mẻ


