Bật mí cách chia đôi màn hình trên Win 11 siêu nhanh và dễ dàng, giúp bạn tối ưu hóa không gian làm việc một cách hiệu quả.
Nội dung bài viết
Chia đôi màn hình để sử dụng đồng thời hai ứng dụng trên Windows 11 không chỉ giúp tăng năng suất làm việc mà còn tận dụng tối đa không gian màn hình. Chỉ với vài thao tác đơn giản, bạn có thể làm chủ công cụ này một cách dễ dàng. Dưới đây là hướng dẫn chi tiết để bạn thực hiện.
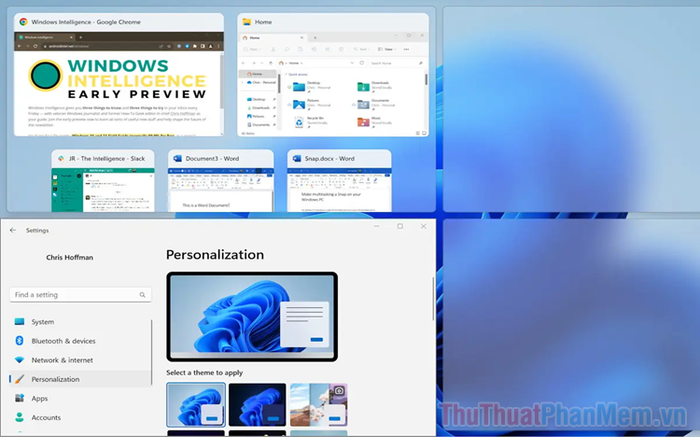
I. Lý do nên chia đôi màn hình trên Windows 11
Máy tính là công cụ kết nối vô hạn, và nhiều người dùng lựa chọn màn hình lớn để có thể làm việc với nhiều cửa sổ cùng lúc. Tuy nhiên, nếu không biết cách chia đôi màn hình, người dùng sẽ phải liên tục thu nhỏ và di chuyển cửa sổ, gây bất tiện. Đặc biệt, với những người cần làm việc trên nhiều cửa sổ, việc chia màn hình thành nhiều phần là vô cùng cần thiết để tiết kiệm thời gian và công sức.
Đừng lo lắng, Windows 11 đã tích hợp tính năng chia đôi màn hình cực nhanh và hiệu quả, mang lại nhiều lợi ích thiết thực cho người dùng. Với công cụ thông minh này, bạn có thể dễ dàng chia đôi màn hình bằng phím tắt hoặc thao tác chuột đơn giản.
II. Hướng dẫn chia đôi màn hình trên Win 11 một cách dễ dàng
1. Kích hoạt tính năng chia màn hình trên Windows 11
Tính năng chia đôi màn hình đã được tích hợp sẵn trên Windows và thường ở chế độ mặc định. Nếu vì lý do nào đó tính năng này bị tắt, bạn có thể dễ dàng kích hoạt lại thông qua Settings. Với Windows 11, việc chia màn hình trở nên nhanh chóng và chỉ mất vài giây để hoàn thành.
Bước 1: Nhấp chuột phải vào Start và chọn Settings để truy cập vào menu cài đặt hệ thống.

Bước 2: Tiếp theo, bạn vào System và chọn Multitasking để khám phá các tùy chọn chia màn hình đa nhiệm trên Windows 11.

Bước 3: Nếu tùy chọn Snap Windows chưa được bật, hãy chuyển nó sang chế độ On để kích hoạt tính năng chia màn hình nhanh chóng trên Windows 11.

2. Hướng dẫn chia đôi màn hình trên Win 11 bằng thao tác chuột
Chia đôi màn hình trên Win 11 bằng chuột là phương pháp đơn giản và phổ biến nhất, được nhiều người dùng ưa chuộng khi làm việc trên máy tính. Đây là giải pháp tối ưu khi bạn cần xử lý nhiều dữ liệu cùng lúc một cách hiệu quả.
Bước 1: Bạn kéo cửa sổ ứng dụng hoặc phần mềm cần chia đôi màn hình lên phía trên cùng của màn hình.
Ngay lập tức, Windows 11 sẽ nhận diện ý định của bạn và hiển thị các tùy chọn bố cục chia màn hình phù hợp.
- Chia đôi màn hình
- Chia màn hình theo tỉ lệ 6:4
- Chia màn hình thành 3 phần
- Chia màn hình thành 4 phần
Tùy thuộc vào nhu cầu công việc, bạn có thể lựa chọn chế độ chia màn hình phù hợp để tối ưu hóa hiệu suất làm việc.

Bước 2: Sau khi chọn bố cục chia màn hình, bạn kéo cửa sổ vào vị trí mong muốn. Một khung màu đen sẽ xuất hiện để bạn xem trước cách màn hình sẽ được chia.

Bước 3: Hệ thống sẽ yêu cầu bạn chọn cửa sổ hoặc ứng dụng khác để hiển thị trên phần màn hình còn lại của Windows 11.
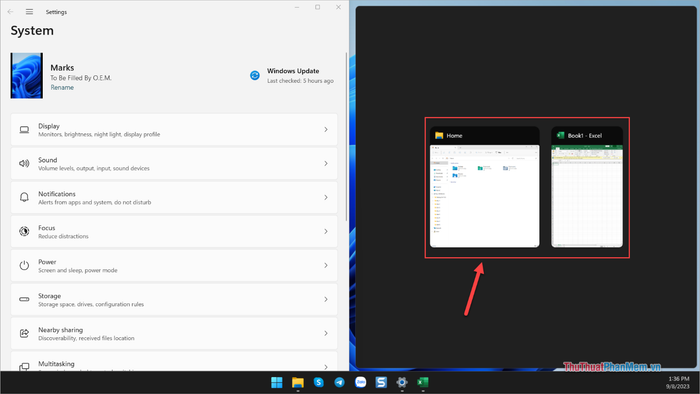
Lưu ý: Nếu bạn chưa muốn sử dụng phần màn hình còn lại, hãy nhấn ESC hoặc nhấp vào khoảng trống trên màn hình để thoát.
Bước 4: Như vậy, bạn đã hoàn thành việc chia màn hình trên Windows 11. Đối với các chế độ chia màn hình khác, bạn thực hiện tương tự.

3. Hướng dẫn chia đôi màn hình trên Win 11 bằng phím tắt
Nếu bạn muốn thao tác chia màn hình nhanh hơn, hãy sử dụng các phím tắt để di chuyển cửa sổ đến các vị trí mong muốn trên màn hình. Dưới đây là các phím tắt cần nhớ khi chia đôi màn hình trên Windows 11:
- Windows + Mũi tên trái/phải (← || →): Chia màn hình thành 2 phần
- Windows + Mũi tên lên/xuống (↑ || ↓): Chia màn hình thành 4 phần
Đầu tiên, hãy mở cửa sổ ứng dụng bạn muốn sử dụng và nhấn tổ hợp phím Windows + mũi tên để chia màn hình thành hai phần.

Ví dụ: Nếu bạn muốn chia màn hình thành hai phần và đặt Excel ở bên trái, hãy mở cửa sổ Word và nhấn Windows + mũi tên trái (←). Hệ thống sẽ tự động hiểu và đặt cửa sổ Word về phía trái, đồng thời chia đôi màn hình trên Windows 11.
Trong bài viết này, Tripi đã hướng dẫn bạn cách chia đôi màn hình trên Win 11 một cách nhanh chóng và hiệu quả. Chúc bạn có một ngày làm việc thật hiệu quả và tràn đầy niềm vui!
Có thể bạn quan tâm

Khám Phá 11 Địa Điểm Du Lịch Đặc Sắc Tại Thái Bình

Top 6 Bài soạn mẫu 'Thuyết minh về phương pháp cách làm' dành cho học sinh lớp 8 xuất sắc nhất

Resorcinol trong mỹ phẩm: Hiểu rõ công dụng, cách dùng và lưu ý quan trọng

Khám phá bộ sưu tập gia vị chay phong phú tại Tripi, nơi mang đến cho bạn những gia vị độc đáo, làm phong phú thêm hương vị bữa ăn chay.

Danh sách mã Code Hải Tặc Tốc Chiến mới cập nhật


