Bí quyết khám phá Teamviewer - Những tính năng ấn tượng trên Teamviewer
Nội dung bài viết
TeamViewer, ứng dụng điều khiển máy tính từ xa, được ưa chuộng nhờ những tính năng hữu ích và tiện lợi. Nó mang lại nhiều lợi ích thiết thực cho người dùng. Ngoài các tính năng quen thuộc, TeamViewer còn ẩn chứa nhiều tính năng độc đáo mà có thể bạn chưa khám phá.
Bài viết này sẽ giới thiệu đến bạn những tính năng thú vị và hữu ích trên TeamViewer.
1. Khả năng mở nhiều cửa sổ cùng lúc.
Phiên bản mới của TeamViewer hỗ trợ tính năng đa cửa sổ, cho phép bạn kết nối đến một hoặc nhiều máy tính cùng lúc ngay trên thiết bị của mình. Tính năng này mang lại sự thuận tiện tối ưu, đặc biệt hữu ích cho việc học tập và làm việc từ xa.
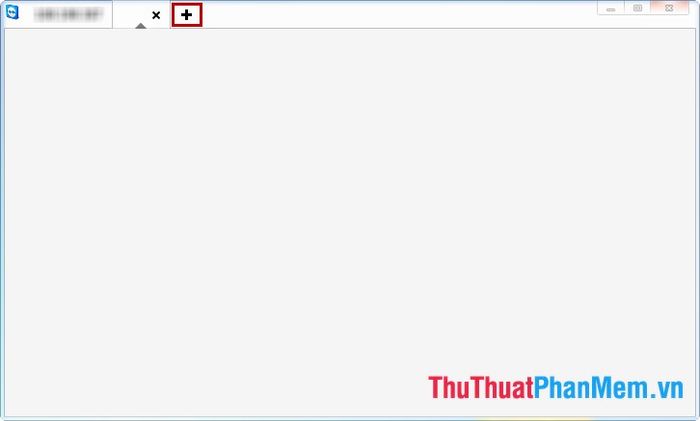
Để sử dụng tính năng này, bạn chỉ cần nhấn vào biểu tượng "+" bên cạnh cửa sổ kết nối hiện tại. Giao diện kết nối mới sẽ xuất hiện, và bạn có thể thực hiện kết nối như thông thường.
2. Tính năng chuyển dữ liệu.
Tính năng chuyển dữ liệu là một trong những công cụ quen thuộc với người dùng TeamViewer. Khi kết nối đến máy tính khác, bạn có thể dễ dàng chuyển dữ liệu qua lại giữa máy tính của mình và máy tính đang kết nối một cách nhanh chóng và hiệu quả.
Bạn có thể nhấn vào tùy chọn File Transfer trên thanh công cụ của cửa sổ kết nối, sau đó chọn giữa hai phương thức: File Transfer (chuyển nhanh) hoặc File Box (kéo thả dữ liệu).
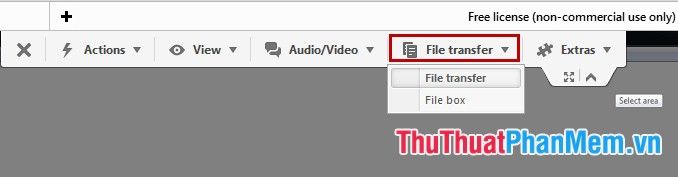
Nếu bạn chỉ muốn chuyển dữ liệu mà không cần kết nối điều khiển, hãy chọn File Transfer trên giao diện chính của TeamViewer thay vì chọn Remote Control.
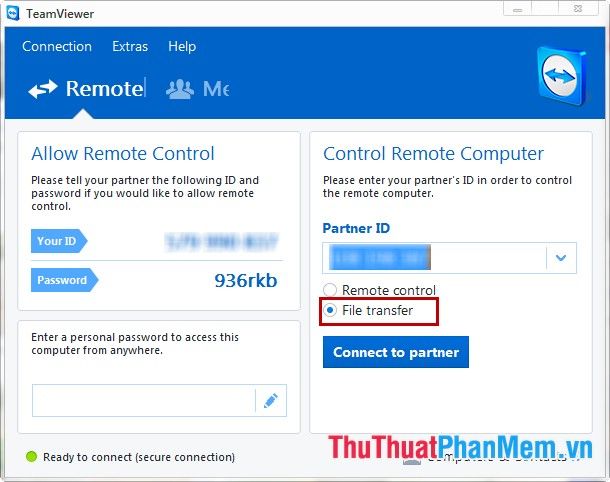
3. Trò chuyện trực tiếp với máy tính kết nối.
Bạn có thể trò chuyện trực tiếp với máy tính kết nối thông qua văn bản, cuộc gọi hoặc video chat ngay trong cửa sổ kết nối mà không cần sử dụng ứng dụng bên thứ ba.
Nhấn vào biểu tượng mũi tên bên phải của TeamViewer, sau đó chọn kiểu trò chuyện phù hợp để bắt đầu giao tiếp.
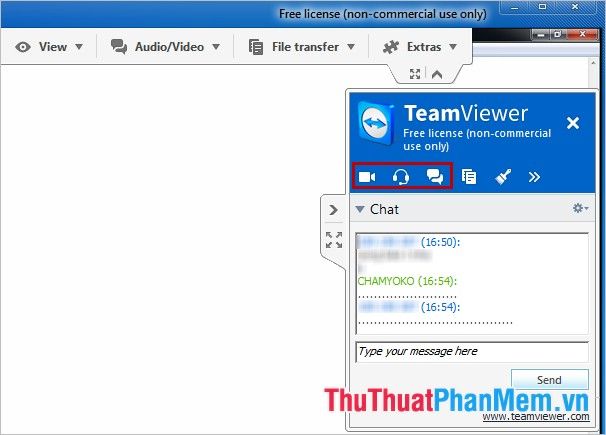
4. Ghi lại hoạt động trên cửa sổ kết nối.
Nếu bạn cần ghi lại các thao tác trên cửa sổ kết nối, bạn không cần phần mềm bên ngoài. TeamViewer tích hợp sẵn tính năng Record để bạn sử dụng trực tiếp.
Để bắt đầu ghi hình, chọn Extras -> Record -> Start. Bạn có thể tạm dừng bằng Pause và dừng hoàn toàn với Stop.
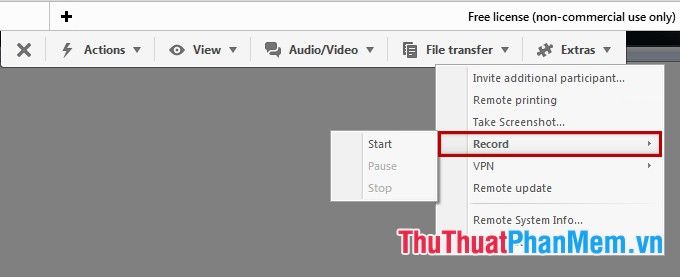
5. Truy cập từ xa thông qua điện thoại thông minh hoặc máy tính bảng.
TeamViewer không chỉ hoạt động trên máy tính mà còn hỗ trợ đa nền tảng như Android, iOS và Windows Phone. Bạn có thể dễ dàng kết nối và điều khiển máy tính từ xa thông qua điện thoại hoặc máy tính bảng của mình.

Chỉ cần tải và cài đặt ứng dụng TeamViewer trên thiết bị di động, sau đó mở ứng dụng và kết nối đến máy tính một cách dễ dàng như thao tác thông thường.
6. Truy cập TeamViewer thông qua trình duyệt.
Nếu bạn không muốn tải và cài đặt TeamViewer trên máy tính nhưng vẫn muốn sử dụng dịch vụ, có một giải pháp dành cho bạn.
Để sử dụng TeamViewer mà không cần cài đặt, hãy truy cập vào đường dẫn https://login.teamviewer.com/LogOn#register và đăng nhập vào tài khoản TeamViewer của bạn.
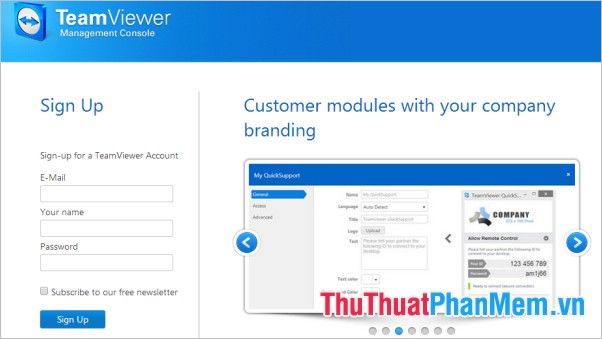
Bạn có thể dễ dàng truy cập vào danh bạ liên hệ hoặc kết nối thông qua ID và mật khẩu cần thiết.
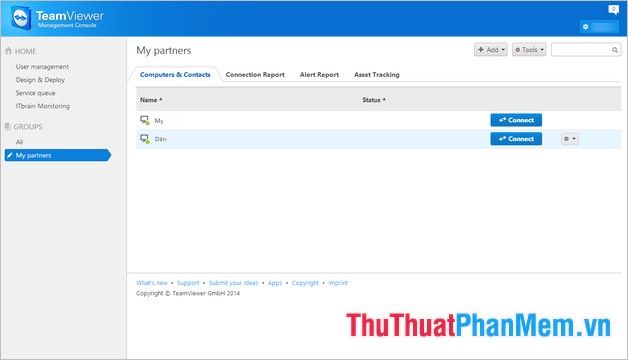
Hy vọng những tính năng thú vị và hữu ích trên sẽ mang đến cho bạn trải nghiệm mới khi sử dụng TeamViewer. Tận dụng các tính năng này sẽ giúp bạn thao tác nhanh chóng và tiết kiệm thời gian. Chúc bạn thành công!
Có thể bạn quan tâm

Gói cước Mobifone 1 ngày đáng lựa chọn nhất: cú pháp và cách đăng ký

Hướng dẫn trồng giá đỗ từ bao gạo, chỉ trong vòng hai ngày hai đêm, bạn sẽ có ngay những mầm giá đỗ tươi ngon để thưởng thức.

Top 10 thương hiệu thảm yoga chất lượng hàng đầu hiện nay
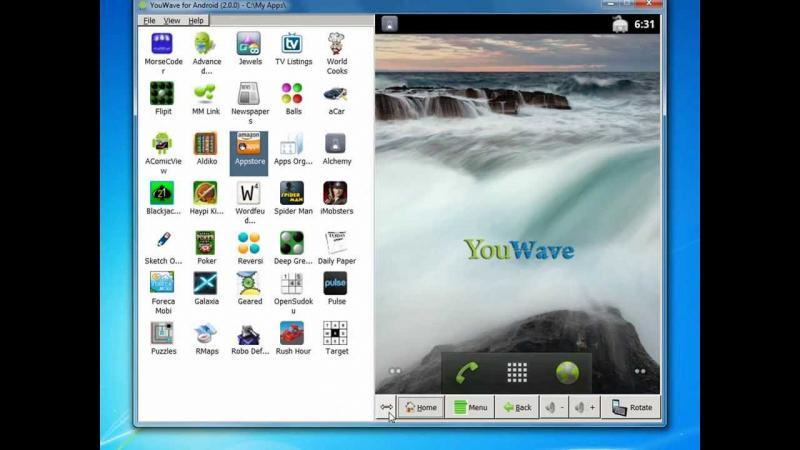
Top 10 Phần mềm giả lập Android ưu việt cho máy tính

Khám phá công thức nấu súp đậu Hà Lan với thịt xông khói, mang lại hương vị thơm ngon, mịn màng đầy quyến rũ.


