Bí quyết tìm kiếm file trên máy tính với tốc độ chóng mặt
Nội dung bài viết
Việc tìm kiếm file nhanh chóng trên máy tính không chỉ giúp bạn tiết kiệm thời gian mà còn mang lại sự thuận tiện tối đa. Trong bài viết này, Tripi sẽ hướng dẫn bạn cách tìm kiếm file trên máy tính một cách siêu tốc.

1. Tìm kiếm file nhanh chóng trên máy tính với Everything
Everything là công cụ tìm kiếm file hàng đầu hiện nay, được đánh giá cao nhờ tốc độ nhanh chóng và khả năng tìm kiếm đa dạng các loại tài liệu. Công cụ này giúp người dùng tiết kiệm thời gian một cách đáng kể.
Trang chủ: Everything
Bước 1: Truy cập trang chủ của Everything và tải phần mềm về máy tính để bắt đầu trải nghiệm công cụ tìm kiếm mạnh mẽ này.
Bước 2: Trong giao diện chính của Everything, thanh tìm kiếm nằm ở phía trên cùng. Chỉ cần nhập tên file hoặc tài liệu bạn cần tìm, và kết quả sẽ hiển thị ngay lập tức.
Sau khi nhập tên, danh sách các file phù hợp sẽ được hiển thị. Phần Path cung cấp thông tin về vị trí file trên máy tính, giúp bạn truy cập nhanh chóng và dễ dàng.
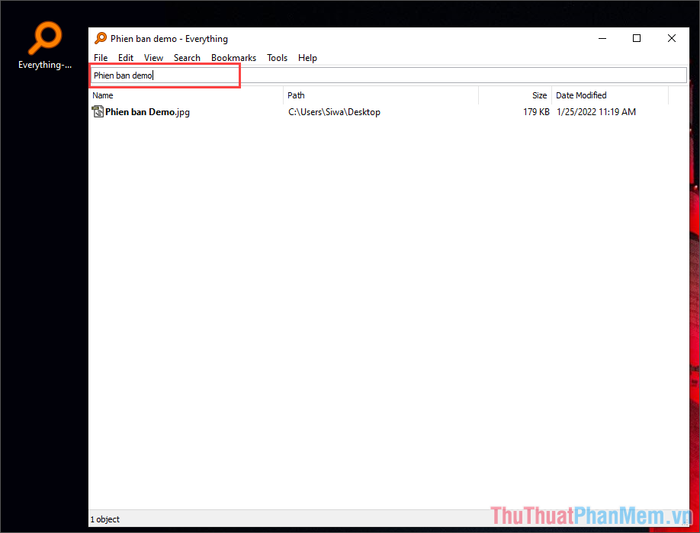
Bước 3: Nếu có nhiều file trùng tên, bạn có thể sử dụng bộ lọc tìm kiếm theo định dạng. Chọn thẻ Search (1) và chọn định dạng file mong muốn (2) để thu hẹp kết quả tìm kiếm.
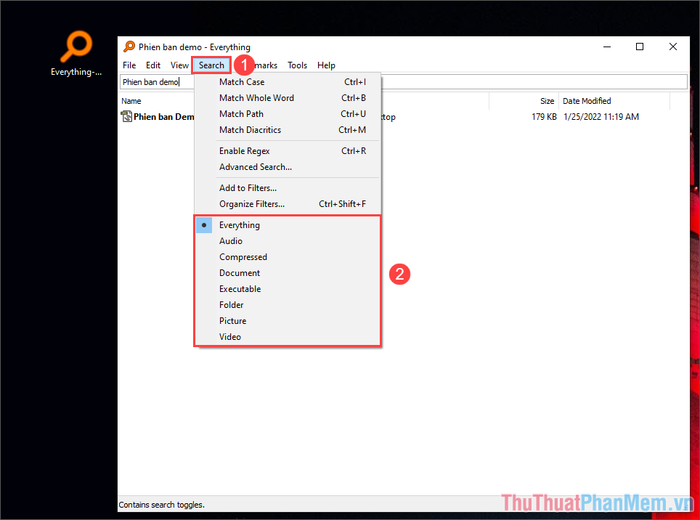
- Everything: Tất cả các loại file
- Audio: File âm thanh
- Compressed: File nén
- Document: File tài liệu
- Executable: File thực thi
- Folder: Thư mục
- Picture: File hình ảnh
- Video: File video
Bước 3: Để tìm kiếm nhiều file tài liệu cùng lúc, bạn chỉ cần chọn File => New Search Windows (Ctrl + N) để mở thêm cửa sổ tìm kiếm mới.
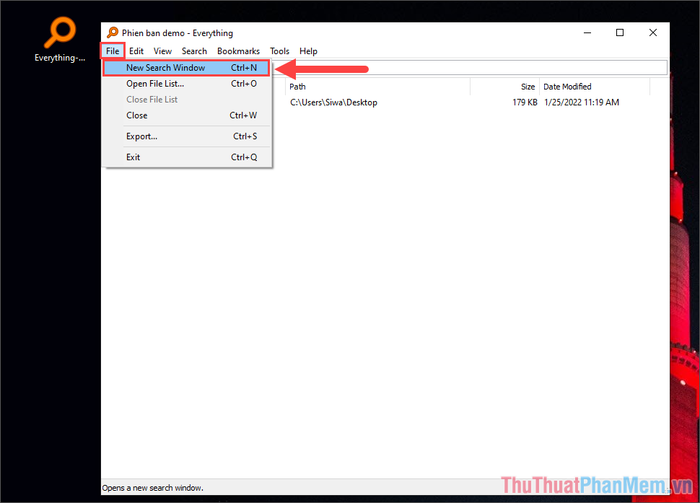
Bước 4: Everything sẽ hiển thị thêm một cửa sổ mới, cho phép bạn thực hiện tìm kiếm song song trên nhiều cửa sổ, tối ưu hóa hiệu suất làm việc.
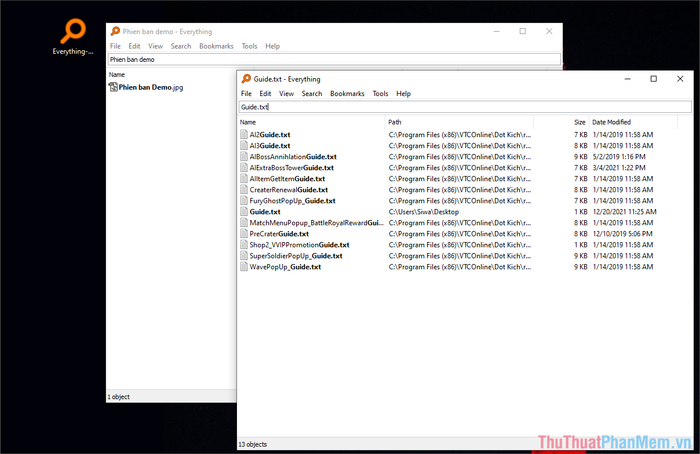
2. Tìm kiếm file nhanh chóng trên máy tính với Wise JetSearch
Tương tự các công cụ khác, Wise JetSearch mang đến tốc độ tìm kiếm file cực kỳ nhanh chóng và hiệu quả. Dưới đây là hướng dẫn chi tiết cách sử dụng Wise JetSearch để tìm kiếm file trên máy tính.
Trang chủ: Wise JetSearch
Bước 1: Truy cập trang chủ của Wise JetSearch, tải phần mềm về máy tính và bắt đầu trải nghiệm công cụ tìm kiếm mạnh mẽ này.
Bước 2: Trong giao diện chính của Wise JetSearch, bạn sẽ thấy một thanh tìm kiếm để nhập tên file cần tìm. Nếu không nhớ chính xác tên file, hãy nhập từ khóa liên quan để tăng độ chính xác và thu hẹp kết quả.
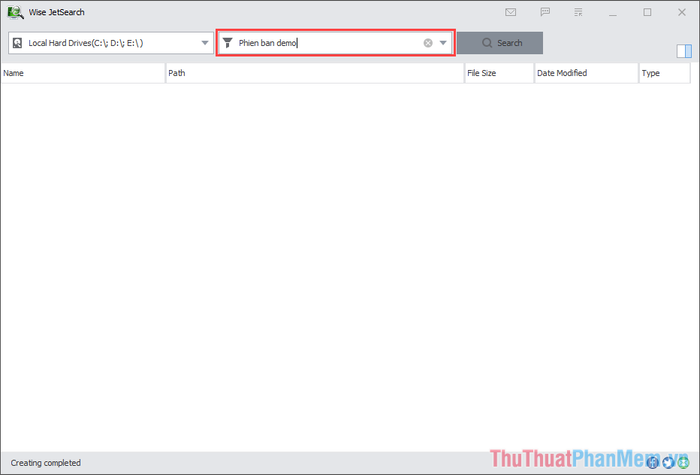
Bước 3: Nếu máy tính của bạn có nhiều ổ đĩa, bạn có thể chọn những ổ cụ thể để tìm kiếm, giúp tiết kiệm thời gian và tối ưu hóa quá trình.
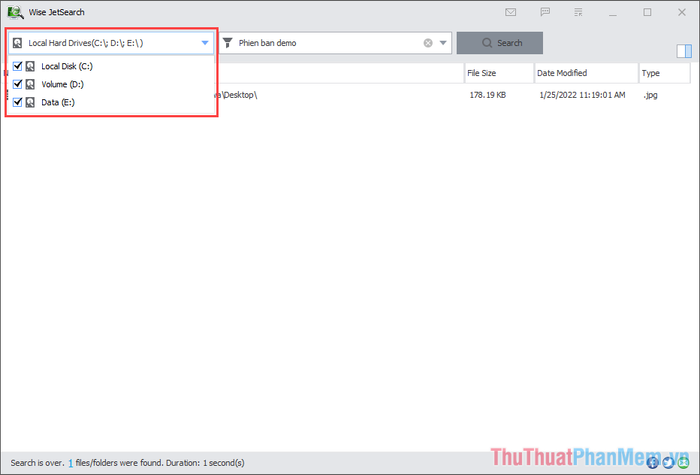
Bước 4: Sau khi hoàn tất, nhấn Search để bắt đầu tìm kiếm. Các file có tên giống hoặc gần giống sẽ được hiển thị trong danh sách phía dưới, giúp bạn dễ dàng xác định và truy cập.
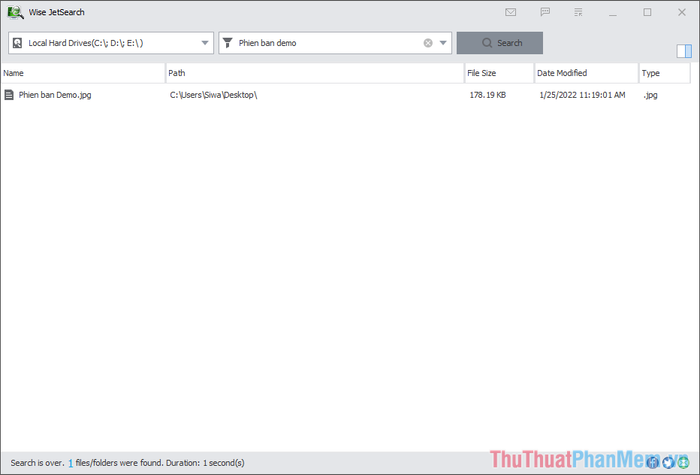
3. Tìm kiếm file nhanh chóng trên máy tính với Quick Search
Tương tự các công cụ khác, Quick Search mang đến khả năng tìm kiếm file trên máy tính cực kỳ nhanh chóng và hiệu quả. Dưới đây là hướng dẫn đơn giản để sử dụng Quick Search một cách tối ưu.
Trang chủ: Quick Search
Bước 1: Truy cập trang chủ của Quick Search và tải phần mềm về máy tính để bắt đầu trải nghiệm.
Bước 2: Trong giao diện chính của Quick Search, bạn chỉ cần nhập tên file hoặc từ khóa vào thanh tìm kiếm để bắt đầu quá trình tìm kiếm nhanh chóng.
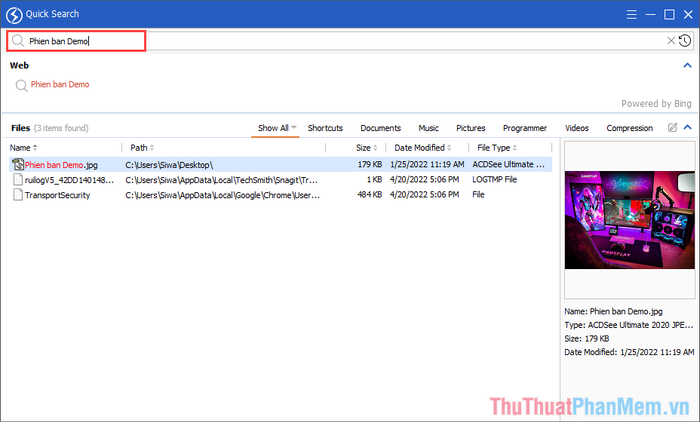
Bước 3: Bạn có thể tận dụng bộ lọc sẵn có để tìm kiếm tài liệu một cách nhanh chóng và chính xác hơn.
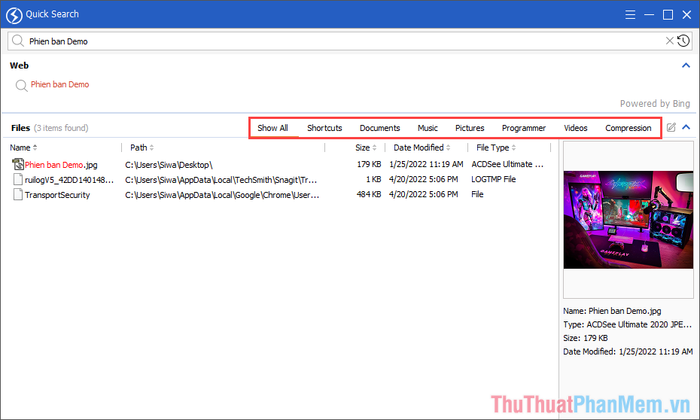
- Show All: Hiển thị tất cả
- Shortcuts: Chỉ hiển thị biểu tượng
- Documents: Chỉ hiển thị tài liệu
- Music: Chỉ hiển thị nhạc
- Pictures: Chỉ hiển thị hình ảnh
- Programer: Chỉ hiển thị phần mềm
- Videos: Chỉ hiển thị video
- Compression: Chỉ hiển thị file nén
Trong bài viết này, Tripi đã chia sẻ cách tìm kiếm file trên máy tính một cách nhanh chóng và hiệu quả. Chúc bạn có những trải nghiệm tuyệt vời và một ngày làm việc thật hiệu quả!
Có thể bạn quan tâm

Top 11 studio chụp ảnh cho bé đẹp và chất lượng nhất tại TP. Biên Hòa, Đồng Nai

Siro là gì? Khám phá công dụng tuyệt vời của siro trong ẩm thực và sức khỏe.

Top 5 Trung tâm sửa chữa máy tính và laptop đáng tin cậy nhất tại Hóc Môn

Khám phá 6 cách chế biến khổ qua không đắng, hợp khẩu vị cả trẻ em

Top 6 Trung tâm chăm sóc xe hơi chất lượng tại Long An


