Bí quyết tìm kiếm file và tập tin trên máy tính một cách nhanh chóng và hiệu quả, giúp bạn quản lý dữ liệu dễ dàng hơn.
Nội dung bài viết
Theo thời gian, khối lượng dữ liệu trên máy tính của bạn ngày càng tăng, việc nhớ chính xác vị trí lưu trữ của các file dữ liệu cũ trở nên khó khăn. Bài viết này sẽ hướng dẫn bạn chi tiết cách tìm kiếm file và tập tin trên máy tính một cách nhanh chóng và hiệu quả.

Nhiều người thường chỉ gõ tên file vào ô tìm kiếm của Windows, cách này chỉ phù hợp khi số lượng file ít. Đối với những người có nhiều file, việc kết hợp thêm các từ khóa bổ trợ sẽ giúp tìm kiếm trở nên hiệu quả hơn.
- Để tìm kiếm file, bạn có thể mở cửa sổ Windows Explorer -> chọn ổ dữ liệu cần tìm -> nhập giá trị vào ô tìm kiếm ở góc trên cùng bên phải màn hình. Ví dụ, tìm kiếm file có định dạng .docx:
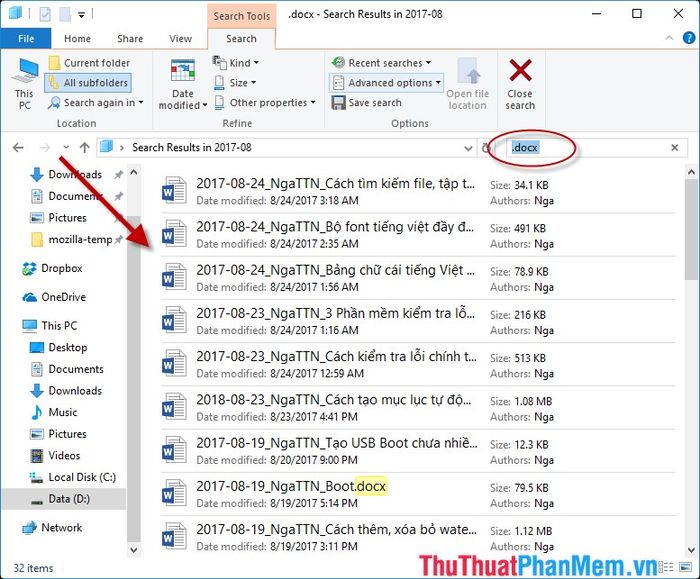
Quá trình tìm kiếm thông thường sẽ hiển thị tất cả các file chứa từ khóa, dẫn đến thời gian tìm kiếm kéo dài và kết quả không chính xác. Dưới đây là hướng dẫn chi tiết cách tìm kiếm theo thuộc tính và nội dung file, giúp tiết kiệm thời gian và nâng cao độ chính xác.
1. Tìm kiếm file theo phân loại với từ khóa Kind
- Để tối ưu hóa thời gian và kết quả tìm kiếm, bạn nên sử dụng từ khóa Kind. Từ khóa này giúp phân loại file theo đặc điểm cụ thể, ví dụ như tìm kiếm file video. Bạn chỉ cần chọn Search -> Kind -> và lựa chọn loại file cần tìm, chẳng hạn như Video:
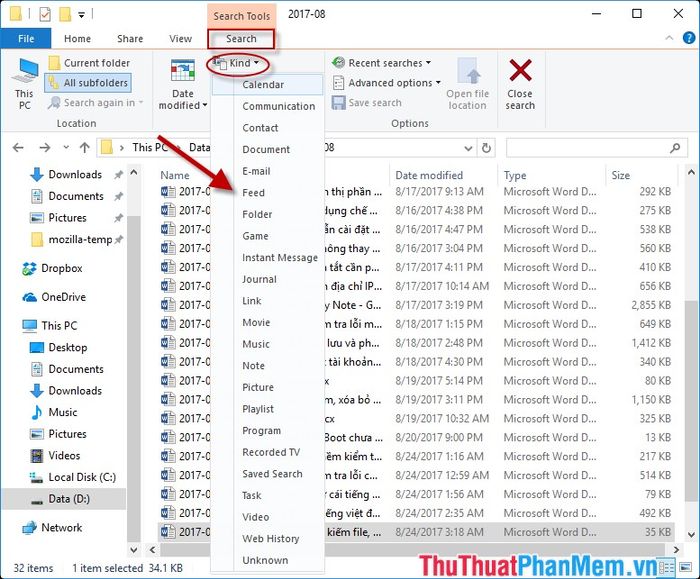
- Kết quả hiển thị sẽ là tất cả các file video có trong máy tính của bạn, giúp bạn dễ dàng định vị và quản lý dữ liệu.
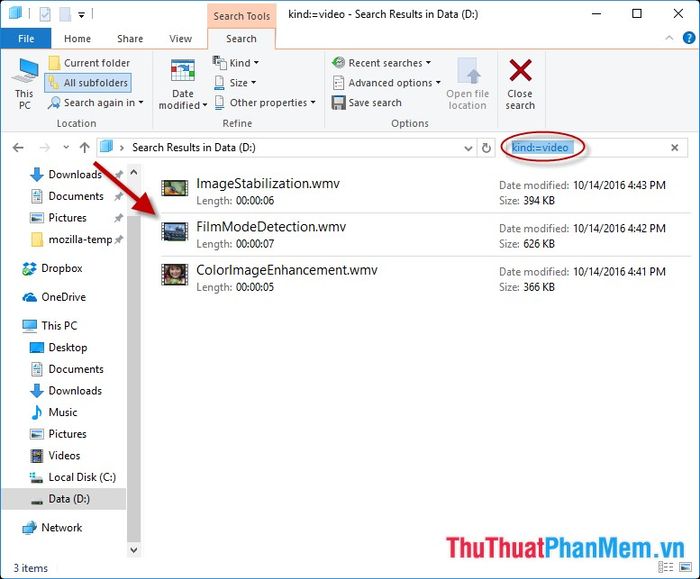
2. Tìm kiếm file và tập tin dựa trên ngày giờ tạo file với Date Modified
- Chọn Search -> Date Modified -> và lựa chọn khoảng thời gian tạo file. Ví dụ, để tìm kiếm file được tạo từ hôm qua, hãy chọn Yesterday:
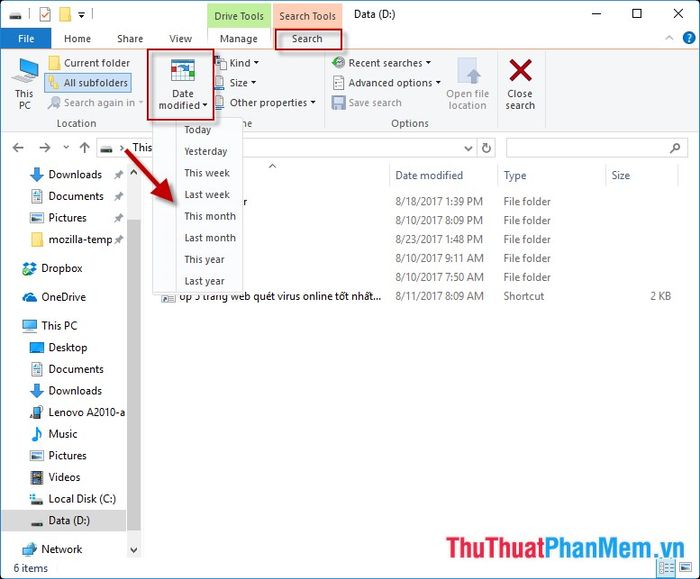
- Kết quả hiển thị tất cả các file được tạo vào ngày hôm qua, giúp bạn dễ dàng theo dõi và quản lý dữ liệu.
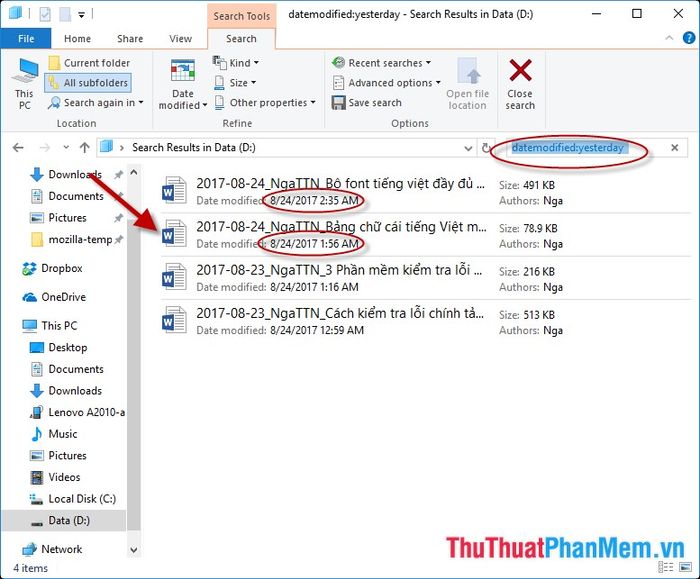
3. Tìm kiếm file và tập tin dựa trên dung lượng với từ khóa Size
- Nếu bạn không nhớ tên file nhưng biết rằng file có dung lượng lớn, hãy sử dụng tính năng tìm kiếm theo dung lượng. Chọn Search -> Size -> và lựa chọn mức dung lượng phù hợp. Ví dụ, để tìm file có dung lượng từ 1 đến 16MB, hãy chọn Large:
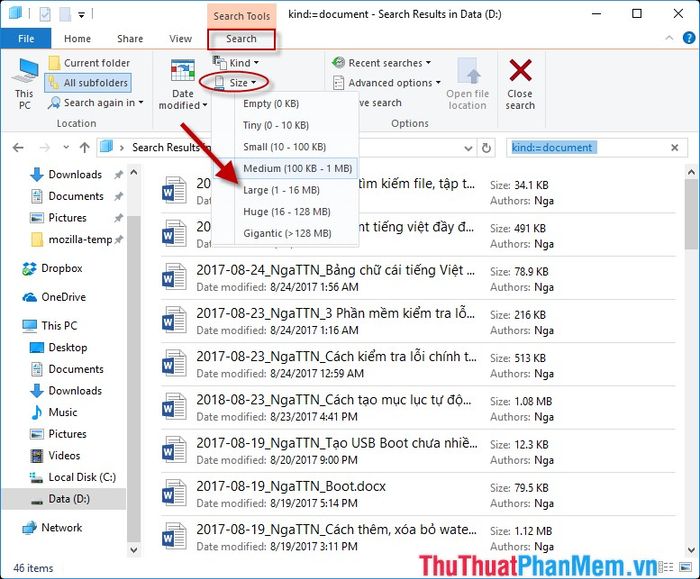
- Kết quả sẽ hiển thị tất cả các file có dung lượng từ 1 đến 16MB, giúp bạn nhanh chóng xác định file cần tìm.
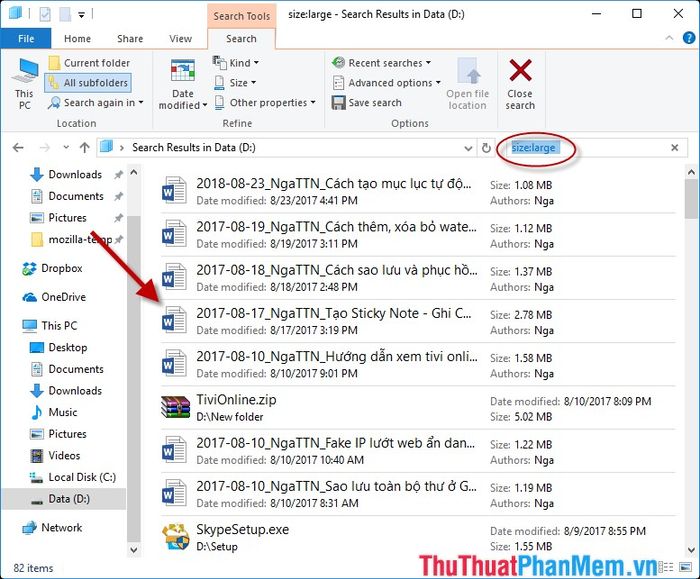
4. Tìm kiếm file dựa trên các thuộc tính cụ thể
- Chọn Search -> Other Properties và lựa chọn thuộc tính của file mà bạn muốn tìm kiếm, giúp kết quả chính xác và phù hợp hơn.
+ Type: Tìm kiếm file dựa trên định dạng cụ thể, giúp bạn nhanh chóng lọc ra các loại file mong muốn.
+ Name: Tìm kiếm file theo tên chính xác hoặc một phần tên, giúp bạn dễ dàng định vị file cần tìm.
+ Folder Paths: Tìm kiếm file theo đường dẫn thư mục cụ thể, giúp bạn tập trung vào khu vực lưu trữ nhất định.
+ Tags: Tìm kiếm file dựa trên các thẻ siêu dữ liệu được gắn kèm, giúp bạn tìm kiếm một cách thông minh và hiệu quả.
Ví dụ, để tìm kiếm các file liên quan đến Win 10, bạn chọn Name -> nhập từ khóa Win 10 -> kết quả sẽ hiển thị tất cả các file và tập tin có tên chứa từ khóa này.
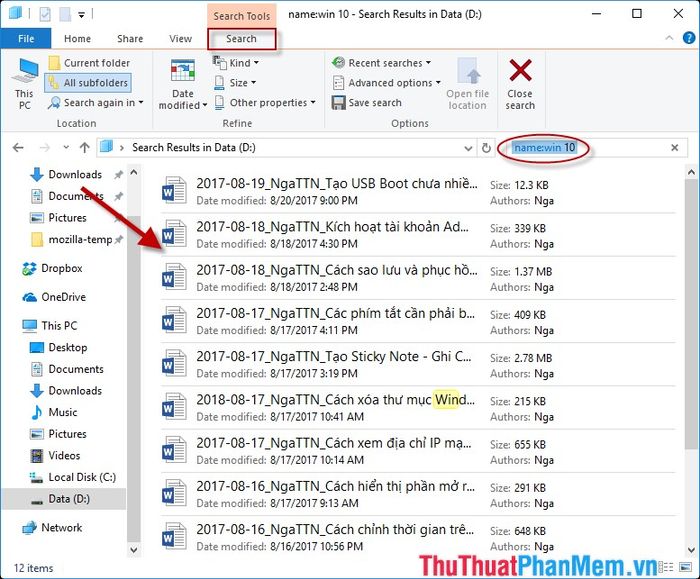
Bài viết trên đã hướng dẫn chi tiết cách tìm kiếm file và tập tin trên máy tính một cách nhanh chóng và hiệu quả, giúp bạn tiết kiệm thời gian và nâng cao hiệu suất làm việc.
Chúc các bạn áp dụng thành công và đạt được kết quả như mong đợi!
Có thể bạn quan tâm

Top 6 địa chỉ cung cấp vách ngăn CNC đẹp và chất lượng hàng đầu tại Thái Nguyên

Top 10 Phấn má hồng giá hợp lý và chất lượng vượt trội bạn không thể bỏ lỡ

Hướng dẫn chi tiết cách mở CMD với quyền Administrator trên Windows 10

Hướng dẫn sử dụng Google Maps để tìm đường đi cho xe máy

8 Cách phối đồ mùa đông cho các nàng nấm lùn vừa đẹp vừa duyên dáng


