Bí quyết tìm kiếm nhanh chóng và hiệu quả trên Windows 10
Nội dung bài viết
Làm việc với hàng loạt file và thư mục có thể trở thành thách thức lớn. Tìm kiếm thủ công không chỉ tốn thời gian mà còn gây bất tiện. Windows 10 mang đến tính năng tìm kiếm nhanh, giúp bạn dễ dàng tiếp cận và xử lý công việc một cách tối ưu.

Tận dụng nút tìm kiếm thông minh
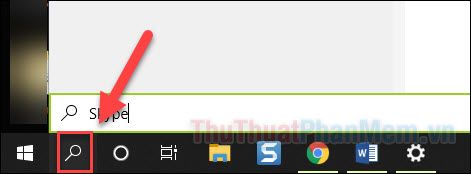
Khi trí nhớ không đủ để nhớ lại vị trí của ứng dụng, file hay tính năng cụ thể, hãy nhờ đến sự trợ giúp của nút tìm kiếm trên thanh Taskbar. Đây là công cụ hữu ích giúp bạn tiết kiệm thời gian và nâng cao hiệu suất làm việc.
Nút tìm kiếm (biểu tượng kính lúp) luôn hiện diện trên thanh Taskbar theo mặc định, sẵn sàng hỗ trợ bạn mọi lúc.
Chỉ cần nhập tên ứng dụng, tài liệu, ảnh hoặc bất kỳ thứ gì bạn cần, kết quả sẽ lập tức hiển thị trong cửa sổ tìm kiếm một cách nhanh chóng và chính xác.
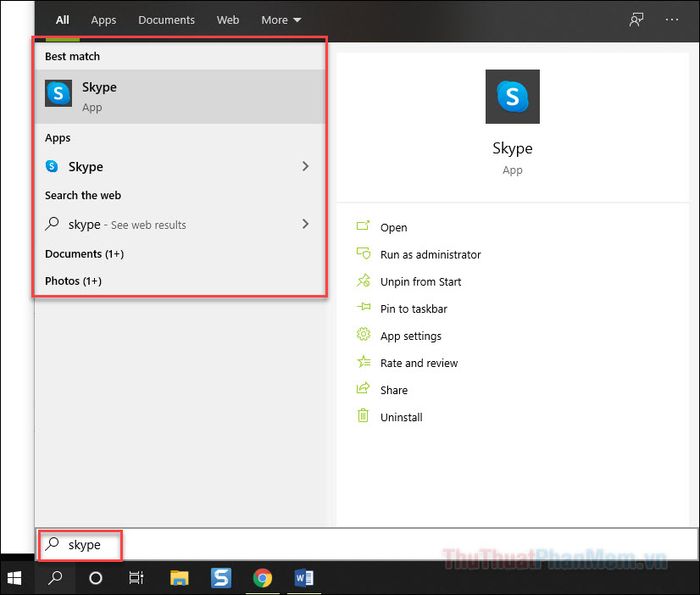
Để thu hẹp phạm vi tìm kiếm, bạn có thể tùy chọn loại kết quả mong muốn (ứng dụng, tài liệu, web,...) thông qua menu phía trên cửa sổ.
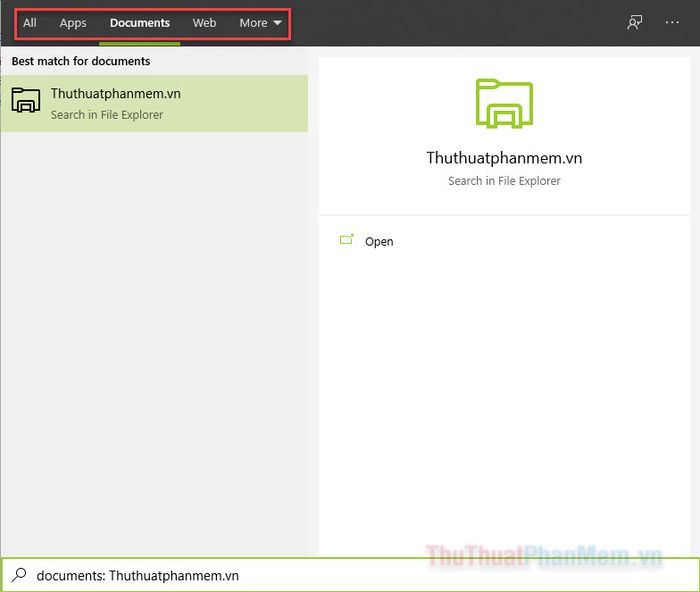
Nếu nút tìm kiếm không hiển thị, hãy nhấp chuột phải vào thanh Taskbar, chọn Search >> Show search icon | box để kích hoạt lại.
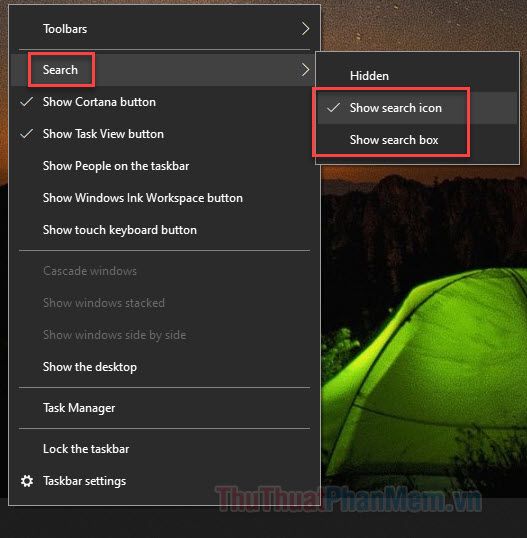
Khám phá cách tìm kiếm hiệu quả qua File Explorer
- Nhập File Explorer vào cửa sổ tìm kiếm để khởi chạy ứng dụng, hoặc đơn giản hơn là nhấn vào biểu tượng của nó ngay trên thanh Taskbar.
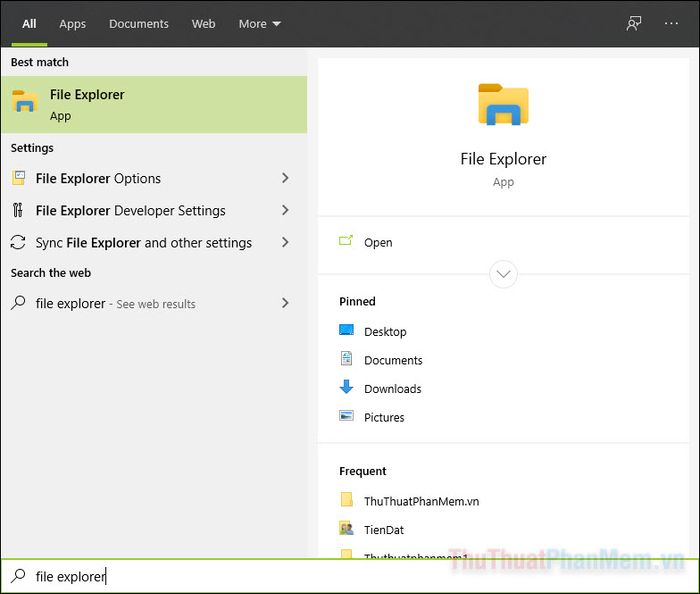
- Trước tiên, hãy cố gắng nhớ lại thư mục chứa file bạn cần tìm. Phạm vi tìm kiếm càng hẹp, kết quả sẽ càng nhanh chóng và chính xác.
- Sau khi xác định được vị trí, hãy sử dụng hộp tìm kiếm ở góc trên bên phải cửa sổ File Explorer. Nhập thông tin liên quan như tên file, đuôi file, rồi nhấn Enter. Kết quả sẽ hiển thị ngay giữa cửa sổ.
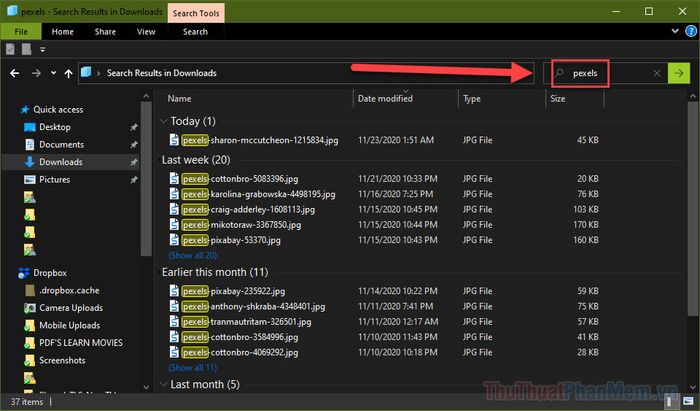
- Khi đã tìm thấy file mong muốn, chỉ cần nhấp chuột để mở và bắt đầu làm việc.
Khám phá công cụ tìm kiếm từ bên thứ ba
Nếu các công cụ tìm kiếm mặc định của Windows không đáp ứng được nhu cầu của bạn, hãy thử sử dụng phần mềm của bên thứ ba. Tripi gợi ý bạn Everything, một công cụ miễn phí nhưng mạnh mẽ và hiệu quả.
Để bắt đầu, hãy tải xuống phần mềm tại liên kết sau: https://www.voidtools.com/downloads/
Tùy thuộc vào hệ điều hành của bạn, hãy chọn Download Installer hoặc Download Installer 64-bit để tải phiên bản phù hợp.
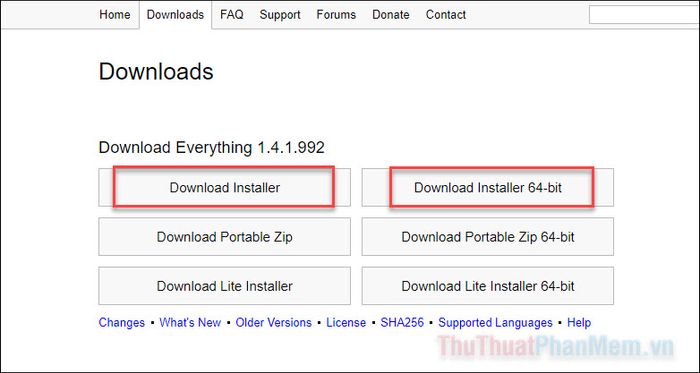
Sau khi hoàn tất cài đặt, bạn sẽ được chào đón bởi giao diện chính đơn giản của Everything. Chỉ cần nhập từ khóa vào ô tìm kiếm, kết quả sẽ hiển thị ngay lập tức với tốc độ vượt trội so với File Explorer.
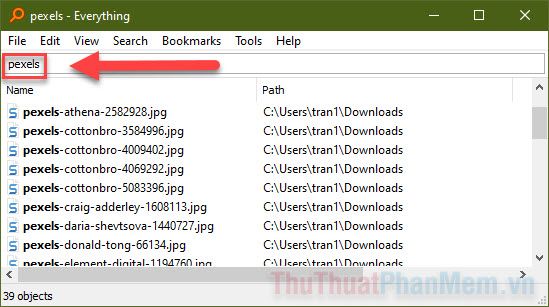
Một hạn chế của Everything là nó chỉ hỗ trợ tìm kiếm dựa trên tên file, không thể tìm kiếm nội dung bên trong file như công cụ mặc định của Windows.
Tripi đã chia sẻ 3 phương pháp hiệu quả để tìm kiếm mọi thứ bạn cần trên Windows 10. Chúc bạn áp dụng thành công và tối ưu hóa trải nghiệm của mình!
Có thể bạn quan tâm

Top 10 nhà hàng Nhật ngon và nổi bật nhất tại Quận 5

Cẩm nang du lịch biển Cửa Đại Hội An: Những kinh nghiệm quý giá cho chuyến đi hoàn hảo

Top 3 địa chỉ bán vịt quay ngon và nổi tiếng nhất Khánh Hòa

10 Hiểu lầm thường gặp khi nuôi con bằng sữa mẹ - Kiến thức vàng cho hành trình làm mẹ

Khám Phá 9 Nhà Hàng Tuyệt Vời Tại Quận 5, TP. HCM


