Bí quyết tối ưu hóa tốc độ Internet trên Windows 10 một cách triệt để
Nội dung bài viết
Tốc độ Internet trên máy tính thường không được thiết lập để đạt mức tối đa ngay từ đầu. Hầu hết các nhà sản xuất chỉ cung cấp trải nghiệm mạng ở mức cơ bản. Để khai phá tiềm năng tối đa của kết nối Internet, người dùng cần thực hiện các bước điều chỉnh và tinh chỉnh hệ thống một cách khéo léo. Trong bài viết này, Tripi sẽ hướng dẫn bạn cách tăng tốc Internet trên Windows 10 một cách hiệu quả nhất.

1. Tăng dung lượng băng thông (Limited Bandwidth)
Mặc định, Windows giới hạn một phần băng thông để tránh tình trạng nghẽn mạng khi có nhiều người dùng. Cụ thể, 80% băng thông được phân bổ, nhưng bạn có thể điều chỉnh để tăng dung lượng này bằng cách thực hiện các bước sau:
Bước 1: Mở Menu Start trên Windows, nhập từ khóa "gpedit" và chọn kết quả Edit group policy đầu tiên xuất hiện.
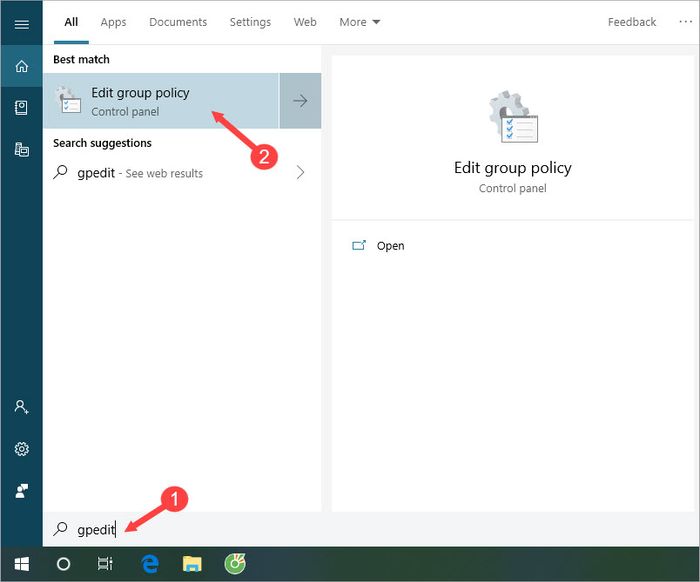
Bước 2: Khi hộp thoại Local Group Policy Editor hiện ra, bạn thực hiện theo hướng dẫn sau: Tại phần Computer Configuration, lần lượt chọn Administrative Templates/ Network/ QoS Packet Scheduler. Sau đó, nhấp vào Limit reservable bandwidth ở cửa sổ bên phải.
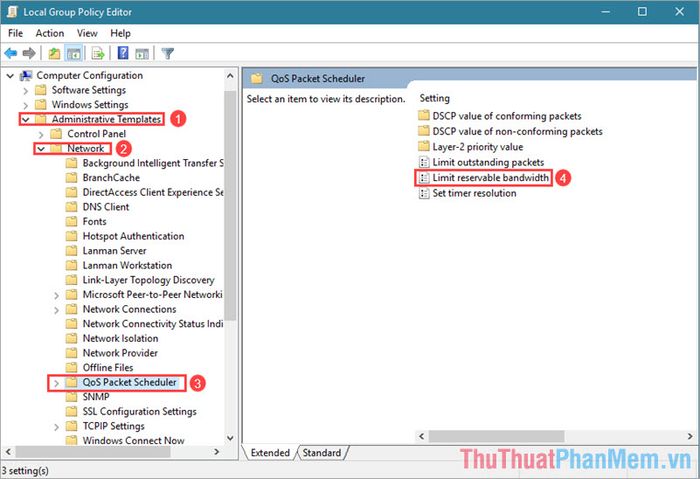
Bước 3: Mặc định, tùy chọn sẽ là Not Configured. Bạn chuyển sang Enabled và điều chỉnh giá trị trong mục Bandwidth limit từ 80% xuống 0%. Nhấn Apply và Ok để lưu thiết lập. Khởi động lại máy tính để kiểm tra tốc độ mạng đã được cải thiện.
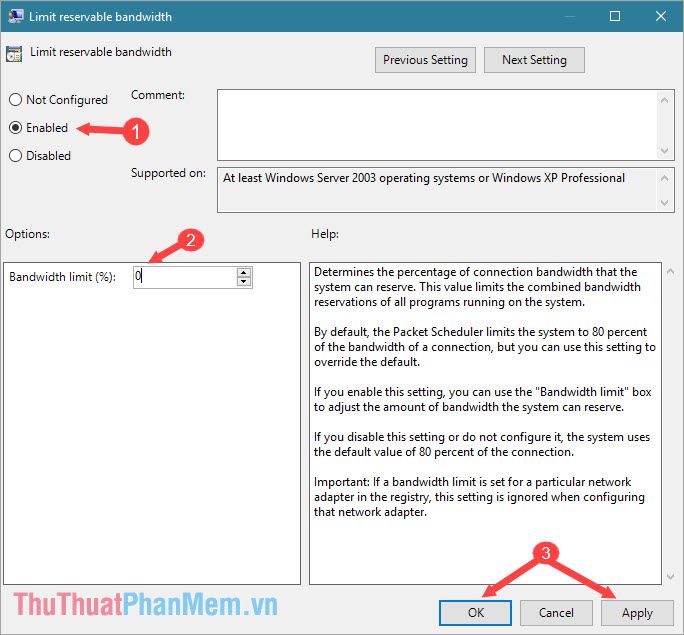
2. Sử dụng DNS của Google để tối ưu hóa kết nối mạng
DNS của Google nổi tiếng với tốc độ truy cập nhanh và ổn định, là một trong những lựa chọn hàng đầu để tối ưu hóa kết nối mạng. Đặc biệt, trong các trường hợp đứt cáp quang AAG, DNS Google sẽ giúp duy trì kết nối mượt mà và hiệu quả.
Bước 1: Nhấp vào biểu tượng Network ở góc phải dưới màn hình, sau đó chọn Open Network & Internet Settings để mở cài đặt mạng.
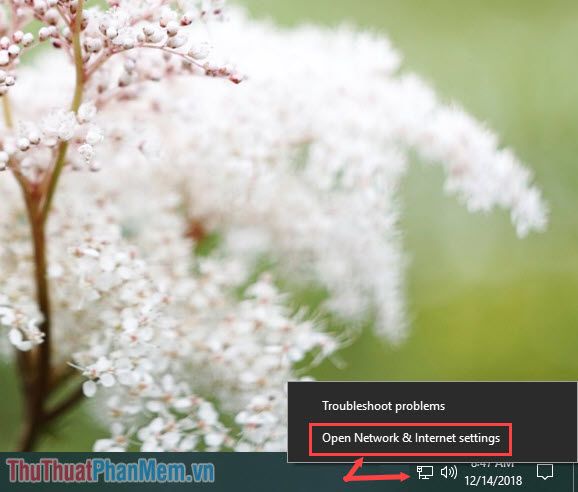
Bước 2: Trong phần Related settings, bạn nhấp vào mục Change adapter options để tiếp tục.
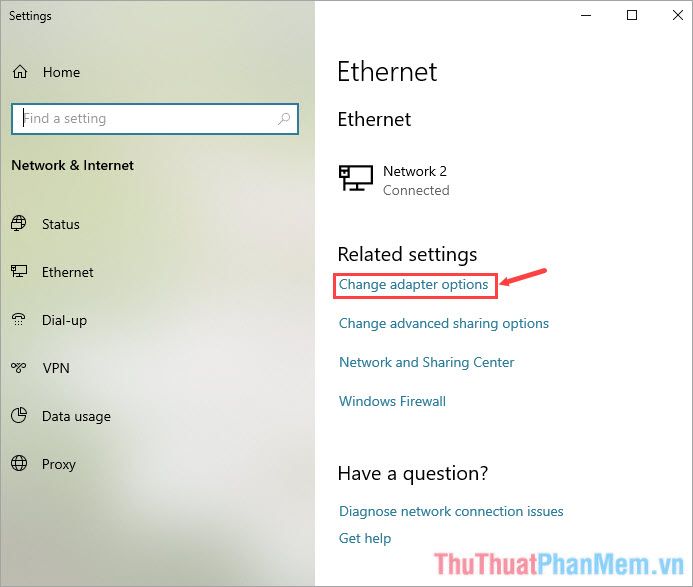
Bước 3: Tìm biểu tượng Ethernet và nhấp chuột phải, chọn Properties để truy cập vào cài đặt chi tiết.
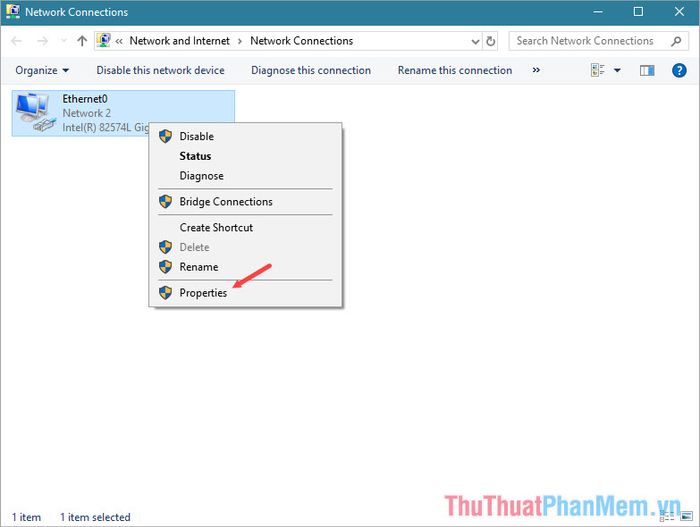
Bước 4: Tìm và chọn mục Internet Protocol Version 4 (TCP/IPv4), sau đó nhấp vào Properties để tiếp tục cấu hình.
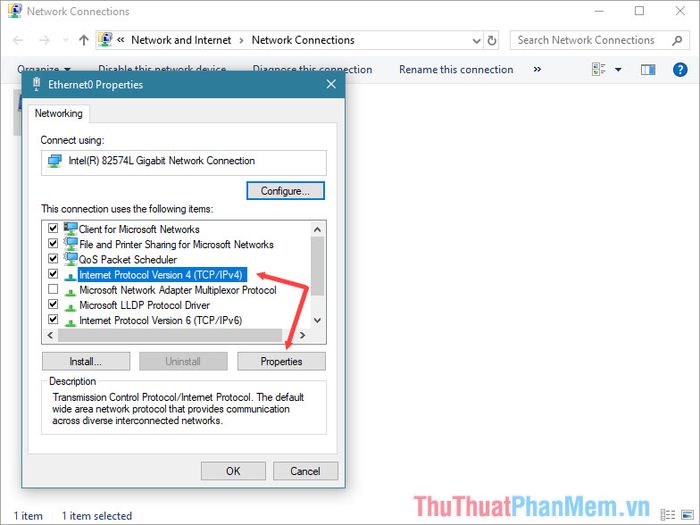
Bước 5: Tích vào tùy chọn Use the following DNS server addresses và nhập các địa chỉ DNS như hướng dẫn dưới đây:
8.8.8.8
8.8.4.4
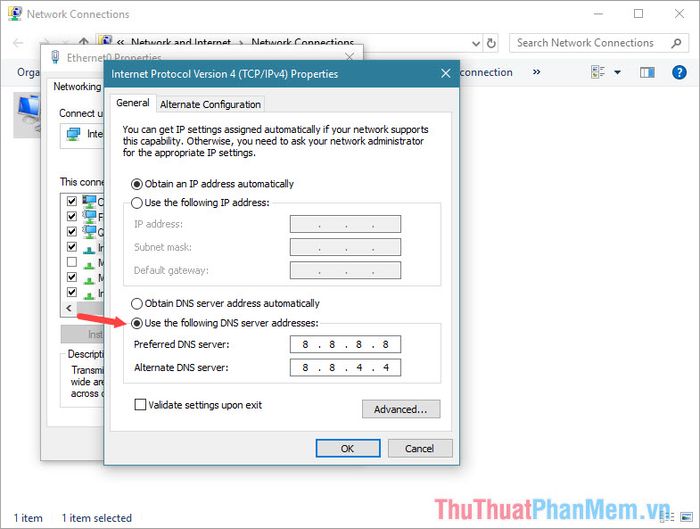
3. Loại bỏ virus để tối ưu hóa hiệu suất mạng
Virus trên máy tính không chỉ làm giảm hiệu suất hệ thống mà còn ảnh hưởng nghiêm trọng đến tốc độ kết nối mạng. Nếu máy tính của bạn bị nhiễm virus, tốc độ mạng sẽ giảm đáng kể. Một số công cụ diệt virus hiệu quả được khuyên dùng bao gồm Avast, Kaspersky,…
Link tải Avast: https://www.avast.com/vi-vn/index
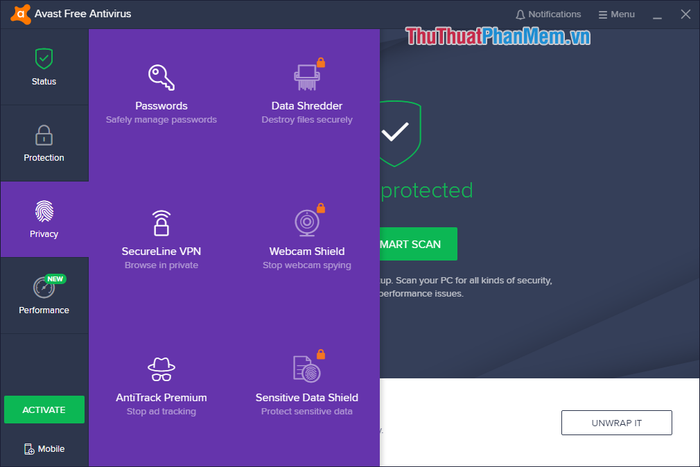
4. Dọn dẹp rác trên máy tính
Trong quá trình sử dụng, máy tính sẽ tích lũy nhiều tệp tin rác, bao gồm cả cookies từ trình duyệt, gây ảnh hưởng đến tốc độ mạng. Thay vì xóa thủ công mất thời gian, bạn có thể sử dụng phần mềm Ccleaner - công cụ dọn dẹp hiệu quả và tiện lợi nhất hiện nay.
Link tải Ccleaner: https://www.ccleaner.com/ccleaner
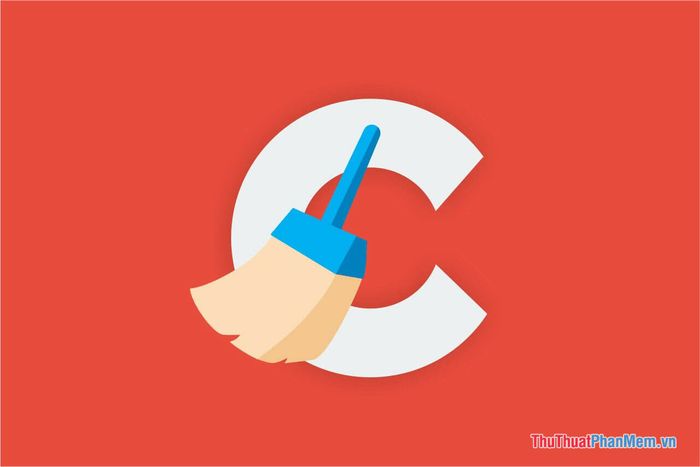
5. Định kỳ reset modem để tối ưu hóa hiệu suất
Modem mạng thường hoạt động liên tục 24/7 mà không có thời gian nghỉ ngơi, dẫn đến tích tụ dữ liệu rác và giảm hiệu suất. Việc reset modem định kỳ sẽ giúp thiết bị khởi động lại từ đầu, hoạt động ổn định và hiệu quả hơn. Thao tác reset modem rất đơn giản và nhanh chóng.
Nhấn nút Power ở phía sau modem để tắt nguồn, sau đó khởi động lại thiết bị.

Như vậy, Tripi đã chia sẻ với bạn những phương pháp tối ưu hóa tốc độ mạng trên Windows một cách triệt để. Hy vọng những hướng dẫn này sẽ giúp bạn đạt được kết quả như mong đợi. Chúc bạn thành công!
Có thể bạn quan tâm

Hướng dẫn lấy lại mật khẩu Tango khi bạn vô tình quên.

Top 5 Studio chụp ảnh cho bé chất lượng và nổi bật nhất tại tỉnh Bạc Liêu

Một chiếc hamburger cung cấp bao nhiêu calo? Liệu ăn nhiều hamburger có thể làm bạn tăng cân không?

Top 6 Địa chỉ phun môi uy tín và chất lượng nhất tại Sóc Trăng

Cúng giao thừa Ất Tỵ 2025: Phong tục, mâm cúng và nghi thức văn khấn đặc trưng


