Các hàm ROUND, ROUNDDOWN, ROUNDUP - Các công cụ làm tròn số thập phân trong Excel
Nội dung bài viết
Nếu bạn muốn làm tròn số thập phân theo cách tùy chỉnh cho từng trường hợp, bài viết dưới đây sẽ hướng dẫn bạn cách sử dụng các hàm ROUND, ROUNDDOWN và ROUNDUP trong Excel.
1. Hàm ROUND
Mô tả: Hàm này giúp bạn làm tròn một số đến số chữ số thập phân đã được chỉ định.
Cú pháp: ROUND(số, chữ_số).
Giải thích về các tham số:
- số: Giá trị bạn muốn làm tròn, tham số này là bắt buộc.
- chữ_số: Số lượng chữ số bạn cần làm tròn, đây cũng là tham số bắt buộc.
Lưu ý:
- Khi giá trị num_digits > 0, hàm sẽ làm tròn số đến vị trí thập phân mà bạn đã chỉ định.
- Khi giá trị num_digits = 0, hàm sẽ làm tròn đến số nguyên gần nhất.
- Khi giá trị num_digits < 0, hàm sẽ làm tròn sang bên trái dấu thập phân.
- Trường hợp muốn làm tròn tới một bội số cụ thể sử dụng hàm MROUND.
2. Hàm ROUNDDOWN
Mô tả: Hàm thực hiện làm tròn số xuống (tiến gần tới 0 hay số đằng trước nó).
Cú pháp: ROUNDDOWN(number, num_digits).
Trong đó:
- number: Giá trị muốn làm tròn.
- num_digits: Số chữ số muốn làm tròn.
Chú ý:
- Hàm Rounddown hoạt động tương tự như hàm Round, nhưng với một sự khác biệt là nó luôn làm tròn số xuống.
- Khi giá trị num_digits > 0, hàm sẽ thực hiện làm tròn xuống tới số thập phân đã chỉ định.
- Khi giá trị num_digits = 0, hàm sẽ làm tròn xuống tới số nguyên gần nhất.
- Khi giá trị num_digits < 0, hàm sẽ làm tròn xuống về phía bên trái dấu thập phân.
3. Hàm ROUNDUP
Mô tả: Hàm này làm tròn số theo hướng tiến gần đến số tiếp theo hoặc xa hơn về phía số 0.
Cú pháp: ROUNDUP(số, chữ_số).
Các tham số bao gồm:
- number: Giá trị muốn làm tròn.
- num_digits: Số chữ số muốn làm tròn.
Chú ý:
- Hàm Roundup phương thức giống hàm Round nhưng chỉ khác hàm làm tròn lên.
- Khi giá trị number = 0, hàm sẽ làm tròn đến số nguyên gần nhất.
- Khi number < 0, hàm sẽ làm tròn về phía bên trái dấu thập phân.
- Nếu num_digits < 0, hàm sẽ làm tròn lên phía bên trái dấu thập phân.
4. Ví dụ minh họa với ba hàm trên
Hãy thử nghiệm với các hàm làm tròn và số chữ số khác nhau cho cùng giá trị:
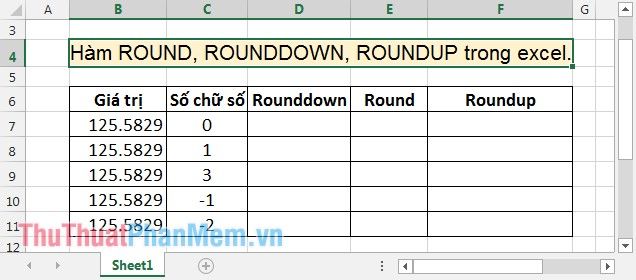
Tại ô cần tính, sử dụng công thức =ROUNDDOWN(B7,C7) để áp dụng hàm ROUNDDOWN.
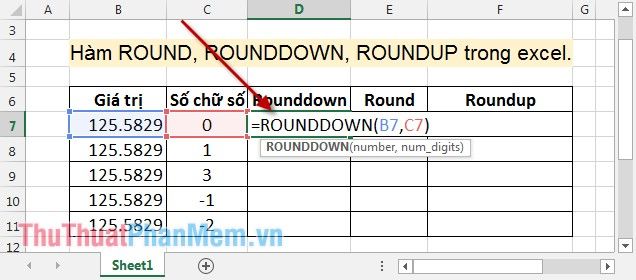
Nhấn Enter để nhận kết quả.
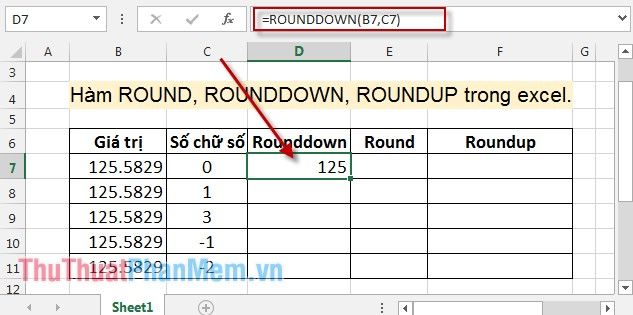
Tương tự, áp dụng công thức với hàm Round và nhận kết quả như sau:
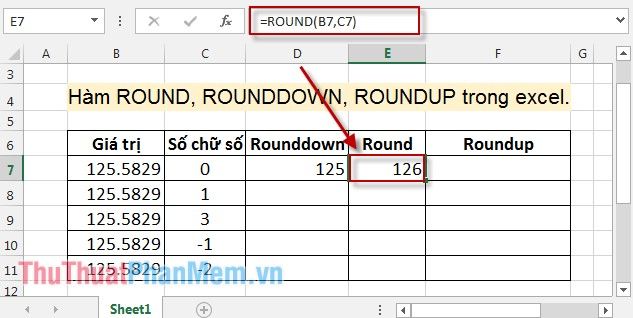
Với hàm ROUNDUP, bạn có thể làm tròn số lên gần nhất theo yêu cầu.
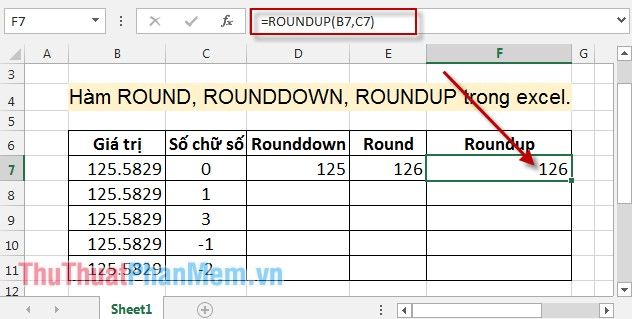
Tiếp theo, bạn chỉ cần sao chép công thức này vào các ô còn lại để nhận được kết quả tương tự.
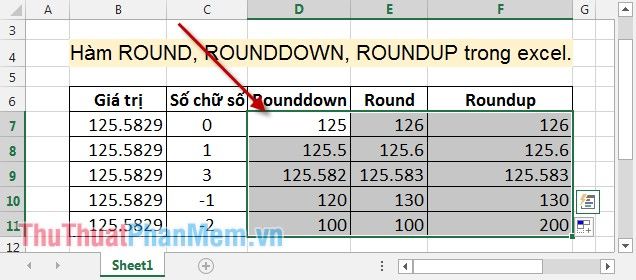
Bảng kết quả trên cho phép bạn so sánh sự khác biệt giữa ba hàm khi làm tròn cùng một giá trị với số chữ số làm tròn tương ứng. Đặc biệt khi số chữ số là giá trị âm, kết quả của ba hàm sẽ có sự khác biệt rõ rệt.
Bài viết này cung cấp một hướng dẫn chi tiết về cú pháp và cách sử dụng các hàm làm tròn một cách hiệu quả và dễ hiểu.
Chúc các bạn đạt được những thành công rực rỡ!
Có thể bạn quan tâm

Top 8 bài phân tích ấn tượng nhất về thi phẩm 'Tương tư' - Nguyễn Bính (Dành cho học sinh lớp 11)

Top 8 Resort có tầm nhìn đẹp nhất tại Mũi Né

Top 10 cửa hàng phụ kiện trang sức tầm trung (100k – 300k) đẹp nhất tại Hà Nội

Hướng dẫn xóa thư mục trên điện thoại Samsung Galaxy S6, Note 5 và các dòng máy tương tự

Top 4 studio chụp ảnh cưới phong cách Hàn Quốc đẹp nhất tại quận 9, TP. HCM


