Các phương pháp mở Task Manager trên Windows 10
Nội dung bài viết
Task Manager là công cụ quản lý hệ thống mạnh mẽ, cho phép bạn kiểm soát và điều chỉnh các ứng dụng đang hoạt động. Với tầm quan trọng của nó, Windows 10 cung cấp nhiều cách thức linh hoạt để khởi động Task Manager. Trong bài viết này, Tripi sẽ chia sẻ những phương pháp mở Task Manager phổ biến và hiệu quả nhất trên Windows 10.
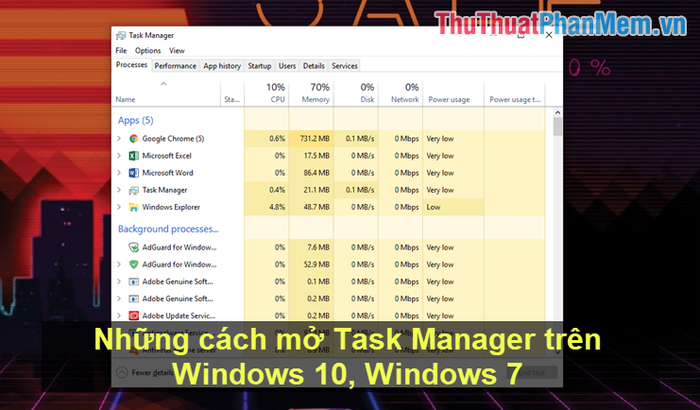
1. Khởi động Task Manager qua thanh Taskbar
Đây là phương pháp đơn giản và phổ biến nhất, phù hợp với mọi đối tượng người dùng. Bạn có thể thực hiện nhanh chóng bằng các thao tác sau:
Nhấp chuột phải vào Taskbar -> Task Manager.
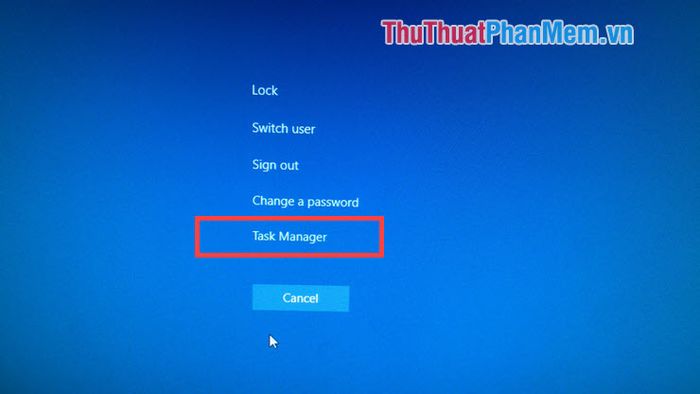
2. Khởi động Task Manager thông qua cửa sổ RUN
Cửa sổ RUN là công cụ mạnh mẽ, cho phép bạn truy cập nhanh đến mọi ngóc ngách trên hệ thống chỉ với một lệnh chính xác.
Để mở cửa sổ RUN, hãy nhấn tổ hợp phím Windows + R hoặc tìm kiếm trong Menu Start.
Nhập Taskmgr vào cửa sổ RUN và nhấn OK để khởi chạy Task Manager.
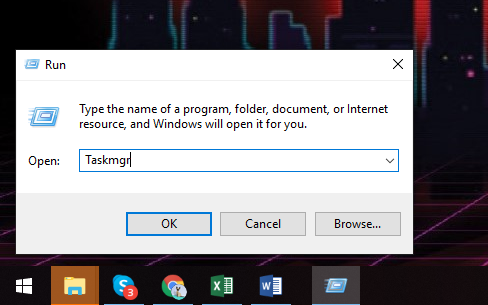
3. Mở Task Manager bằng phím tắt
Windows cung cấp nhiều phím tắt tiện lợi, giúp người dùng truy cập nhanh các công cụ hệ thống một cách dễ dàng.
Sử dụng tổ hợp phím Ctrl + Shift + ESC để mở Task Manager ngay lập tức.
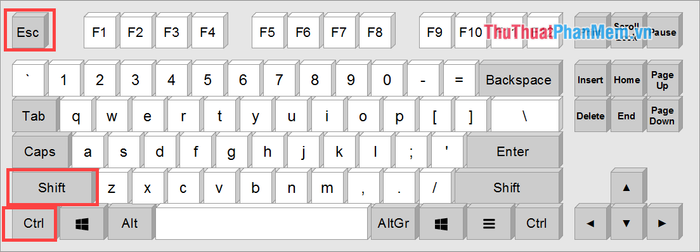
4. Khởi động Task Manager thông qua Command Prompt
Command Prompt là công cụ mạnh mẽ trên Windows 10 và 7, cho phép người dùng thực hiện các tác vụ hệ thống thông qua dòng lệnh.
Bước 1: Mở Command Prompt bằng cách nhập CMD vào Menu Start và chọn Run as administrator.
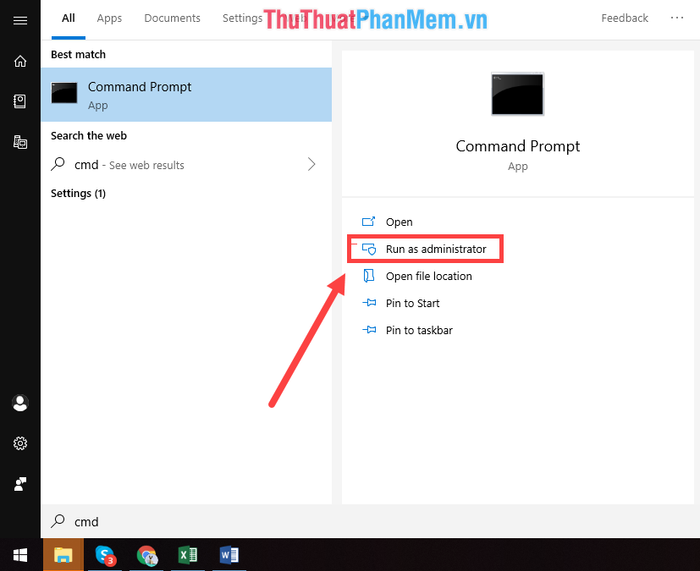
Bước 2: Nhập lệnh sau vào Command Prompt và nhấn Enter để thực thi.
| Taskmgr |
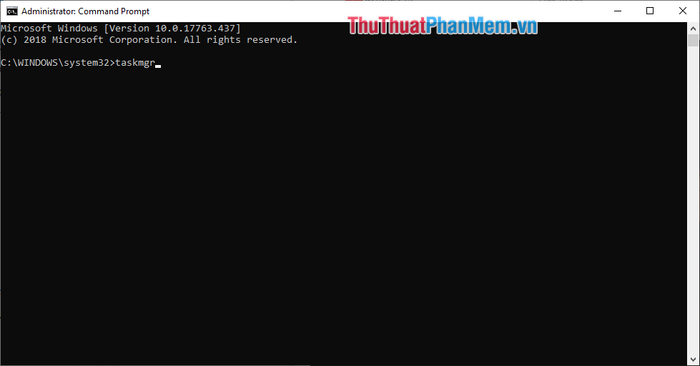
5. Khởi động Task Manager từ thư mục gốc
Hãy lần lượt truy cập theo đường dẫn sau để mở Task Manager:
| My Computer/ This PC -> C: -> Windows -> System32 -> Taskmgr.exe |
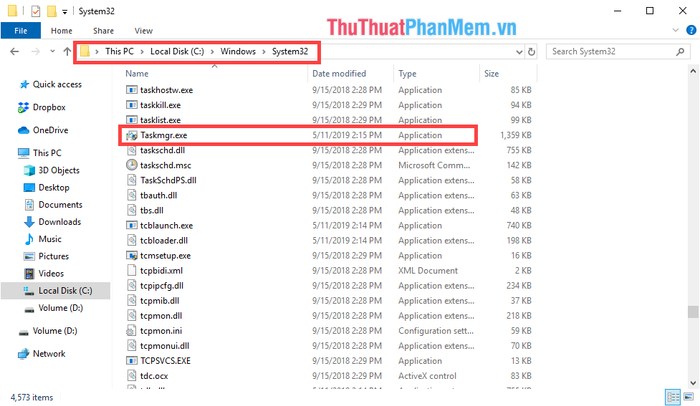
6. Khởi động thông qua phím tắt Windows Security
Nhấn tổ hợp phím Ctrl + Alt + Delete để mở menu bảo mật và chọn Task Manager.
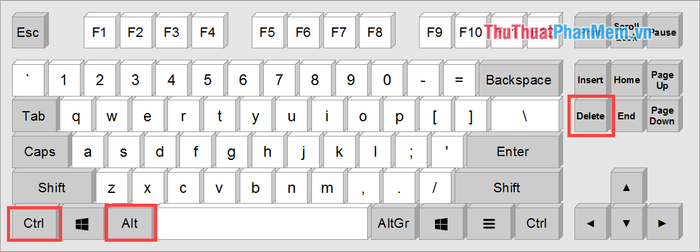
Khi đó, một menu tùy chọn sẽ hiện ra, bạn chỉ cần chọn Task Manager để tiếp tục.
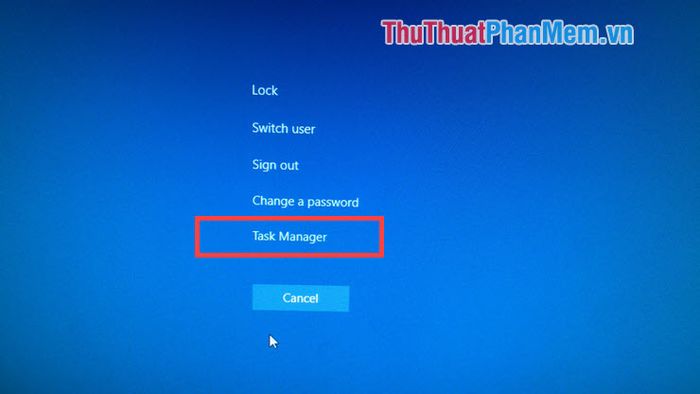
Như vậy, Tripi đã chia sẻ với bạn nhiều phương pháp khởi động Task Manager trên Windows 7 và 10. Hy vọng những hướng dẫn này sẽ giúp bạn thao tác hiệu quả hơn. Chúc bạn thành công!
Có thể bạn quan tâm

20 Áng Thơ Phật Giáo Tinh Tuyển - Góc Nhìn Tâm Linh

Hướng dẫn chi tiết cách mua và hủy đơn hàng trên Zalo Shop

Khám phá Top 10 Homestay tuyệt vời, giá hợp lý tại Đà Lạt

Ảnh bìa Chill - Tuyển tập ảnh bìa Facebook Chill đẹp nhất, độc đáo và ấn tượng

Top 12 Quán cafe có không gian độc đáo nhất Hà Nội


