Các thao tác chỉnh sửa bảng trong Microsoft Word
Nội dung bài viết
Dưới đây là hướng dẫn chi tiết về các thao tác chỉnh sửa bảng trong Word mà bạn có thể áp dụng.
Các thao tác này bao gồm những bước quan trọng sau đây:
1. Thêm hàng và cột vào bảng.
- Thêm cột vào bảng: Chọn vị trí bên cạnh cột cần chèn, sau đó vào thẻ Layout và thực hiện các lựa chọn sau:
+ Insert left: Thêm một cột vào bên trái cột đã chọn.
+ Insert right: Thêm một cột vào bên phải cột đã chọn.
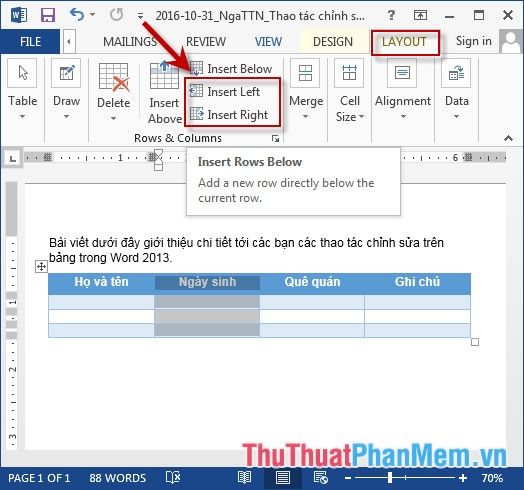
- Ví dụ: Khi thêm một cột vào bên trái cột đã chọn, kết quả thu được như sau:
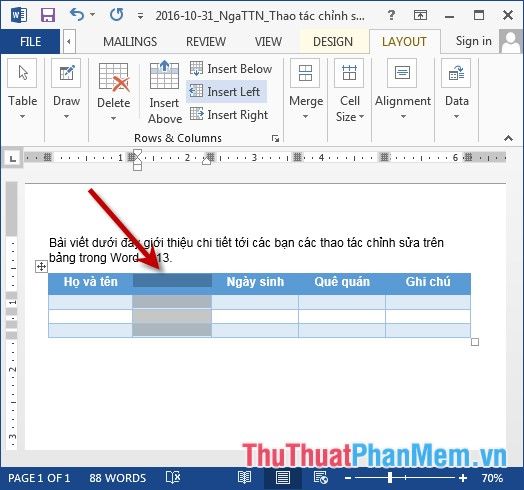
- Thêm hàng vào bảng: Chọn vị trí của hàng cần thêm, sau đó quyết định chèn hàng phía trên hoặc phía dưới hàng đã chọn. Vào thẻ Layout và thực hiện các lựa chọn sau:
+ Insert Above: Thêm một hàng phía trên hàng đã chọn.
+ Insert Below: Thêm một hàng phía dưới hàng đã chọn.
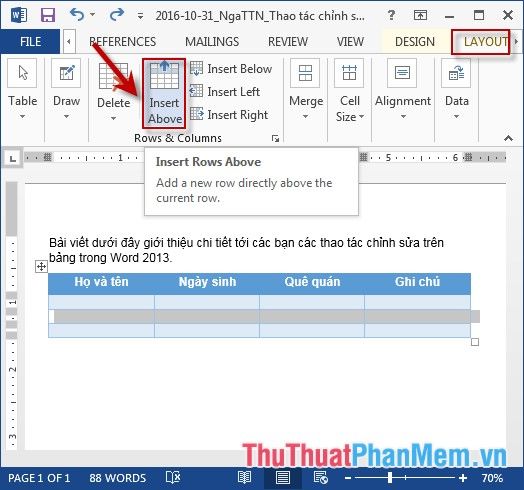
- Khi chọn Insert Above, hàng mới sẽ được chèn ngay phía trên hàng đã chọn.
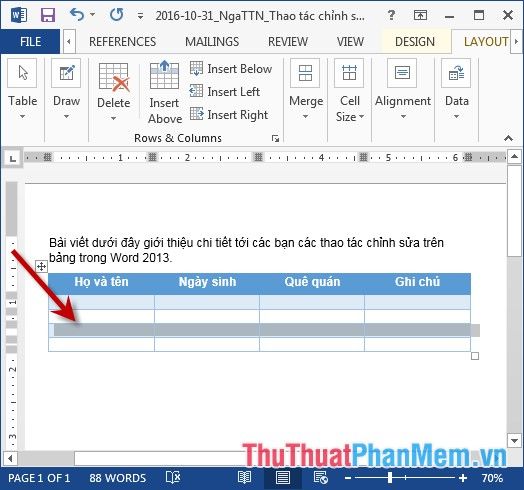
2. Xóa hàng, cột và bảng.
- Để xóa cột, chọn cột muốn xóa, sau đó vào thẻ Layout -> Delete -> Delete Columns.
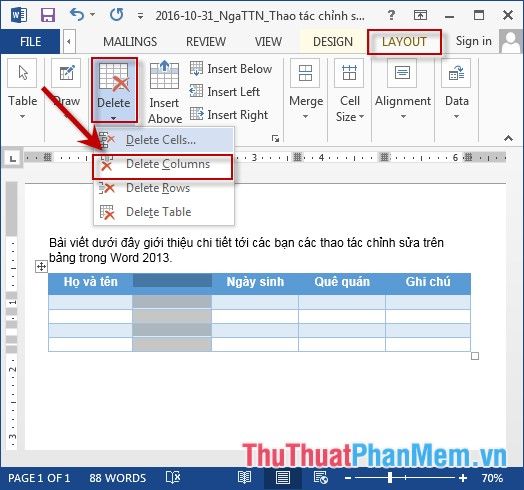
- Để xóa hàng, chọn hàng muốn xóa, sau đó vào thẻ Layout -> Delete -> Delete Rows.
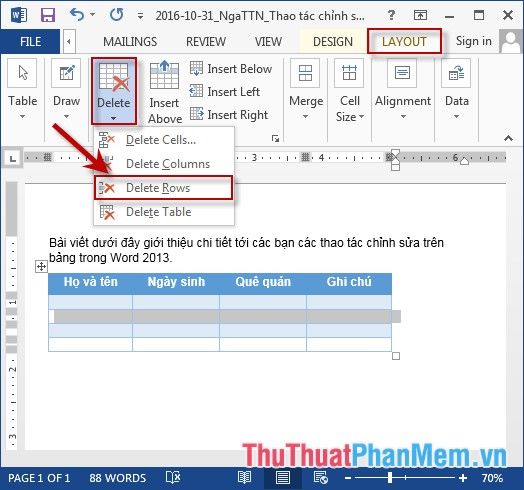
- Để xóa toàn bộ bảng, chọn bảng cần xóa, sau đó vào thẻ Layout -> Delete -> Delete Table.
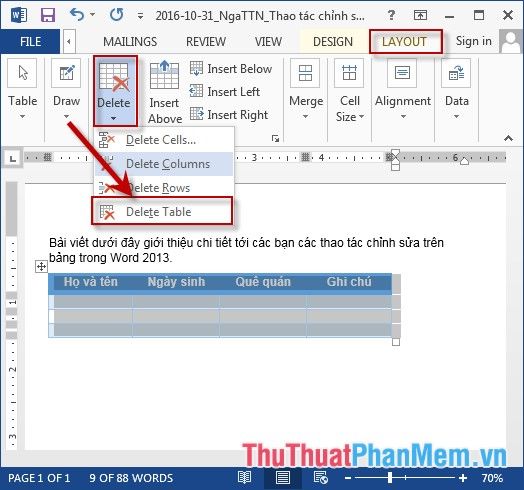
3. Hòa và tách các ô trong bảng.
- Để hòa các ô trong bảng, ví dụ như khi cột Quê quán có các giá trị Thái Bình và Quảng Ninh và bạn muốn kết hợp chúng, thực hiện như sau: Chọn các ô cần hòa -> vào thẻ Layout -> Merge -> Merge Cells.
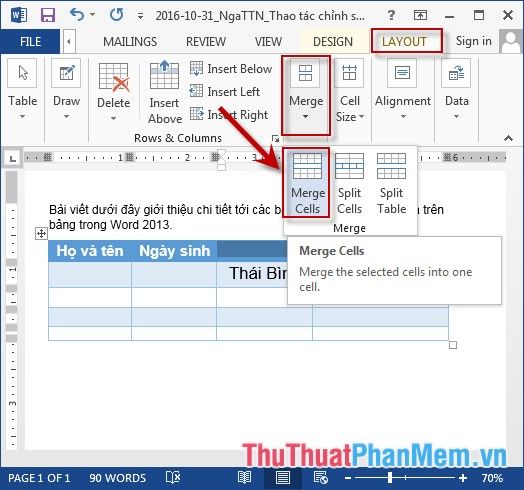
- Sau khi hòa ô, kết quả thu được như sau:
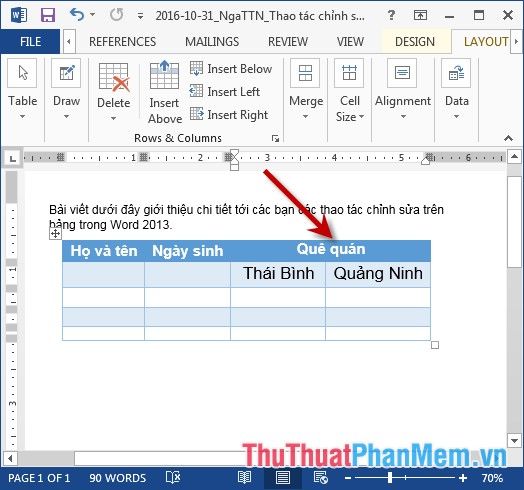
- Nếu bạn không muốn hòa ô mà muốn tách chúng, ví dụ như tách ô trong cột Họ tên và Ngày sinh: Chọn các ô cần tách -> vào thẻ Layout -> Merge -> Split Cells.
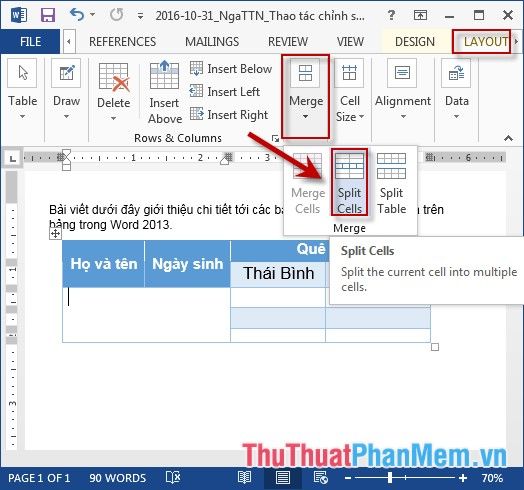
- Hộp thoại sẽ hiển thị yêu cầu chọn số lượng cột và dòng cần tách, sau đó nhấn OK để xác nhận.
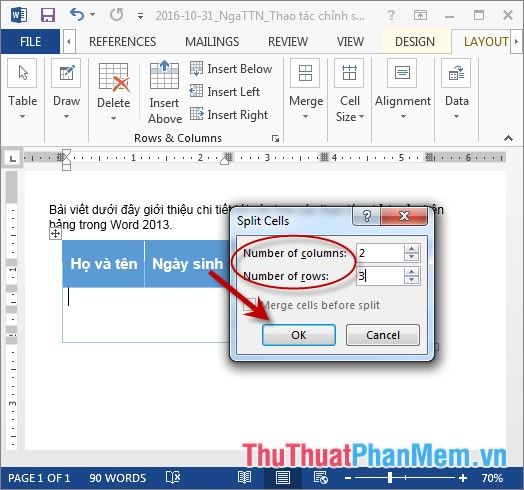
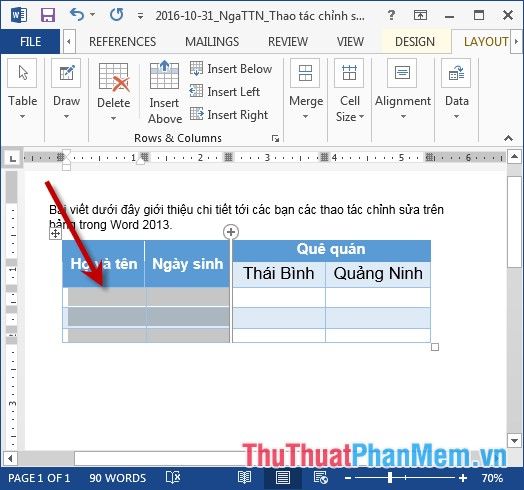
4. Tách bảng thành 2 bảng.
- Chọn vị trí của hàng muốn dùng làm điểm chia, sau đó vào thẻ Layout -> Merge -> Split Table.
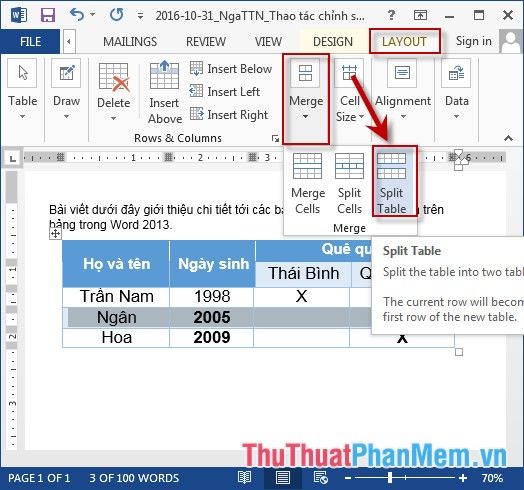
- Kết quả là bảng sẽ được chia thành hai bảng mới, bắt đầu từ hàng đã chọn ban đầu.
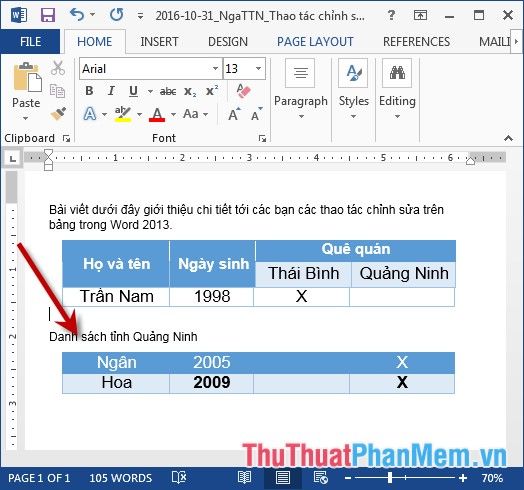
Dưới đây là những hướng dẫn chi tiết về cách thực hiện các thao tác chỉnh sửa trên bảng trong Word.
Mong các bạn đạt được nhiều thành công trong công việc của mình!
Có thể bạn quan tâm

Top 6 Trung tâm đào tạo đàn piano uy tín tại Cần Thơ

Chia sẻ kinh nghiệm nuôi chó từ A-Z để giúp thú cưng phát triển nhanh và khỏe mạnh, tránh bệnh tật.

Top 8 Quán Kimbap Được Yêu Thích Nhất Tại Cần Thơ

Top 5 spa chó mèo chất lượng, giá tốt nhất Quận 12

Sở hữu ngay Windows 10 Pro và Office 2016 bản quyền chính hãng với mức giá siêu ưu đãi chỉ từ 11.90 USD


