Cách bảo vệ công thức trong Excel - Hướng dẫn khóa và bảo vệ ô chứa công thức để tránh chỉnh sửa không mong muốn
Excel là công cụ tuyệt vời để xử lý và tính toán dữ liệu, giúp bạn làm việc hiệu quả. Tuy nhiên, khi chia sẻ tệp Excel, bạn sẽ muốn bảo vệ các công thức quan trọng khỏi việc bị sửa đổi. Bài viết dưới đây sẽ chỉ bạn cách khóa những công thức trong Excel để giữ nguyên tính chính xác của dữ liệu.
Bước 1: Đầu tiên, mở bảng tính chứa các công thức cần bảo vệ, sau đó chọn tất cả các ô bằng tổ hợp phím Ctrl + A. Tiếp theo, nhấn chuột phải và chọn Format Cells.
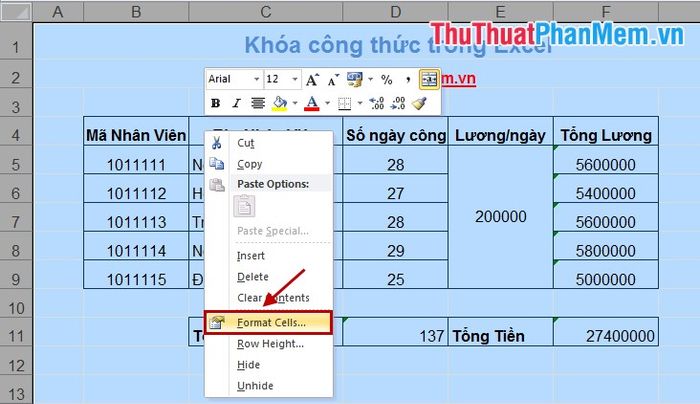
Trong cửa sổ Format Cells, chuyển sang thẻ Protection, bỏ chọn mục Locked rồi nhấn OK để hoàn tất.
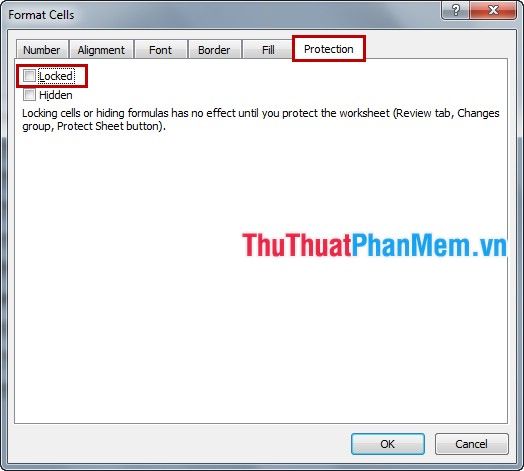
Bước 2: Để lựa chọn các ô chứa công thức, bạn có thể nhấn Ctrl và chọn từng ô một cách thủ công. Nếu muốn chọn tất cả ô chứa công thức trong bảng tính, hãy vào Home -> Find & Select -> Go to Special (hoặc sử dụng phím tắt Ctrl + G và chọn Special).
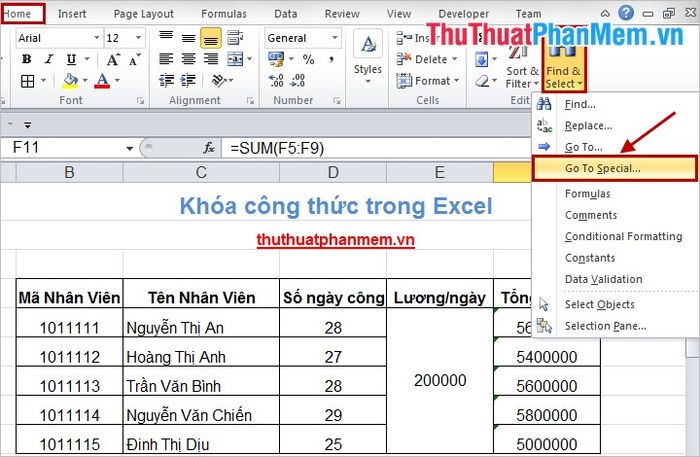
Trong cửa sổ Go To Special, chọn Formulas và nhấn OK để xác nhận.
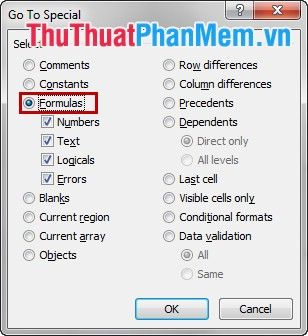
Bước 3: Sau khi bấm OK, tất cả các ô chứa công thức trong bảng tính sẽ được chọn tự động. Tiếp theo, hãy vào Home -> Format -> Format Cells để mở cửa sổ định dạng.
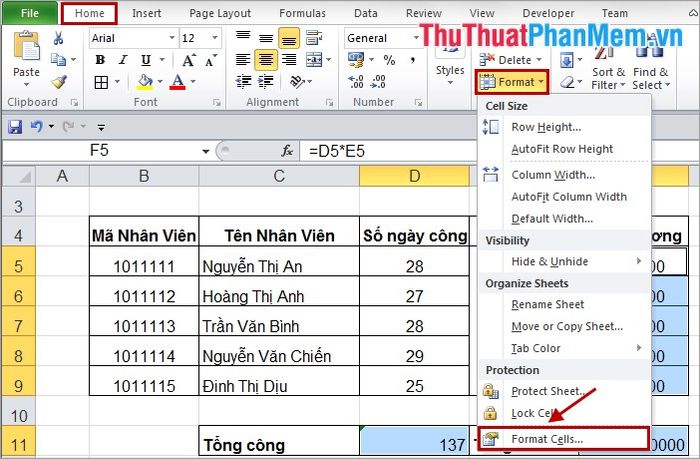
Trong tab Protection, chọn ô Locked để khóa công thức, sau đó nhấn OK. Nếu bạn muốn ẩn công thức, hãy chọn Hidden.
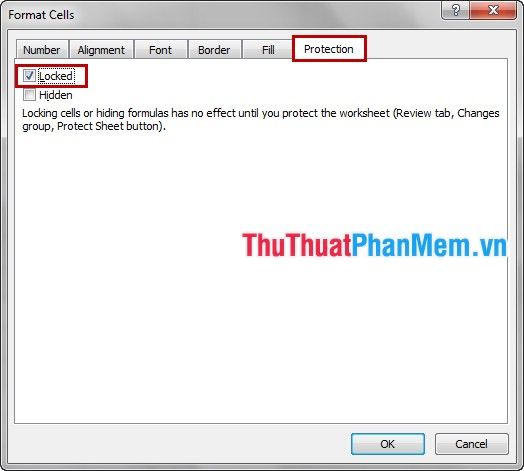
Bước 4: Tiếp theo, bạn vào Review -> Protect Sheet (hoặc vào Home -> Format -> Protect Sheet) để mở cửa sổ thiết lập bảo mật bằng mật khẩu.
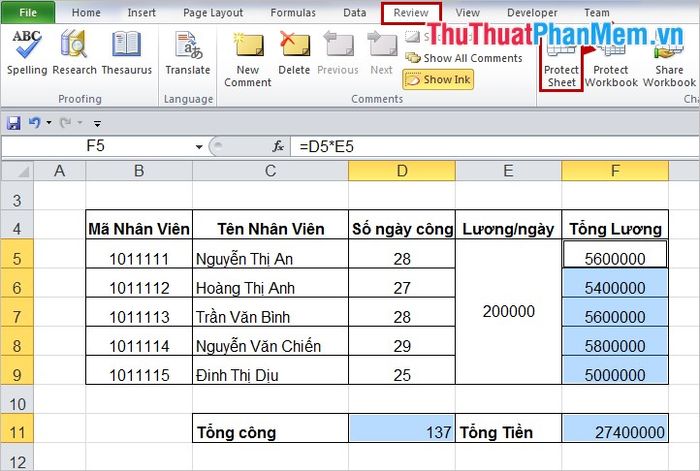
Cửa sổ Protect Sheet hiện lên, bạn điền mật khẩu vào ô Password to unprotect sheet và nhấn OK để xác nhận.
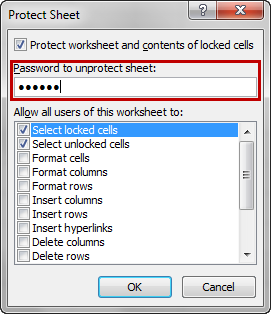
Xác nhận mật khẩu một lần nữa và nhấn OK để hoàn tất việc thiết lập bảo vệ.
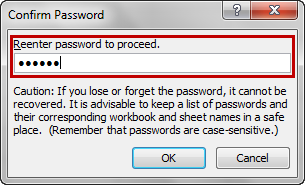
Giờ đây, công thức trong bảng tính đã được khóa. Để mở khóa, bạn chỉ cần vào lại Review -> Unprotect Sheet (hoặc Home -> Format -> Unprotect Sheet), sau đó nhập mật khẩu và nhấn OK để mở lại công thức.
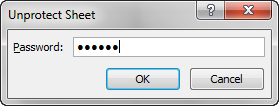
Bài viết này sẽ hướng dẫn bạn từng bước chi tiết để khóa công thức trong Excel, giúp bạn dễ dàng bảo vệ công thức của mình. Hy vọng các bạn sẽ thành công trong việc thực hiện!
Có thể bạn quan tâm

Nhựa đào trong chè dưỡng nhan: Nguy cơ ngộ độc tiềm ẩn

Cách thay đổi tên tài khoản Google Allo trên điện thoại nhanh chóng và dễ dàng.

Hướng dẫn làm cơm hến dễ dàng tại nhà

Khám phá 5 quán ăn tối nổi tiếng tại quận 12 mà bạn không thể bỏ qua

Chương trình khuyến mãi đặc biệt từ 09/08 đến 17/08/2023, thực phẩm đông mát với mức giá ưu đãi chưa từng có.


