Cách căn chỉnh văn bản vào giữa ô trong Word và Excel
Nội dung bài viết
Để căn giữa văn bản trong Word, bạn chỉ cần chọn tùy chọn Center trong thẻ Home. Tuy nhiên, khi áp dụng cách này cho một ô trong bảng Excel, việc căn giữa nội dung sẽ không tự động chính xác với vị trí của ô. Dưới đây là hướng dẫn chi tiết về cách căn giữa văn bản trong ô Word và Excel.
Hướng dẫn căn chữ giữa ô trong Word
Dưới đây là ví dụ về một bảng dữ liệu, trong đó nội dung không được căn chỉnh chính xác ở giữa ô:
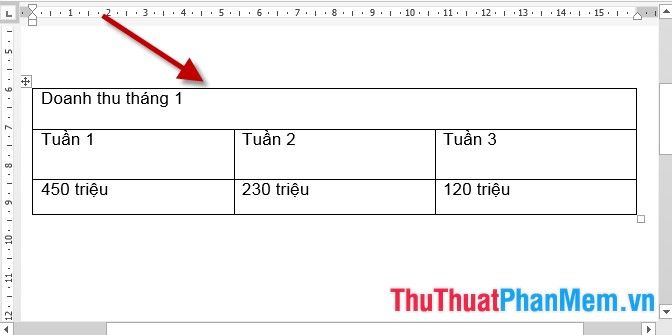
Trong trường hợp bạn đã chọn căn giữa Center nhưng nội dung văn bản vẫn không được căn vào đúng vị trí giữa ô.
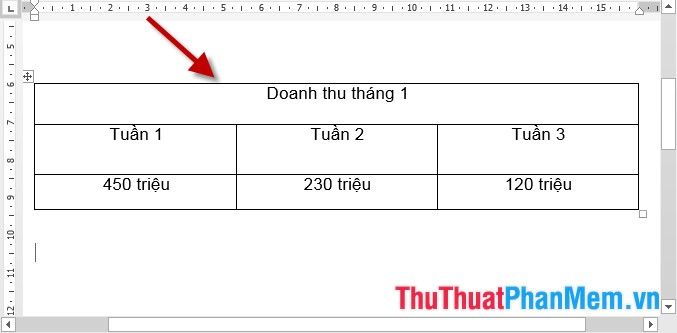
Để căn giữa chính xác, bạn có thể làm theo các bước sau:
- Chọn bảng dữ liệu cần căn lề -> Layout -> Alignment -> Align Center:
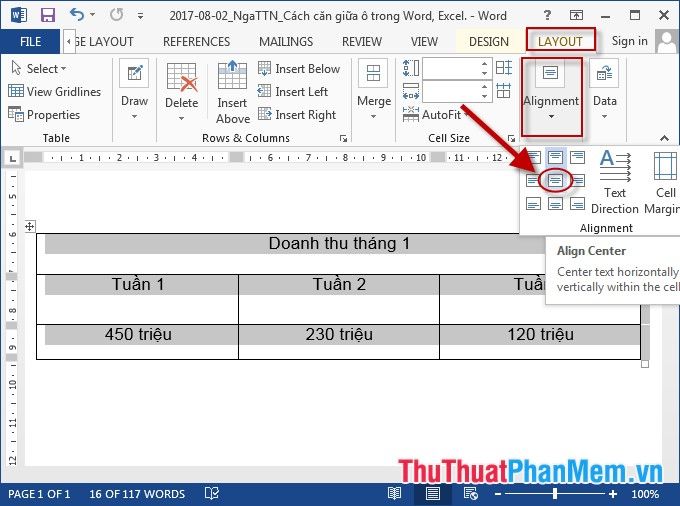
- Sau khi thực hiện, nội dung trong từng ô của bảng sẽ được căn chỉnh hoàn hảo vào giữa:
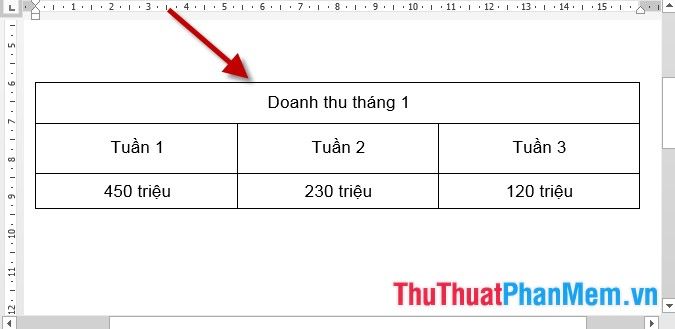
Ngoài phương pháp trên, bạn cũng có thể thực hiện như sau: Chọn căn lề giữa Center cho bảng dữ liệu -> Chọn bảng dữ liệu cần căn lề -> Nhấn chuột phải và chọn Table Properties:
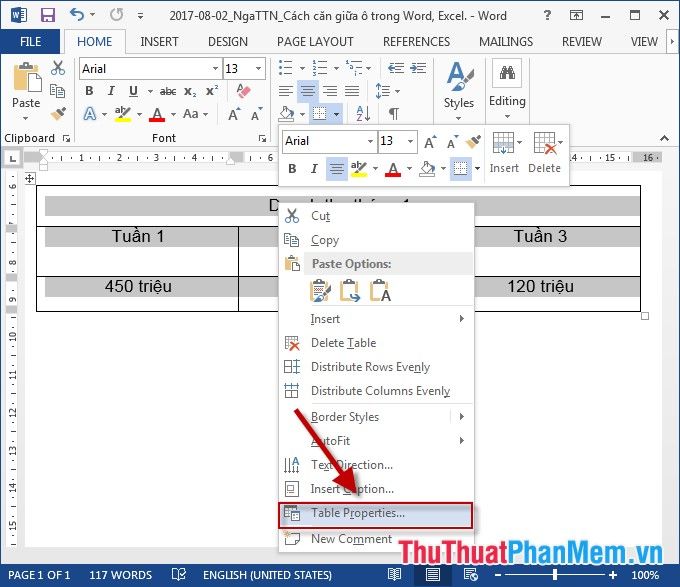
- Hộp thoại sẽ xuất hiện -> Chọn tab Cell -> Center -> và nhấn OK:
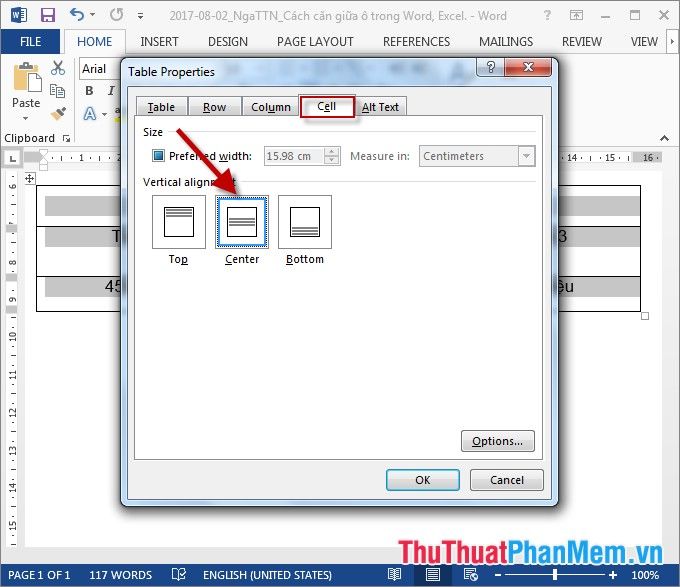
- Kết quả là bảng dữ liệu sẽ được căn chỉnh lề chính xác:

Cách căn chữ giữa ô trong Excel.
Chọn nội dung trong ô cần căn giữa -> Vào thẻ Home -> Alignment -> Middle Align (để căn chỉnh nội dung sao cho đều với phía trên và dưới của ô):
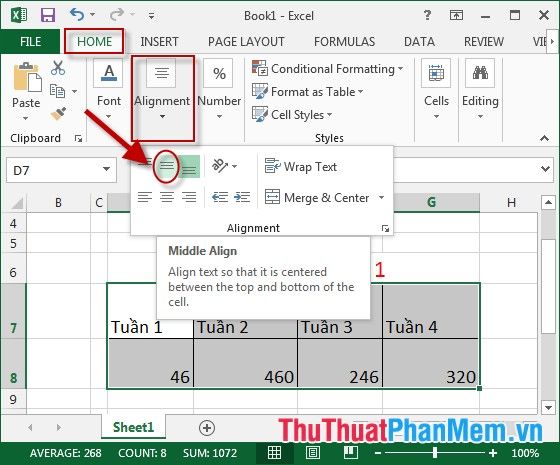
- Tiếp theo, chọn Center (để căn giữa):
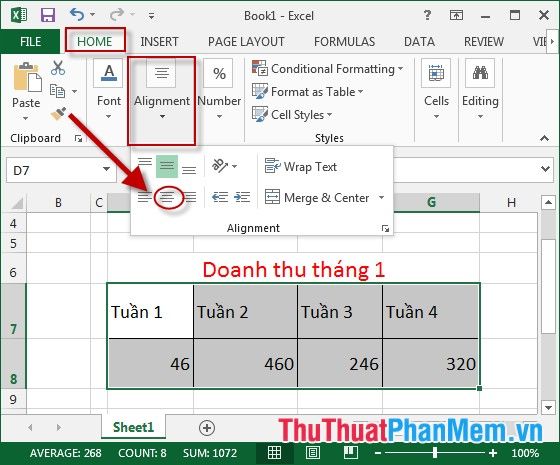
- Sau khi kết hợp cả hai kiểu căn lề, kết quả sẽ như sau:
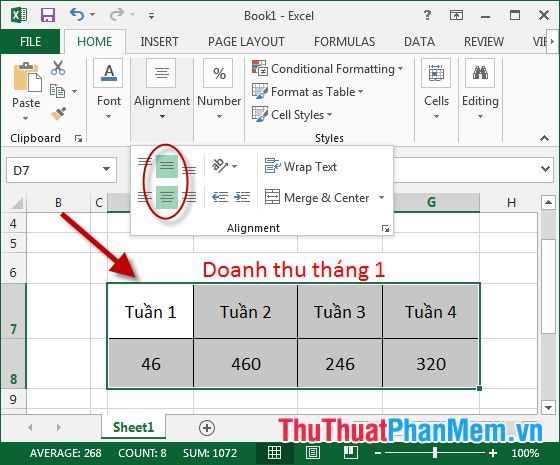
- Nếu muốn căn giữa ô, bạn có thể nhấn chuột phải vào nội dung cần căn giữa -> Chọn Format Cell:
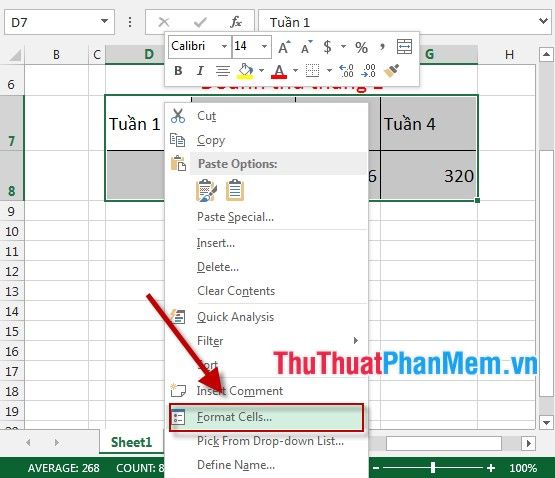
Hộp thoại sẽ hiển thị một bảng chọn với tab Alignment, nơi bạn có thể thực hiện các điều chỉnh liên quan đến việc canh lề cho văn bản.
Trong phần Horizontal, bạn có thể chọn Center để căn giữa nội dung theo chiều ngang, đảm bảo văn bản cách đều hai lề trái và phải.
Ở mục Vertical, việc chọn Center giúp căn giữa nội dung theo chiều dọc, với khoảng cách đều đặn giữa lề trên và dưới của trang.
Sau khi hoàn tất việc chọn lựa, hãy nhấn OK để xác nhận và áp dụng các thiết lập của bạn.
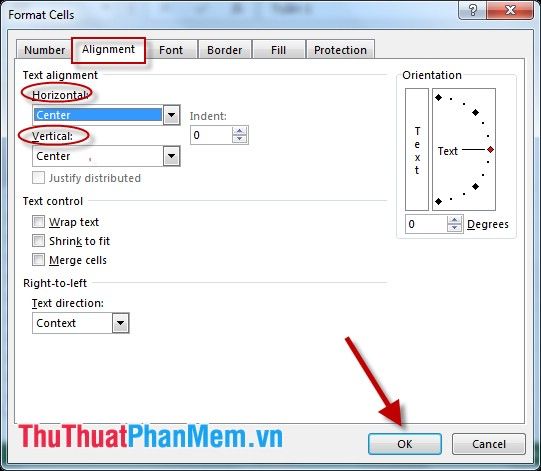
Kết quả bạn sẽ nhận được là sự thay đổi rõ rệt trong cách căn giữa các ô.
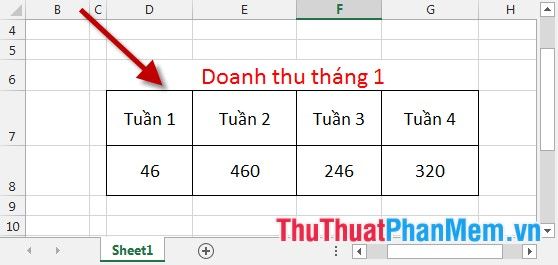
Hướng dẫn trên đây đã chỉ ra cách căn giữa ô trong Word và Excel, áp dụng cho cả phiên bản 2013 và các phiên bản MS Office khác. Chúc bạn thực hiện thành công với các thao tác này!
Có thể bạn quan tâm

Top 5 cửa hàng đầm bầu đẹp và chất lượng nhất quận Gò Vấp, TP. HCM

Top 9 công ty tổ chức sự kiện nghệ thuật chuyên nghiệp tại Hà Nội

Top 8 sản phẩm chức năng hỗ trợ giảm men gan hiệu quả

Top 7 Sản phẩm sáng tạo nổi bật nhất

9 Viên uống hỗ trợ điều trị bệnh trĩ hiệu quả nhất hiện nay


