Cách căn giữa biểu tượng và tạo hiệu ứng trong suốt cho thanh Taskbar trên Windows 10
Nội dung bài viết
Thanh Taskbar mặc định trên Windows 10 đã được thiết kế để đáp ứng nhu cầu của đa số người dùng. Tuy nhiên, bạn có thể biến nó trở nên độc đáo và thu hút hơn bằng cách tùy chỉnh màu sắc từ nhẹ nhàng đến trong suốt, đồng thời di chuyển các biểu tượng ứng dụng vào trung tâm một cách tinh tế. Hãy cùng khám phá cách thực hiện qua bài viết dưới đây.
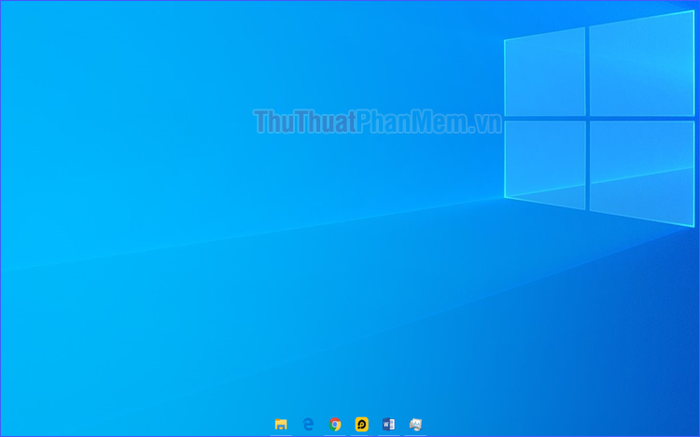
Chuẩn bị
Windows 10 cung cấp các tùy chọn để làm mờ thanh Taskbar, nhưng hiệu ứng này thường khá nhẹ và khó nhận biết. Ngoài ra, việc di chuyển các biểu tượng ứng dụng vào giữa thanh Taskbar không tự động, dẫn đến tình trạng các biểu tượng bị lệch khi có thêm ứng dụng mới. Điều này khiến việc căn giữa trở nên khó khăn và không chính xác. Bạn có thể quan sát rõ điều này qua ví dụ minh họa dưới đây.
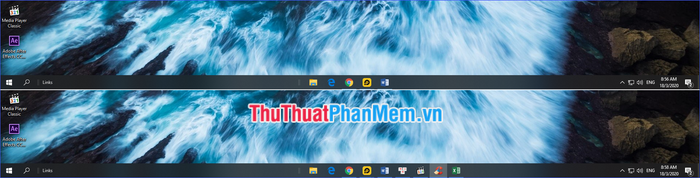
Trong hướng dẫn này, thay vì sử dụng các thiết lập mặc định của Windows 10, mình sẽ giới thiệu một công cụ nhỏ gọn và hiệu quả mang tên FalconX.
Để tải về công cụ này, bạn hãy thực hiện theo các bước sau:
- Truy cập liên kết: Tải FalconX.
- Tiếp theo, nhấp vào Download ZIP để tải file về máy.

Sau khi tải xuống thành công, bạn hãy giải nén file ZIP và khởi chạy file FalconXSettings.exe.
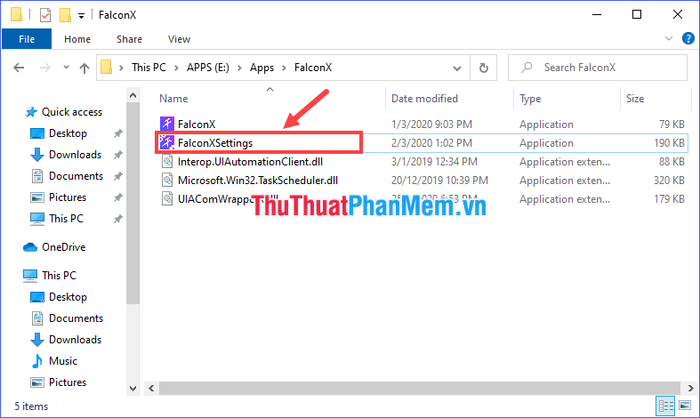
Cách đưa biểu tượng ứng dụng vào chính giữa thanh Taskbar
Trong cửa sổ FalconX Settings, chuyển đến mục Position. Tại đây, thông số Primary offset position cho phép bạn điều chỉnh vị trí của các biểu tượng trên thanh Taskbar. Đặt giá trị này thành 0 để căn giữa, hoặc tùy chỉnh sang trái/phải với khoảng cách pixel mong muốn.
Nhấp vào Save để lưu lại các thiết lập vừa thay đổi.
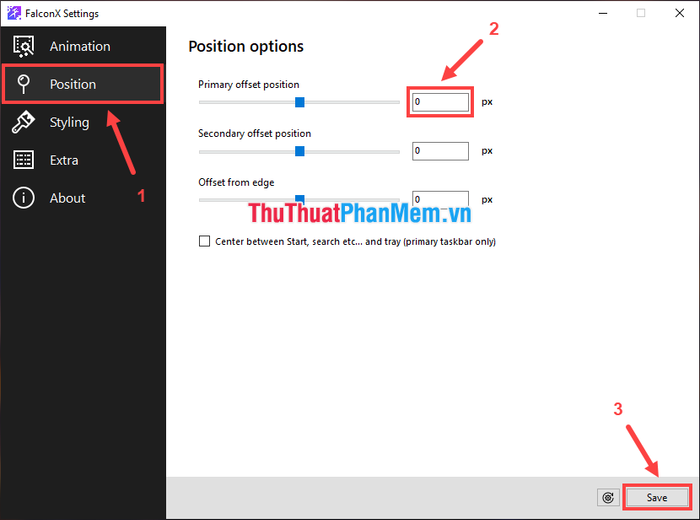
Tạo hiệu ứng trong suốt cho thanh Taskbar
Chuyển đến mục Styling, tích chọn Enable taskbar styling và chọn Transparent để thanh Taskbar trở nên trong suốt hoàn toàn. Nếu bạn muốn một chút mờ ảo, hãy chọn Blur. Sau đó, nhấp vào Save để lưu thiết lập.
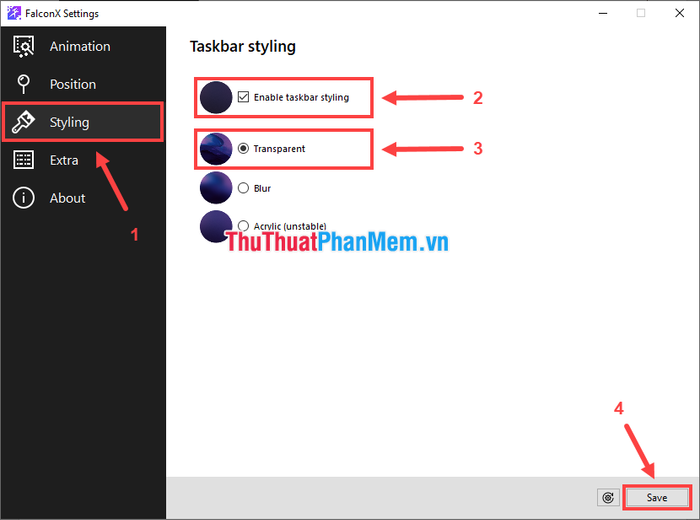
Và đây là thành quả:

Bạn có thể thấy, thanh Taskbar giờ đây đã khoác lên một diện mạo mới, vừa tinh tế vừa cuốn hút!
Để các hiệu ứng này tự động khởi động cùng Windows – giúp thanh Taskbar luôn giữ nguyên những thay đổi sau mỗi lần khởi động máy – bạn cần thực hiện thêm một vài bước nhỏ.
Thiết lập tự động khởi động cùng Windows
Chuyển đến mục Extra, tích chọn Run at startup và nhấp Save để lưu lại. Từ bây giờ, FalconX sẽ tự động khởi động mỗi khi bạn đăng nhập vào Windows.

Một công cụ tuyệt vời và không thể thiếu cho những ai yêu thích phong cách mới lạ! Tuy nhiên, nếu bạn đang sử dụng máy tính có cấu hình thấp, có thể bạn sẽ lo lắng về việc ứng dụng chạy nền có tiêu tốn nhiều tài nguyên hay không. Hãy cùng mở Task Manager để kiểm tra nhé.
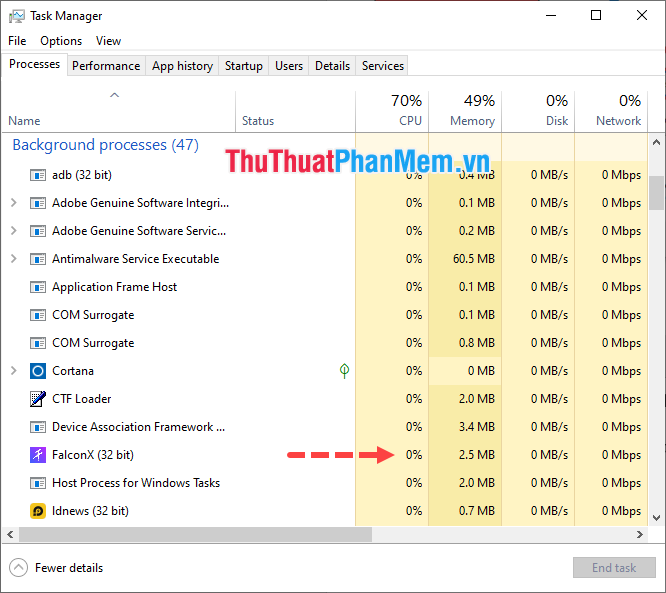
Bạn có thể thấy, FalconX chỉ tiêu tốn khoảng 2.5 MB bộ nhớ và hầu như không ảnh hưởng đến CPU hay Disk. Vì vậy, bạn hoàn toàn có thể yên tâm sử dụng mà không lo ngại về hiệu suất hệ thống.
Qua bài viết này, mình đã chia sẻ cách đưa biểu tượng ứng dụng ra giữa thanh Taskbar và tạo hiệu ứng trong suốt trên Windows 10. Lưu ý rằng chỉ Windows 10 mới hỗ trợ tùy biến này, các phiên bản cũ hơn sẽ không thể thực hiện được. Chúc các bạn thành công và tận hưởng trải nghiệm mới mẻ!
Có thể bạn quan tâm

Top 3 địa điểm sửa laptop đáng tin cậy nhất Yên Bái: Giá cả phải chăng, dịch vụ chuyên nghiệp

Top 8 món ngon – giá rẻ không thể bỏ lỡ trên đường 20 Thước, TP.HCM

Top 10 món mì xào ngon miệng và dễ làm ngay tại nhà

Hướng dẫn mở tài khoản Techcombank: Điều kiện và phí liên quan

Khám phá 3 loại bao cao su Thái Lan ít người biết đến


