Cách chèn nhiều dòng vào Excel một cách nhanh chóng và hiệu quả
Nội dung bài viết
Nếu bạn muốn tiết kiệm thời gian và công sức khi làm việc với Excel, thay vì phải thêm từng dòng một, hãy tham khảo ngay những mẹo chèn nhiều dòng nhanh chóng dưới đây. Tripi sẽ giúp bạn thực hiện công việc này dễ dàng hơn bao giờ hết.

I. Tại sao cần thêm nhiều dòng trong Excel?
Với những người đã thành thạo Excel, việc chèn nhiều dòng không có gì quá khó khăn. Tuy nhiên, đối với những người ít quen hoặc mới làm quen với Excel, việc tìm kiếm chức năng “Chèn nhiều dòng cùng lúc” có thể gây khó khăn. Thực tế, trong quá trình làm việc với bảng tính, đôi khi bạn cần phải chèn nhiều dòng đồng thời để chỉnh sửa thông tin. Nếu không biết cách thực hiện, bạn sẽ phải tự thêm từng dòng một, gây mất thời gian và không chuyên nghiệp.
Trong phần mềm bảng tính Excel, bạn có thể áp dụng 04 phương pháp khác nhau để chèn nhiều dòng trống một cách nhanh chóng và hiệu quả. Tripi sẽ hướng dẫn bạn chi tiết các cách thức thực hiện trong bài viết này!
II. Những cách chèn nhiều dòng trong Excel đơn giản và nhanh chóng
Để sử dụng Excel một cách chuyên nghiệp và hiệu quả hơn, đừng bỏ lỡ 04 phương pháp chèn nhiều dòng trống dưới đây nhé!
1. Cách chèn nhiều dòng trong Excel bằng lệnh Insert
Lưu ý: Khi bạn chèn nhiều dòng trong Excel, các dòng mới sẽ tự động được thêm vào phía trên dòng mà bạn đã chọn trước đó.
Hướng dẫn chèn nhiều dòng vào Excel một cách nhanh chóng
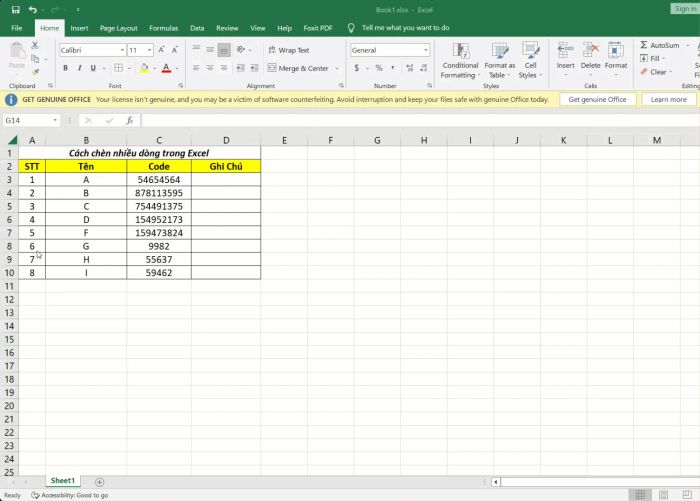
Chi tiết các bước chèn nhiều dòng trong Excel
Bước 1: Hãy chọn 10 hàng ngay dưới dòng bạn muốn chèn. Số lượng hàng bạn chọn sẽ tương ứng với số lượng dòng bạn muốn thêm vào Excel.
Trong ví dụ này, chúng ta sẽ chèn 10 dòng ngay sau dòng 5 trong bảng tính. Do đó, bạn cần chọn 10 dòng liên tiếp phía dưới dòng 5.
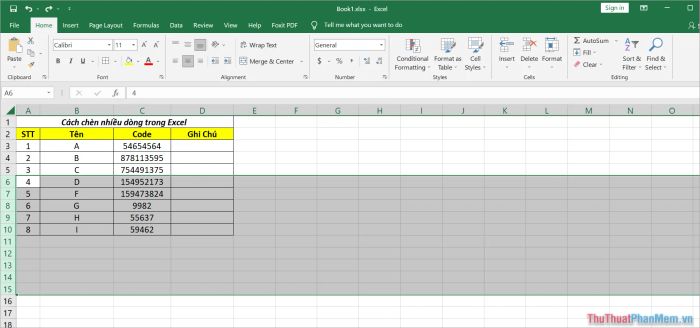
Bước 2: Tiến hành Click chuột phải và chọn Insert để chèn các dòng vào Excel một cách nhanh chóng.
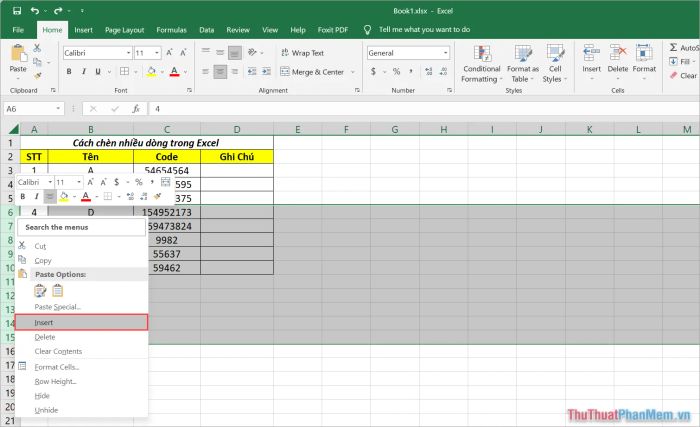
Bước 3: Vậy là bạn đã hoàn tất quá trình chèn nhiều dòng trống vào Excel chỉ trong vài bước đơn giản.
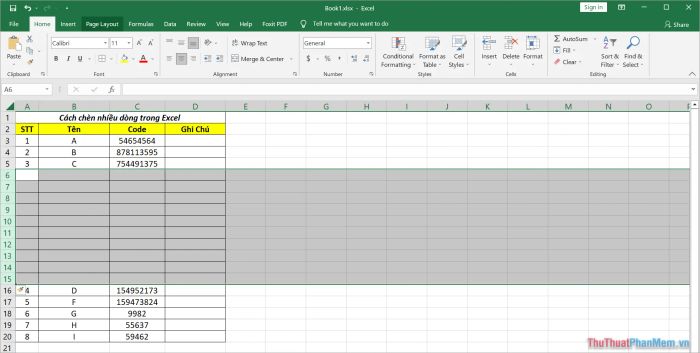
2. Phương pháp chèn nhiều dòng trong Excel bằng Insert Sheet Rows
Lưu ý: Khi thực hiện việc chèn nhiều dòng trong Excel, các dòng mới sẽ được thêm vào phía trên dòng bạn đã chọn trước đó.
Hướng dẫn cách chèn nhiều dòng vào Excel nhanh chóng
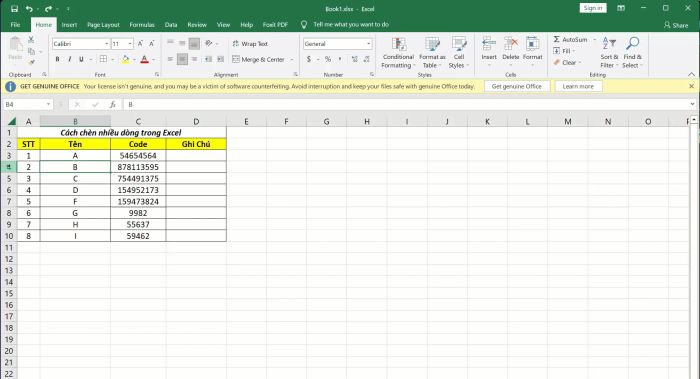
Chi tiết hướng dẫn chèn nhiều dòng trong Excel
Bước 1: Hãy chọn 10 hàng ngay dưới dòng bạn muốn chèn, với số lượng hàng được chọn sẽ tương ứng với số lượng dòng cần thêm vào Excel.
Trong ví dụ này, chúng ta sẽ chèn 10 dòng ngay sau dòng 5 trong bảng tính. Vì vậy, bạn cần chọn 10 dòng liên tiếp ngay dưới dòng 5 để thực hiện thao tác này.
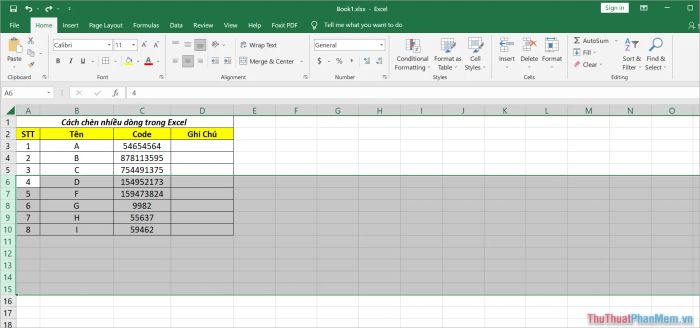
Bước 2: Tiếp theo, bạn vào thẻ Home (1) → Insert (2) → Insert Sheet Rows (3) để thêm nhiều dòng vào bảng tính một cách nhanh chóng.
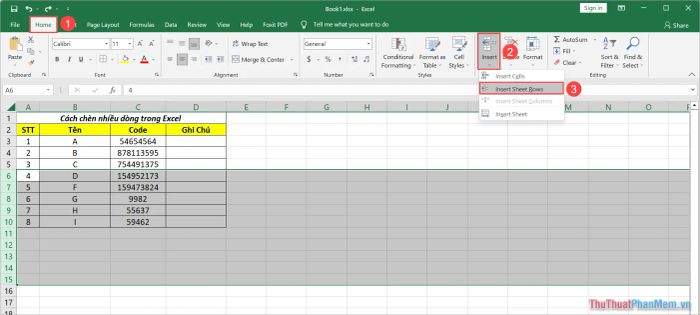
Bước 3: Và bạn đã hoàn thành việc chèn nhiều dòng trống trong Excel chỉ trong vài bước đơn giản.
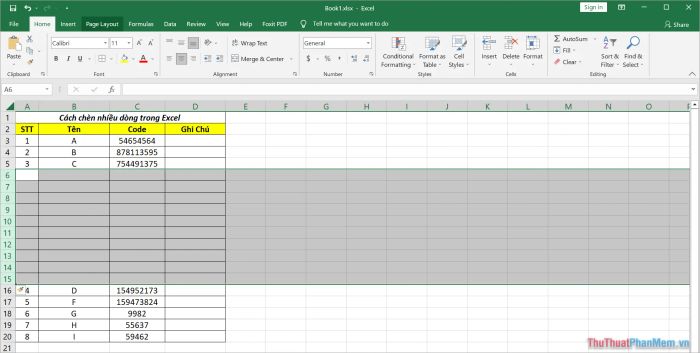
3. Phương pháp chèn nhiều dòng trong Excel nhanh nhất (bạn nhất định phải biết!)
Nếu hai phương pháp trước chỉ cho phép bạn chèn dòng phía trên dòng đã chọn, thì phương pháp này lại linh hoạt hơn, cho phép chèn dòng vào cả phía trên và phía dưới dòng cần chỉnh sửa. Để trở thành người sử dụng Excel chuyên nghiệp, bạn không thể bỏ qua kỹ năng này.
Hướng dẫn chèn nhiều dòng vào Excel nhanh chóng
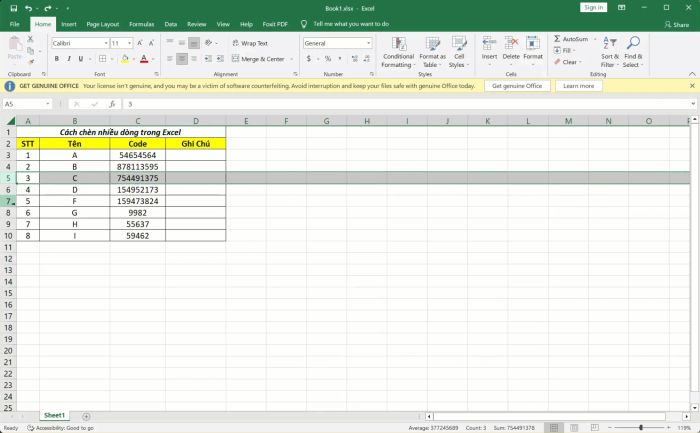
Chi tiết cách chèn nhiều dòng trong Excel
Bước 1: Bạn cần chọn toàn bộ dòng trong Excel bằng cách nhấn vào số thứ tự của dòng đó.
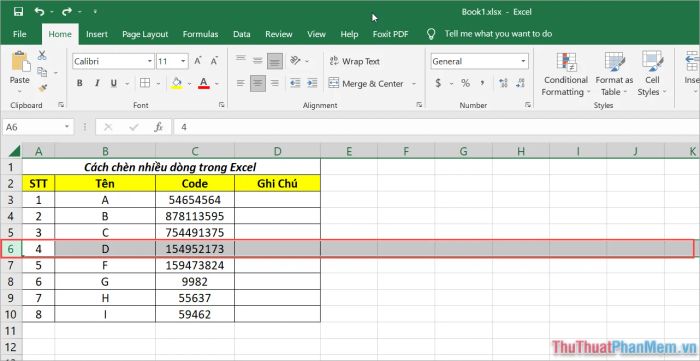
Bước 2: Tiếp theo, bạn giữ phím Shift và di chuyển trỏ chuột đến giao điểm giữa số thứ tự dòng và bảng tính. Lúc này, biểu tượng con trỏ chuột sẽ biến thành hai mũi tên ngược chiều, biểu thị cho việc bạn có thể kéo lên hoặc xuống.
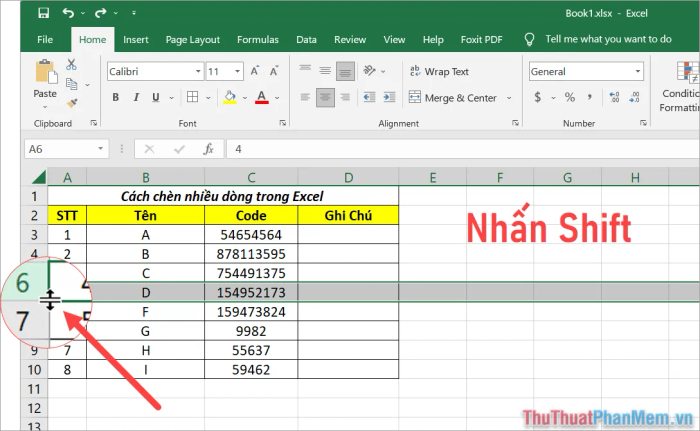
Bước 3: Giữ phím Shift và kéo chuột lên hoặc xuống để chọn số dòng bạn muốn chèn vào Excel.
- Nếu bạn kéo lên, các dòng mới sẽ được thêm vào phía trên dòng đang chọn.
- Nếu bạn kéo xuống, các dòng mới sẽ được chèn phía dưới dòng đã chọn.
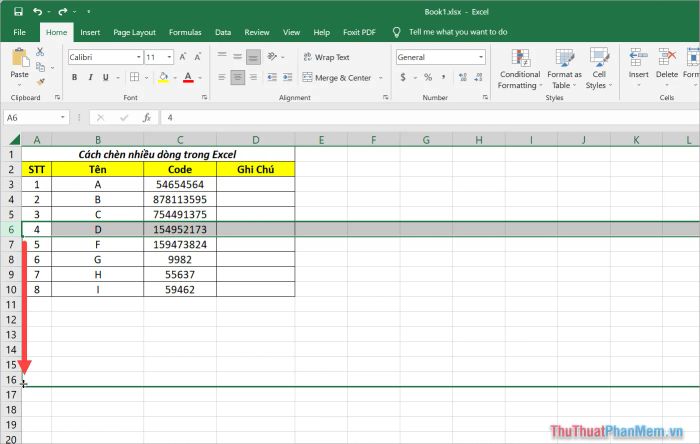
Bước 4: Bạn đã hoàn thành việc chèn nhiều dòng vào Excel một cách nhanh chóng và hiệu quả.
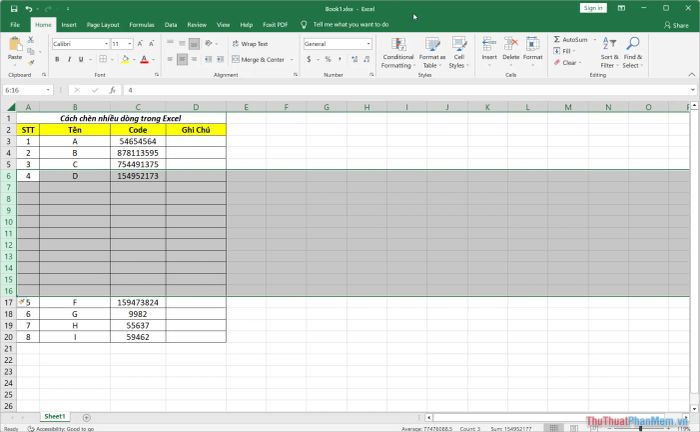
4. Phương pháp chèn nhiều dòng trong Excel bằng phím tắt
Việc chèn nhiều dòng trong Excel bằng phím tắt không chỉ giúp bạn tiết kiệm thời gian mà còn làm việc hiệu quả mà không cần dùng đến chuột. Hãy cùng Tripi khám phá cách sử dụng phím tắt để Insert nhiều dòng một cách dễ dàng và tiện lợi nhé!
Bước 1: Bạn chọn vị trí muốn thêm dòng trong Excel và nhấn Shift + Space để chọn cả dòng cần chèn.
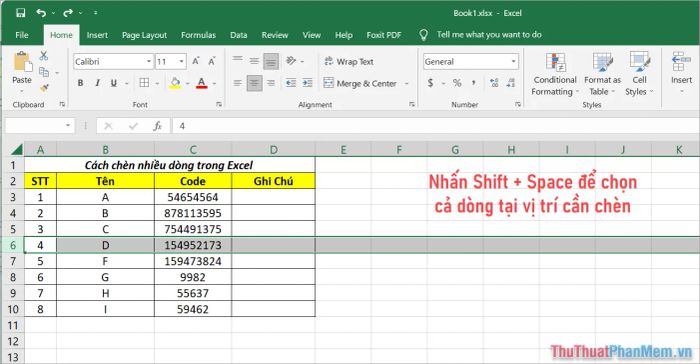
Bước 2: Tiếp theo, bạn nhấn Shift + Mũi tên xuống để chọn số dòng bạn muốn chèn. Mỗi lần nhấn mũi tên sẽ thêm một dòng tương ứng với số lần nhấn.
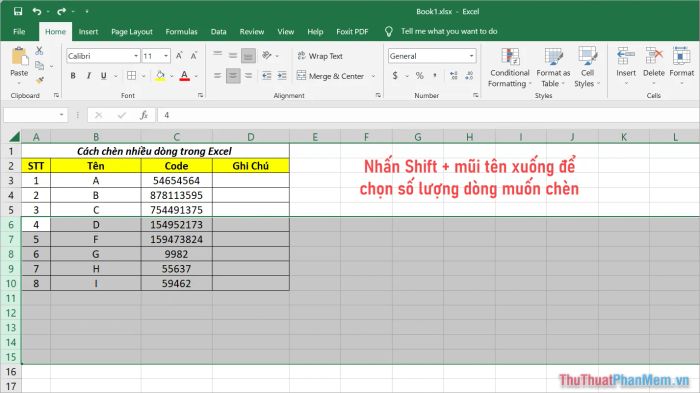
Bước 3: Cuối cùng, bạn chỉ cần nhấn Ctrl và phím “+” trên bàn phím số để thêm nhiều dòng vào bảng tính Excel một cách nhanh chóng.
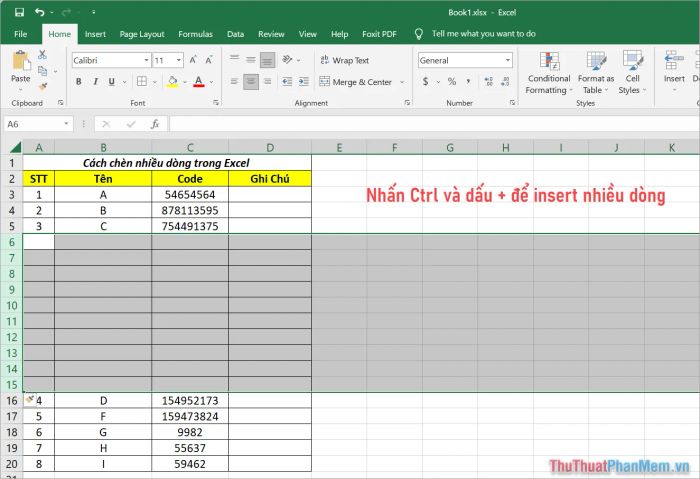
Trong bài viết này, Tripi đã chia sẻ cách Insert nhiều dòng trong Excel một cách nhanh chóng và dễ dàng. Chúc bạn có một ngày làm việc hiệu quả và vui vẻ!
Có thể bạn quan tâm

Top 7 Quán Cơm Chay Ngon Nhất Tại Quảng Ngãi

Hướng dẫn đăng ký gói VD400 Vinaphone: Chỉ 400K/tháng, nhận ngay 18GB data và gọi nội mạng miễn phí

Top 8 địa chỉ niềng răng chất lượng và đáng tin cậy nhất tại Bình Dương

Top 6 Thương hiệu trà sữa đóng chai được yêu thích nhất hiện nay

Top 9 địa chỉ spa trị mụn chất lượng nhất Quận 7, TP.HCM - Đánh giá chi tiết


