Cách chuyển trang và thêm trang mới trong Word
Nội dung bài viết
Trong môi trường làm việc văn phòng, phần mềm Word là một trong những công cụ cơ bản và thiết yếu, giúp người dùng tạo ra nhiều loại nội dung khác nhau thông qua việc soạn thảo văn bản. Với những tính năng mạnh mẽ, Word hiện nay hỗ trợ tối đa cho người sử dụng. Tuy nhiên, ngôn ngữ mặc định của Word là tiếng Anh, điều này đôi khi khiến người dùng gặp khó khăn trong việc tìm hiểu các thao tác nhanh. Hãy cùng Tripi khám phá cách sang trang và thêm trang mới trong Word.
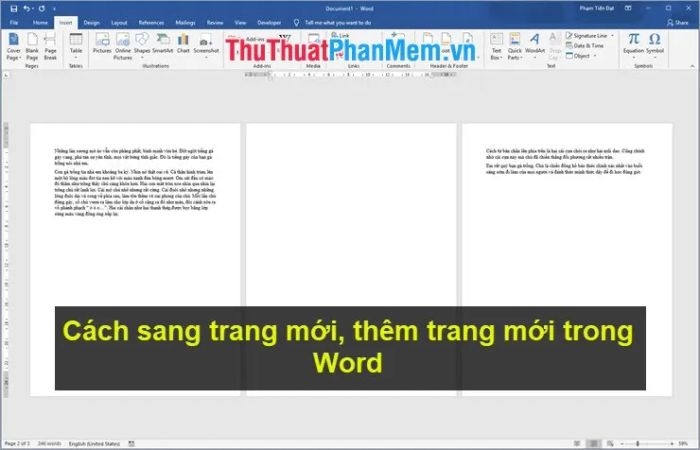
1. Thêm trang mới và chuyển trang bằng phím tắt
Phương pháp 1: Thêm trang mới cùng với việc chia sẻ dữ liệu
Khi thực hiện việc chuyển sang trang mới, người dùng có thể dễ dàng di chuyển một phần nội dung văn bản từ trang cũ sang trang mới. Đây là một phương pháp hiệu quả giúp bạn sắp xếp lại bố cục và trình bày nội dung nhanh chóng, hỗ trợ cho việc in ấn hay chia sẻ dữ liệu một cách mượt mà.
Bước 1: Đầu tiên, bạn cần di chuyển con trỏ chuột tới vị trí mà bạn muốn chuyển sang trang mới.
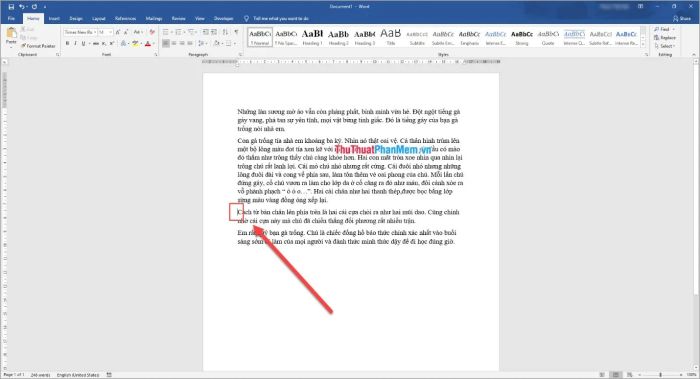
Bước 2: Tiếp theo, nhấn tổ hợp phím Ctrl + Enter để thực hiện thao tác.
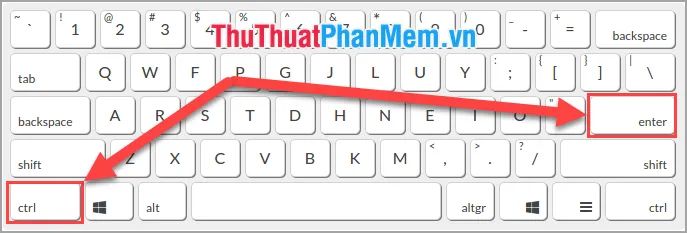
Ngay lập tức, toàn bộ dữ liệu sau con trỏ chuột sẽ được chuyển sang một trang mới một cách chính xác và nhanh chóng.
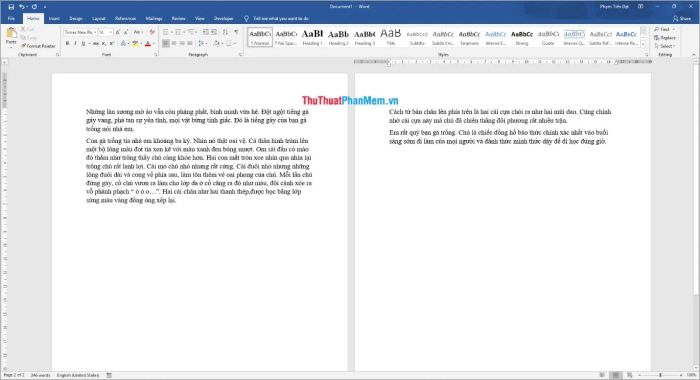
Phương pháp 2: Thêm một trang trắng mới
Bước 1: Bạn hãy di chuyển con trỏ chuột đến cuối đoạn văn bản hiện tại.
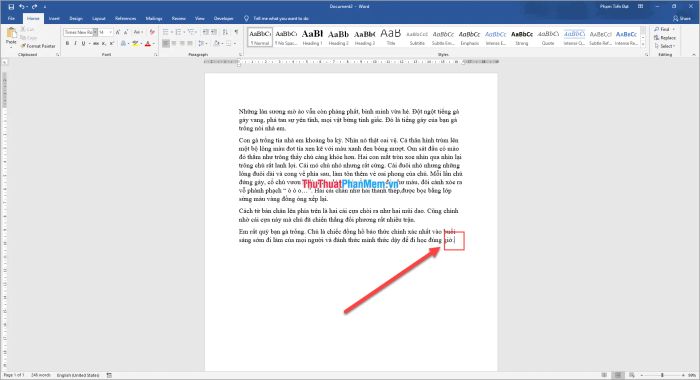
Bước 2: Sau đó, nhấn tổ hợp phím Ctrl + Enter để thêm trang mới.
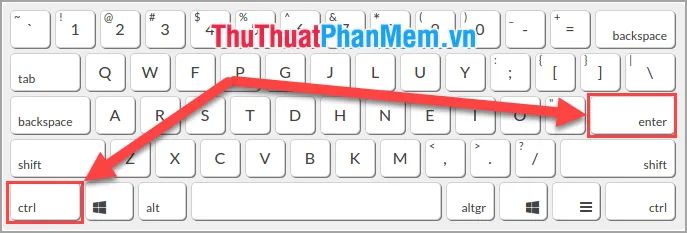
Ngay lập tức, một trang trắng mới sẽ được tạo ra và xuất hiện ngay sau trang hiện tại, sẵn sàng để bạn tiếp tục công việc.
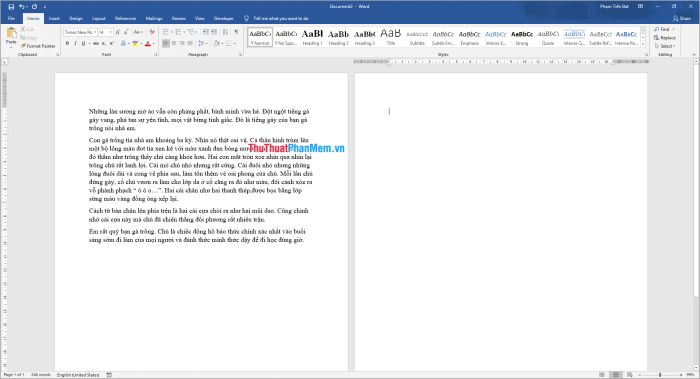
Lưu ý: Nếu bạn muốn hủy thao tác chuyển trang, chỉ cần nhấn tổ hợp phím Ctrl + Z hoặc chọn phím tắt Quay lại để quay lại trạng thái trước đó.
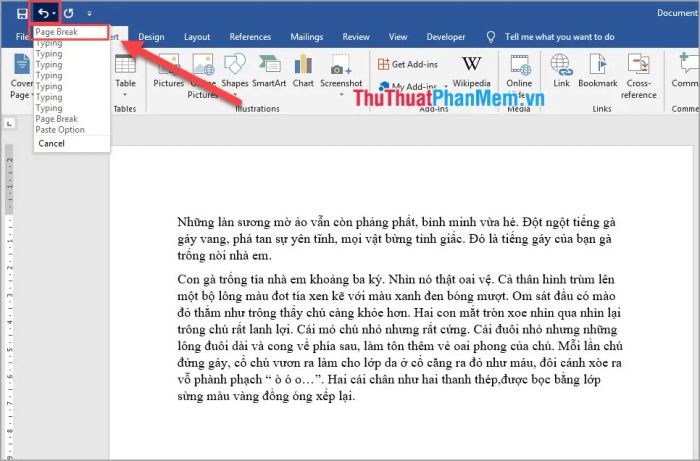
2. Thêm một trang trắng mới tại bất kỳ vị trí nào trong văn bản
Trong Phần 1, chúng ta chỉ có thể thêm trang trắng ở cuối đoạn văn bản. Tuy nhiên, trong Phần 2 này, Tripi sẽ chỉ cho bạn cách thêm trang trắng vào bất kỳ vị trí nào mà bạn mong muốn trong văn bản.
Bước 1: Di chuyển con trỏ chuột đến vị trí bạn muốn chèn trang trắng mới.
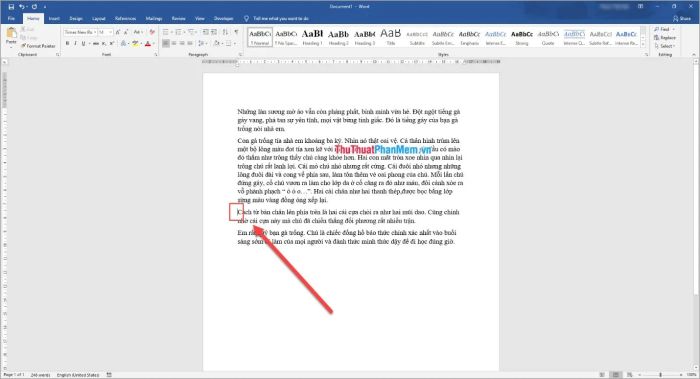
Bước 2: Chọn biểu tượng Blank Page để chèn trang trắng mới.
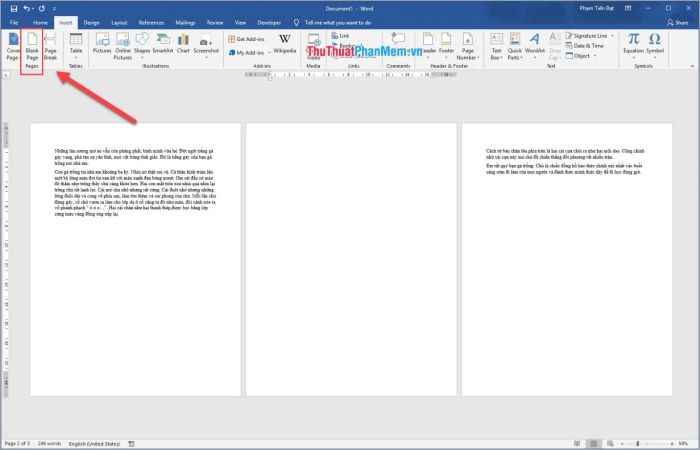
Ngay lập tức, một trang trắng sẽ được chèn vào giữa, phân tách nội dung tại vị trí của con trỏ chuột.
3. Hướng dẫn cách xóa các trang trắng
Để xóa một trang trắng, bạn cần di chuyển con trỏ chuột đến đầu trang trắng muốn xóa.
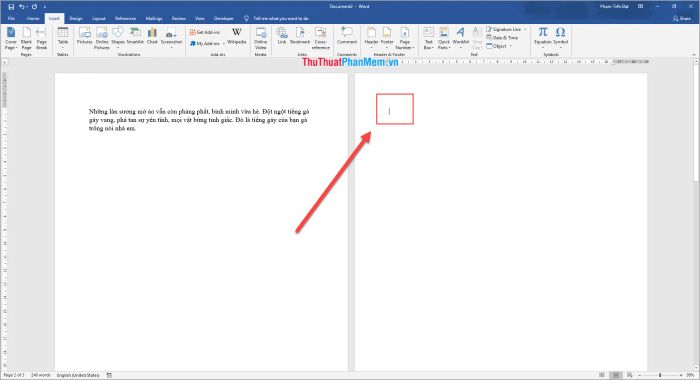
Tiếp theo, bạn nhấn tổ hợp phím Ctrl + Delete để xóa trang trắng.
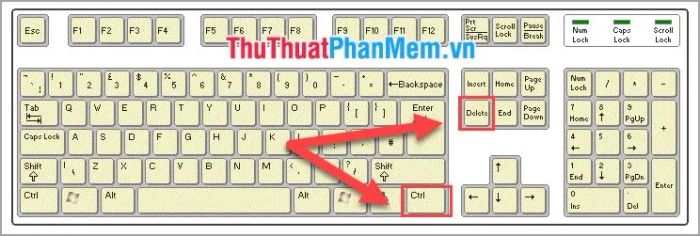
Hệ thống sẽ ngay lập tức xóa trang trắng mà bạn vừa chọn.
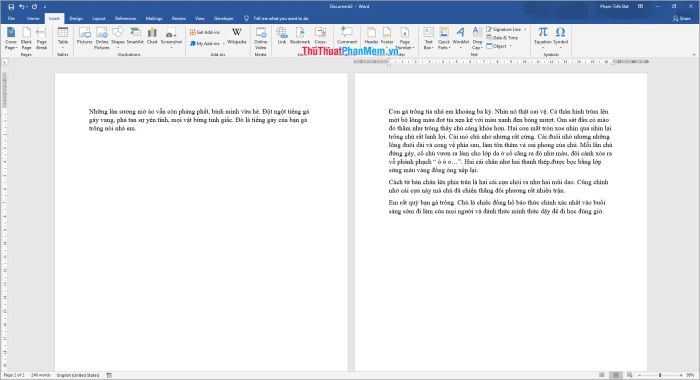
Vậy là, Tripi đã chia sẻ với bạn cách thêm và xóa trang trắng trong Word một cách đơn giản và nhanh chóng. Chúc bạn thành công trong việc sử dụng những tính năng này!
Có thể bạn quan tâm

Cung Sư Tử thuộc tháng nào? Khám phá tất cả những điều thú vị về cung Sư Tử.

Top 3 Trung tâm dạy múa bụng uy tín tại quận Đống Đa, Hà Nội

Top 10 loại nước ép nho ngon và bổ dưỡng tại nhà

10 địa điểm dạy nghề Nail uy tín nhất TP.HCM - Chất lượng đẳng cấp

Top 10 máy tập giảm mỡ bụng hiệu quả nhất hiện nay


