Cách đánh số trang từ một trang bất kỳ trong Word 2016 sẽ giúp bạn tùy chỉnh tài liệu của mình một cách linh hoạt hơn. Thay vì chỉ đánh số từ trang đầu, bạn có thể chọn một trang cụ thể để bắt đầu, tạo ra một tài liệu chuyên nghiệp và phù hợp với yêu cầu sử dụng.
Việc đánh số trang trong Word không còn xa lạ với nhiều người. Bạn chỉ cần truy cập Insert -> Page Number để thêm đánh dấu trang vào tài liệu của mình. Tuy nhiên, cách đánh số mặc định sẽ đánh số từ trang đầu đến cuối, và nếu tài liệu có các phần như mục lục hay lời nói đầu thì nó cũng sẽ đánh số trang cho tất cả. Để thay đổi và đánh số từ một trang bất kỳ, bạn sẽ cần thực hiện thêm một vài thao tác. Dưới đây là hướng dẫn chi tiết từng bước giúp bạn thực hiện điều này dễ dàng.

Bước 1: Ngắt trang với Next Page
Thao tác này giúp bạn chia tài liệu thành các Section riêng biệt, mỗi Section sẽ có thể thiết lập số trang độc lập với nhau. Đặt con trỏ chuột vào đầu trang mà bạn muốn bắt đầu đánh số trang như trong hình dưới đây để thực hiện việc này.
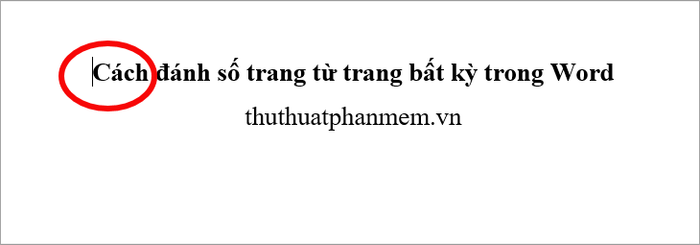
Tiếp theo, bạn chọn thẻ Layout -> Breaks -> Next Page để tạo ra một phần mới trong tài liệu của mình.
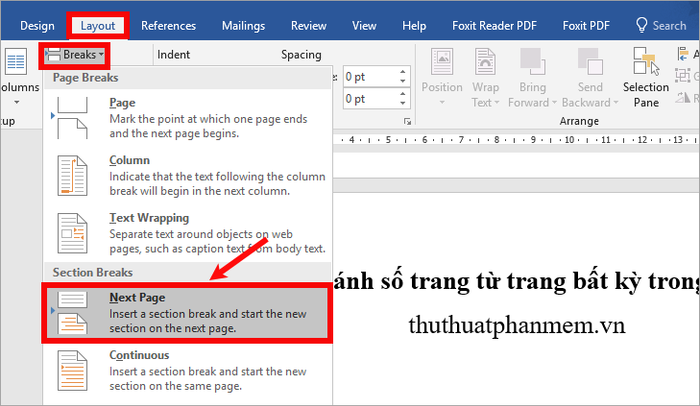
Sau khi thực hiện, tài liệu của bạn sẽ được chia thành hai Section, với Section 2 bắt đầu từ trang mà bạn đã đặt con trỏ chuột để ngắt trang.
Bước 2: Đánh số trang từ trang mới
Tiếp theo, bạn vào Insert -> Page Number -> chọn vị trí và kiểu đánh số trang. Lúc này, số trang vẫn sẽ được đánh liên tiếp từ Section 1 đến hết tất cả các Section trong tài liệu của bạn.
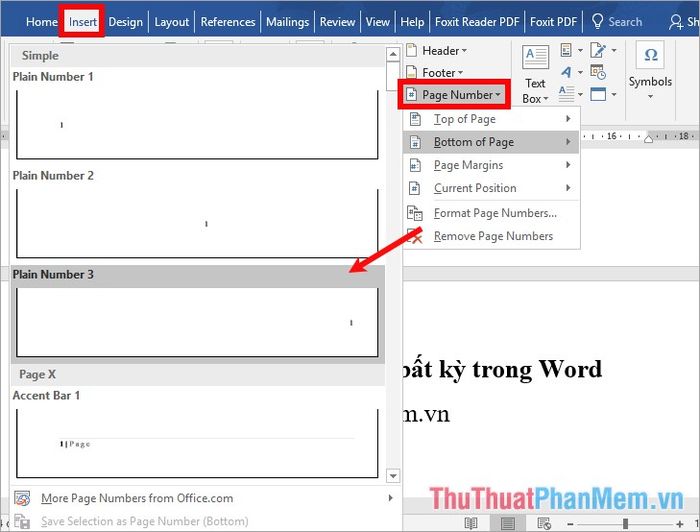
Bước 3: Cài đặt số trang
Tiếp theo, bạn vào Insert -> Page Number -> Format Page Numbers để cài đặt kiểu số trang mong muốn.
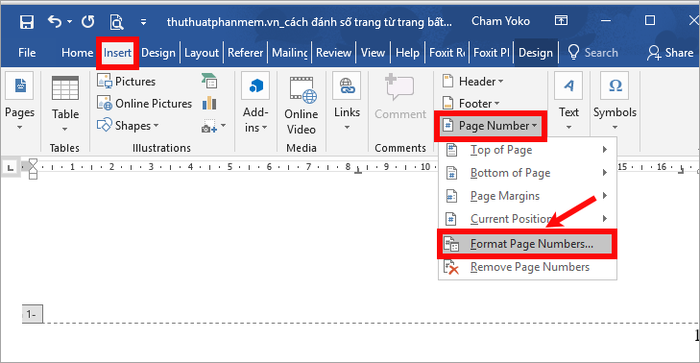
Hộp thoại Format Page Numbers sẽ xuất hiện, tại đây bạn chọn kiểu số trong ô Number format, và thiết lập Start at là 1 (hoặc chọn số bất kỳ bạn muốn bắt đầu cho từng Section). Sau khi xong, nhấn OK để hoàn tất.
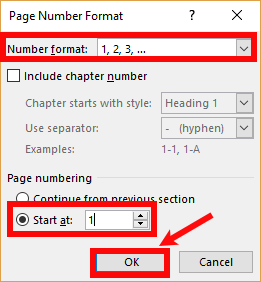
Khi thiết lập xong, số trang trong Section 1 sẽ bắt đầu từ số 1, và Section 2 cũng sẽ đánh số từ 1, tạo sự đồng nhất cho tài liệu của bạn.
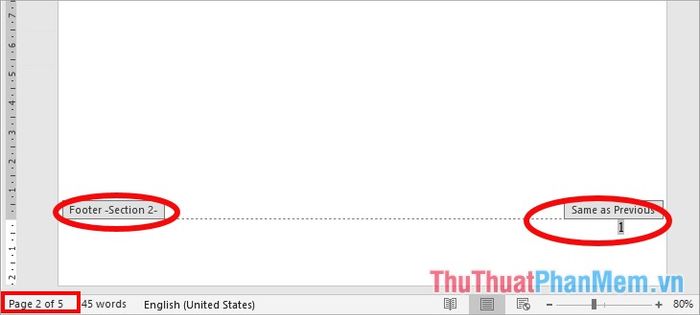
Bước 4: Ngắt liên kết giữa các Section
Sau khi đã thiết lập số trang cho Section 2 bắt đầu từ 1, bạn tiếp tục chọn thẻ Design và bỏ chọn Link to Previous để ngắt liên kết giữa hai Section, giúp bạn có thể điều chỉnh số trang độc lập cho từng phần.
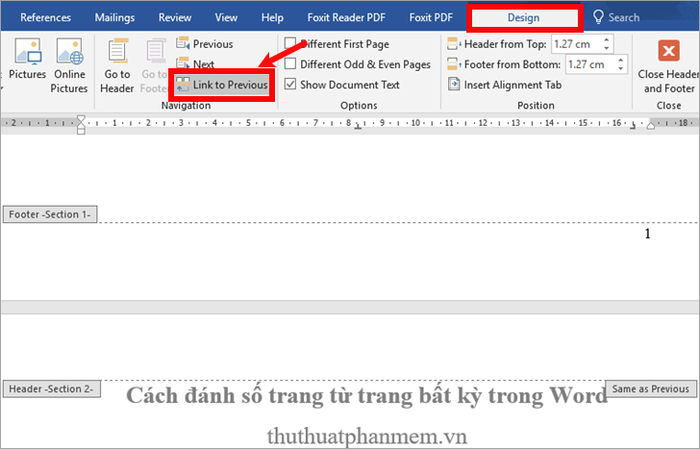
Bước 5: Xóa số trang ở Section 1
Vì bạn chỉ muốn đánh số trang từ Section 2, bạn cần xóa số trang ở Section 1. Để làm điều này, hãy kéo lên và đặt con trỏ chuột vào số trang của Section 1, rồi vào Insert -> Page Number -> Remove Page Numbers để xóa số trang trong phần này.
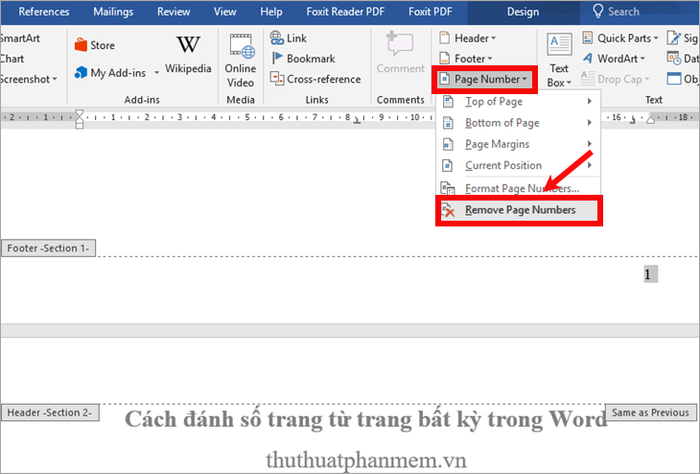
Giờ đây, số trang ở Section 1 đã được xóa, chỉ còn lại số trang trong Section 2, tạo sự phân biệt rõ ràng giữa các phần trong tài liệu.
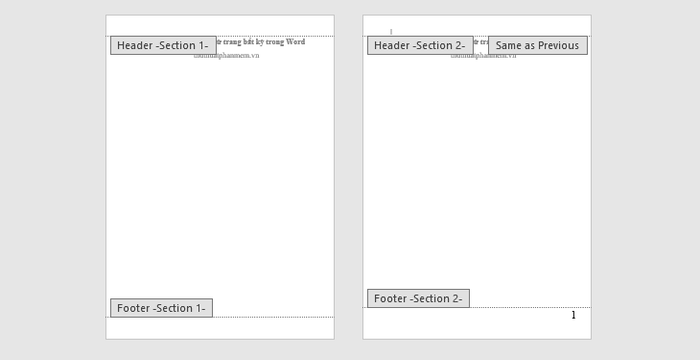
Khi hoàn tất việc đánh số trang, bạn chỉ cần nhấp đúp chuột vào vùng trống trên trang Word để thoát khỏi chế độ chỉnh sửa header và footer. Kết quả bạn sẽ thấy những thay đổi đã được áp dụng vào tài liệu.
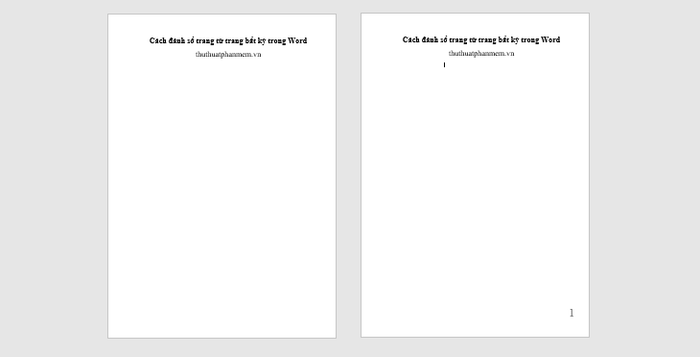
Vậy là bạn đã hoàn thành việc đánh số trang từ trang bất kỳ trong Word 2016. Đối với các phiên bản Word 2007, 2010 và 2013, bạn cũng có thể thực hiện các bước tương tự. Chúc bạn thành công với công việc của mình!
Có thể bạn quan tâm

Top 11 địa chỉ phun xăm thẩm mỹ uy tín và chất lượng tại tỉnh Phú Yên

Top 10 Thần đồng trẻ tuổi nhất trên thế giới

Top 3 địa chỉ bán đồ phong thủy uy tín và chất lượng hàng đầu tại tỉnh Gia Lai

7 Địa chỉ massage thư giãn đáng trải nghiệm nhất Bắc Ninh

Top 5 Tiệm chụp ảnh thẻ lấy ngay chất lượng nhất tại Biên Hòa, Đồng Nai


