Cách điều chỉnh công suất CPU hiệu quả
Nội dung bài viết
Quản lý năng lượng CPU đóng vai trò quan trọng trong việc quyết định thời lượng pin của laptop hoặc mức tiêu thụ điện của PC. Sử dụng công suất không hợp lý có thể gây ra những tác động tiêu cực đến phần cứng. Bài viết này sẽ hướng dẫn bạn cách tối ưu hóa hiệu suất CPU và thiết lập mức tiêu thụ điện phù hợp.

I. Các trạng thái hoạt động của CPU
Trạng thái của CPU được phân loại dựa trên chức năng hiện tại mà nó đang thực hiện, bao gồm các trạng thái sau:
- Trạng thái P
- Trạng thái C
1. Trạng thái P
Bộ xử lý hoạt động ở trạng thái P khi thực hiện các chức năng thông thường. Đây là cơ chế điều chỉnh tần số hoạt động của bộ xử lý, đồng thời tối ưu hóa điện áp để đạt mức tiêu thụ năng lượng thấp nhất.
Trước khi đi sâu hơn, việc nắm vững các khái niệm về tần số và điện áp của bộ xử lý là điều vô cùng quan trọng.

Chúng ta thường nghe về tần số CPU, chẳng hạn như 2.2 GHz hay 2.4 GHz,… Đây là tần số xung nhịp mà CPU hoạt động để thực hiện các chức năng của nó. Ví dụ, một CPU 2.4 GHz có thể hoàn thành tác vụ nhanh nhất trong 1 giây. Theo logic, nếu tần số giảm một nửa, CPU sẽ cần 2 giây để xử lý cùng một tác vụ.
Điều này đúng với các thế hệ CPU cũ. Tuy nhiên, các CPU hiện đại không tuân thủ quy tắc này. Thay vào đó, chúng điều chỉnh điện áp đầu vào để thực hiện nhiệm vụ một cách hiệu quả hơn.
Vì vậy, mỗi CPU có các trạng thái P riêng biệt, đây là cơ chế điều chỉnh tần số và điện áp đầu vào nhằm tối ưu hóa hiệu suất và hoàn thành tác vụ một cách nhanh chóng nhất.
2. Trạng thái C
Trạng thái C đơn giản hơn so với trạng thái P. CPU đạt trạng thái C khi hoạt động ở chế độ không tải. Trạng thái này phụ thuộc vào việc bộ xử lý tạm ngừng các chức năng không cần thiết để tiết kiệm năng lượng. Càng nhiều chức năng và tác vụ được tạm dừng, lượng điện năng tiết kiệm được càng lớn.
II. Trạng thái CPU tối thiểu và tối đa là gì?
Trạng thái CPU tối thiểu xác định tần số thấp nhất mà bộ xử lý hoạt động khi không tải. Theo mặc định, Windows 10 thiết lập trạng thái CPU tối thiểu là 5%, nhưng bạn có thể điều chỉnh xuống mức thấp nhất là 0%.

Trạng thái CPU tối đa là tỷ lệ phần trăm mà CPU đạt được khi hoạt động ở mức cao nhất. Khi đạt ngưỡng này, CPU sẽ xếp hàng và xử lý các nhiệm vụ theo thứ tự. Theo mặc định, trạng thái CPU tối đa được đặt ở 100%, nhưng bạn có thể giảm xuống để kiểm soát nhiệt độ CPU.
III. Hướng dẫn điều chỉnh tăng/giảm công suất CPU trên Windows 10
Việc tăng hoặc giảm công suất CPU phụ thuộc vào nhu cầu và trải nghiệm của người dùng. Ví dụ, nếu bạn đang thực hiện các tác vụ nặng khiến CPU hoạt động ở mức 90% và máy tính trở nên quá nóng, hãy thiết lập trạng thái CPU tối đa ở mức 70% để giảm nhiệt độ. Tuy nhiên, thời gian xử lý công việc có thể sẽ kéo dài hơn một chút.
Hãy thử nghiệm và điều chỉnh mức tiêu thụ điện năng của CPU sao cho phù hợp nhất với hiệu suất và nhu cầu sử dụng của máy tính.
Bước 1: Nhấn tổ hợp phím Windows + X và chọn Tùy chọn nguồn (Power options) từ menu hiện ra.
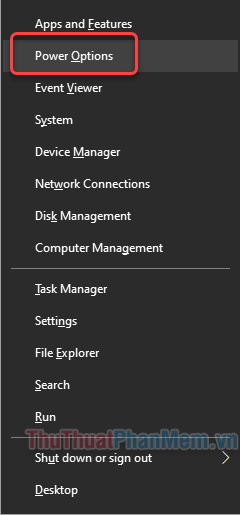
Bước 2: Khi cửa sổ Cài đặt xuất hiện, bạn hãy nhấp vào dòng chữ Cài đặt nguồn bổ sung (Additional power settings).
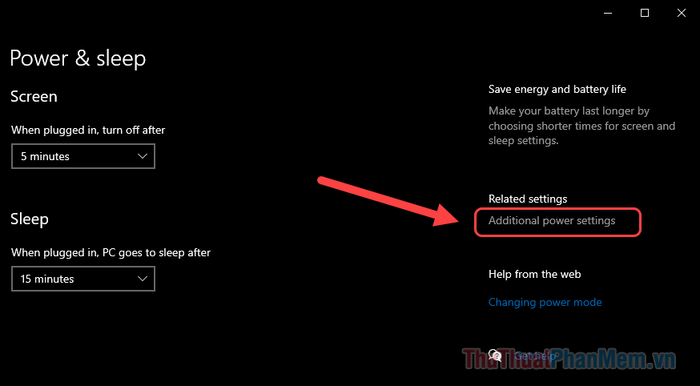
Bước 3: Nhấn vào Thay đổi cài đặt gói năng lượng (Change plan settings) bên cạnh gói năng lượng bạn đang sử dụng (mặc định là Cân bằng - Balanced).

Bước 4: Tiếp theo, nhấp vào Thay đổi cài đặt nguồn nâng cao (Change advanced power settings).
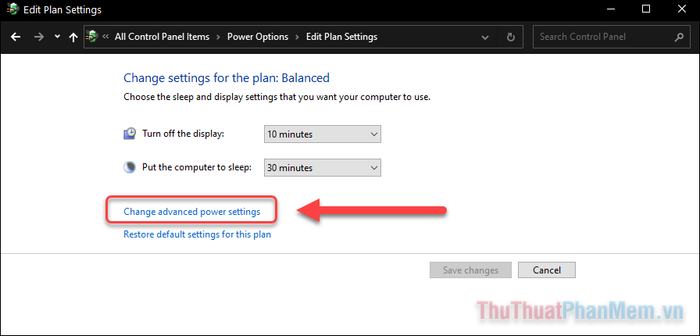
Bước 5: Trong cửa sổ Tùy chọn nguồn (Power Options), hãy mở rộng mục Quản lý năng lượng bộ xử lý (Processor power management).
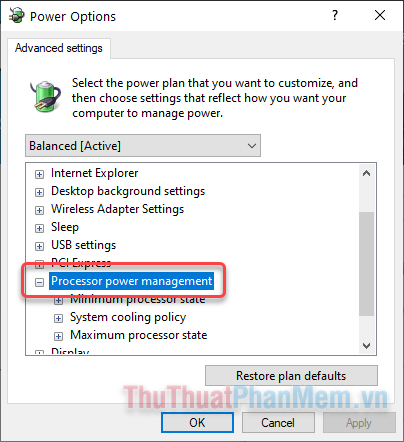
Bước 6: Thiết lập giá trị cho Trạng thái bộ xử lý tối thiểu (Minimum) và Trạng thái bộ xử lý tối đa (Maximum) phù hợp với nhu cầu sử dụng của bạn.
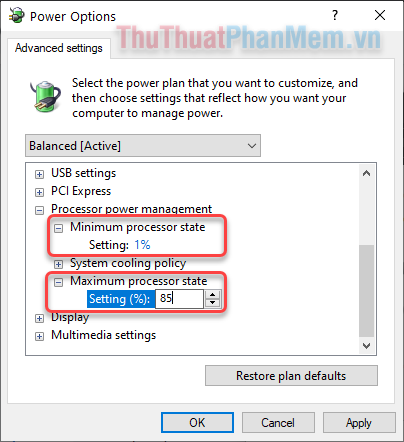
Bước 7: Sau khi hoàn tất, nhấn Áp dụng (Apply) và OK để lưu thay đổi.
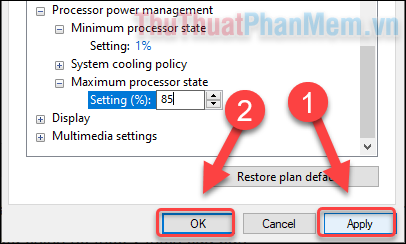
Cài đặt quản lý công suất CPU sẽ được áp dụng ngay lập tức. Nếu bạn muốn khôi phục cài đặt mặc định, chỉ cần quay lại cửa sổ Tùy chọn nguồn (Power Options) và chọn Khôi phục mặc định (Restore plan defaults).
Kết luận
Như đã đề cập, việc điều chỉnh tăng/giảm công suất CPU phụ thuộc vào trải nghiệm sử dụng máy tính của bạn. Tuy nhiên, Tripi khuyên bạn không nên đặt trạng thái Tối đa của CPU ở mức quá cao, đặc biệt khi máy có hiện tượng nóng và quạt hoạt động quá mức. Nhiệt độ cao có thể gây hư hại nghiêm trọng đến phần cứng máy tính của bạn.
Có thể bạn quan tâm

9 Địa chỉ uy tín nhất Hà Nội để sở hữu đồng hồ Citizen chính hãng

Top 5 địa chỉ chụp ảnh cưới đẹp nhất tại huyện Thanh Sơn, Phú Thọ

Khám Phá 4 Cửa Hàng Trái Cây Sạch và An Toàn Hàng Đầu tại Ninh Bình

Liệu bánh Cupcake và Muffin có phải là hai món bánh giống nhau? Hãy cùng khám phá sự khác biệt giữa chúng để hiểu rõ hơn về những đặc trưng riêng biệt của từng loại bánh.

Top 9 quán chè ngon nổi bật nhất tại TP. Tam Kỳ, Quảng Nam


