Cách điều chỉnh khoảng cách giữa các đoạn văn trong Word
Thay vì dùng phím Enter để tạo khoảng cách giữa các đoạn văn, việc này sẽ không cho phép bạn kiểm soát chính xác khoảng cách. Bài viết này sẽ hướng dẫn bạn cách chỉnh sửa khoảng cách đoạn văn trong Word một cách chuyên nghiệp và chính xác.

Bạn sẽ thấy rằng giữa các đoạn văn trong bài viết dưới đây của Tripi, khoảng cách giữa chúng được điều chỉnh một cách rõ ràng mà không cần dùng phím Enter.
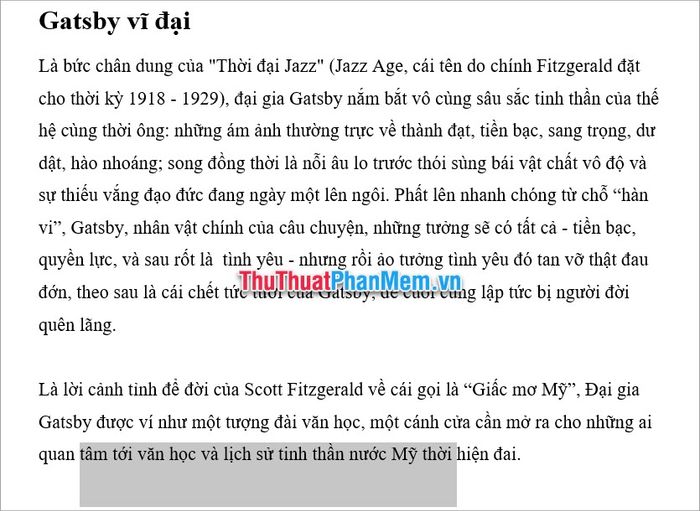
Để tạo ra khoảng cách như vậy, bạn chỉ cần thực hiện các bước hướng dẫn dưới đây.
Đầu tiên, bạn hãy chọn đoạn văn mà mình muốn điều chỉnh khoảng cách.
Sau đó, nhấn chuột phải vào đoạn văn đã chọn và tìm đến mục Paragraph trong menu tùy chọn hiện ra.
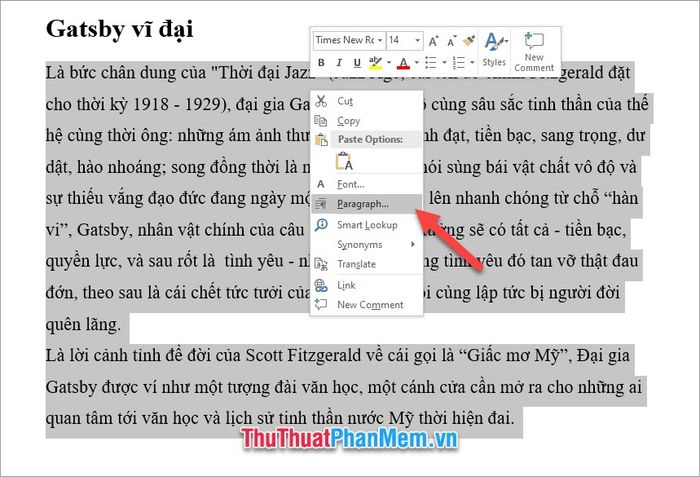
Ngoài ra, bạn cũng có thể nhấn vào biểu tượng mở rộng trong nhóm Paragraph trên thanh công cụ Home.
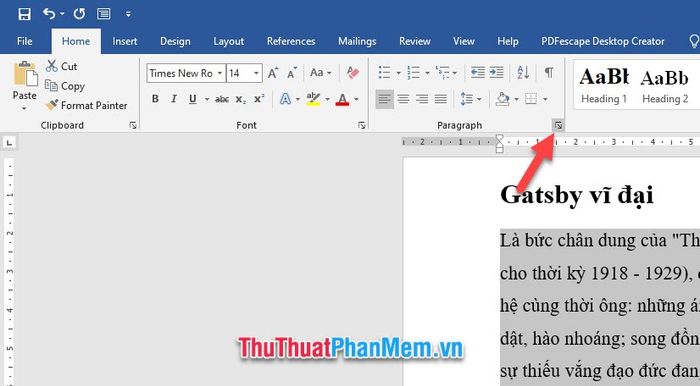
Ngay lập tức, cửa sổ chức năng Paragraph sẽ hiện lên để bạn dễ dàng chỉnh sửa.
Trong cửa sổ này, bạn có thể dễ dàng điều chỉnh khoảng cách với hai tùy chọn Before và After trong nhóm Spacing.
Cụ thể, Before điều chỉnh khoảng cách giữa đoạn văn bạn chọn và đoạn văn liền kề trước đó.
Còn After cho phép bạn thiết lập khoảng cách giữa đoạn văn bạn chọn và đoạn văn tiếp theo.
Trước khi áp dụng, bạn có thể tham khảo trước hiệu quả của việc thay đổi khoảng cách trong mục Preview.
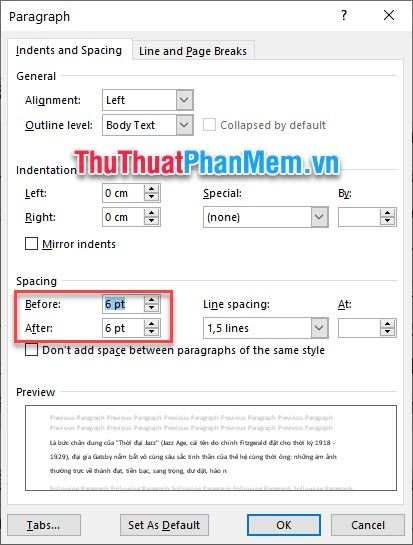
Sau khi hoàn tất việc điều chỉnh, bạn chỉ cần nhấn OK để lưu lại những thay đổi về khoảng cách giữa các đoạn văn.

Bài viết này của Tripi đã hướng dẫn chi tiết cách điều chỉnh khoảng cách đoạn trong Word. Hy vọng với những bước hướng dẫn, bạn sẽ có thể tạo ra khoảng cách chính xác giữa các đoạn văn. Chúc các bạn thành công và hẹn gặp lại trong những bài viết sau.
Có thể bạn quan tâm

Top 10 Dầu Đậu Nành Chất Lượng Nhất Hiện Nay

So sánh mức giá của Grab, GoViet và Be trong những ngày trời mưa lạnh

Top 7 Quán Cháo Lươn Ngon Nhất Tại Bình Dương

Top 12 quán phở đậm đà hương vị nhất tại Bảo Lộc, Lâm Đồng

Khám phá 4 công thức canh kim chi đậu phụ chuẩn vị Hàn Quốc


