Cách định dạng văn bản trong Word
Dưới đây là hướng dẫn chi tiết giúp bạn thực hiện định dạng văn bản trong Word một cách hiệu quả.
Để thay đổi định dạng cho đoạn văn bản, bạn cần làm theo các bước sau:
Bước 1: Chọn đoạn văn bản cần định dạng -> Truy cập thẻ Home -> Paragraph -> nhấn vào mũi tên để mở rộng các tùy chọn.
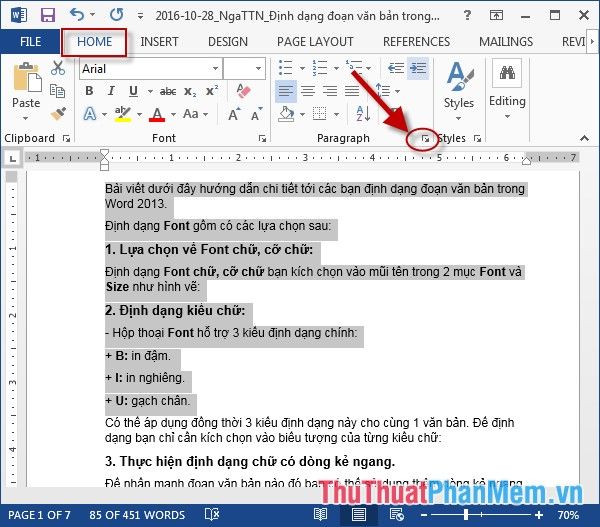
Bước 2: Hộp thoại Paragraph sẽ xuất hiện ngay lập tức:
- Mục General:
+ Alignment: Căn chỉnh đoạn văn bản theo các lựa chọn như: Left, Right,…
+ Outline level: Xác định cấp độ đoạn văn, ví dụ chọn Body Text để chỉ định đoạn văn là phần thân bài, hoặc chọn các cấp độ như các heading khác.
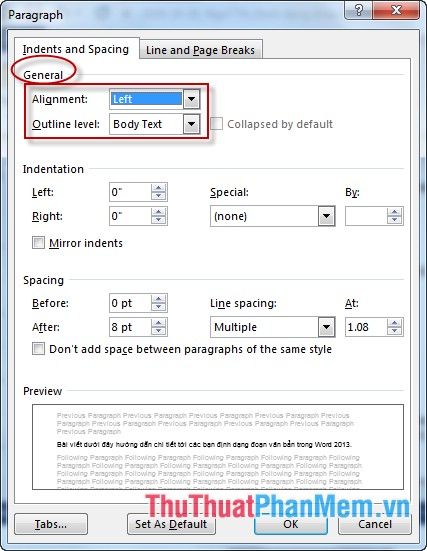
- Mục Indentation:
+ Left, Right: Điều chỉnh khoảng cách giữa đoạn văn và lề trái, lề phải của trang.
+ Special: Chọn kiểu thụt đầu dòng cho đoạn văn, ví dụ như chọn First line để thụt đầu dòng chỉ ở dòng đầu tiên.
+ By: Cài đặt khoảng cách thụt đầu dòng, ví dụ chọn 0.5 point cho mức độ thụt lùi vừa phải.
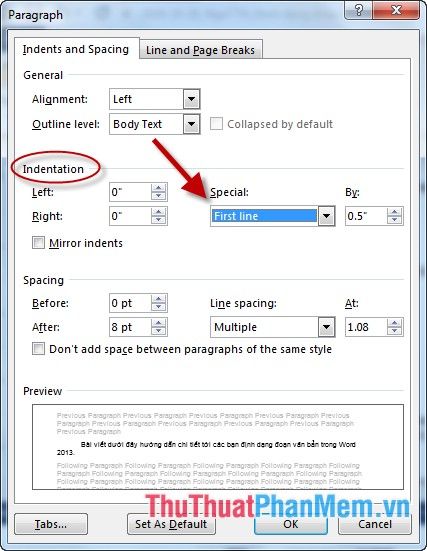
- Mục Spacing: Quy định khoảng cách giữa các dòng trong văn bản.
+ Before: Khoảng cách giữa dòng đầu tiên của đoạn và đoạn văn trước đó.
+ After: Khoảng cách giữa dòng cuối cùng của đoạn và đoạn văn tiếp theo.
+ Line Spacing: Khoảng cách giữa các dòng trong cùng một đoạn văn bản, ảnh hưởng đến sự dễ đọc và thẩm mỹ của văn bản.
Line Spacing = Single: Khoảng cách giữa các dòng tương đương với chiều cao của mỗi dòng đơn vị.
Line Spacing = 1,5 Line: Khoảng cách giữa các dòng lớn hơn một chút, gấp 1,5 lần chiều cao dòng đơn vị.
Line Spacing = Multiple: Khoảng cách giữa các dòng được nhân với hệ số n, trong đó n là giá trị được chỉ định trong mục At.
+ At: Giá trị định lượng khoảng cách giữa các dòng trong một đoạn văn, điều chỉnh độ dày mỏng của dòng văn bản.
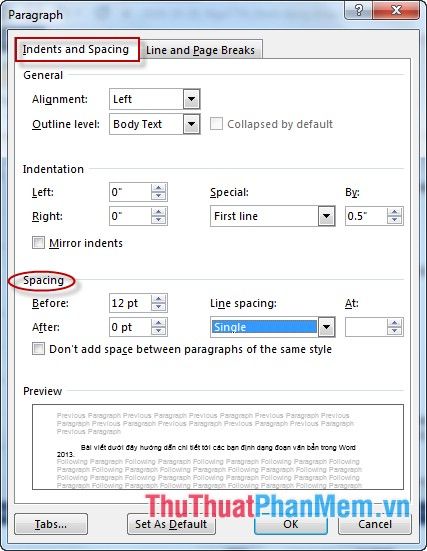
- Cuối cùng, nhấn OK để xác nhận và hoàn tất việc định dạng cho đoạn văn bản.
Đây là hướng dẫn chi tiết về cách thức định dạng đoạn văn bản trong Word.
Chúc các bạn đạt được kết quả như mong đợi và thành công trong công việc!
Có thể bạn quan tâm

10 Địa chỉ ẩm thực đỉnh cao nhất Quận 7 – TP.HCM không thể bỏ qua

Top 7 Địa chỉ khám mắt uy tín tại TP. Đà Lạt, Lâm Đồng

5 loại mặt nạ dưỡng ẩm giúp làn da luôn căng mịn và tươi sáng

14 Vấn Đề Mẹ Bầu Thường Gặp Trong Thai Kỳ Và Cách Khắc Phục

Gợi ý đặt tên cho con trai sinh năm 2019 ý nghĩa và độc đáo


