Cách hiển thị thông số CPU, RAM và FPS trên Windows 10 mà không cần cài đặt thêm phần mềm
Khi chơi game, nhiều người dùng muốn theo dõi các thông số phần cứng như CPU, RAM, GPU và FPS ngay trên màn hình. Trước đây, việc này đòi hỏi phải sử dụng các công cụ bên thứ ba, nhưng với Windows 10, giờ đây bạn có thể dễ dàng hiển thị những thông tin này trực tiếp mà không cần phần mềm hỗ trợ. Trong bài viết này, Tripi sẽ hướng dẫn bạn cách thực hiện điều đó.

Bước 1: Đầu tiên, hãy mở Menu Start và nhập Settings để truy cập vào cài đặt (hoặc nhấn tổ hợp phím Windows + I).
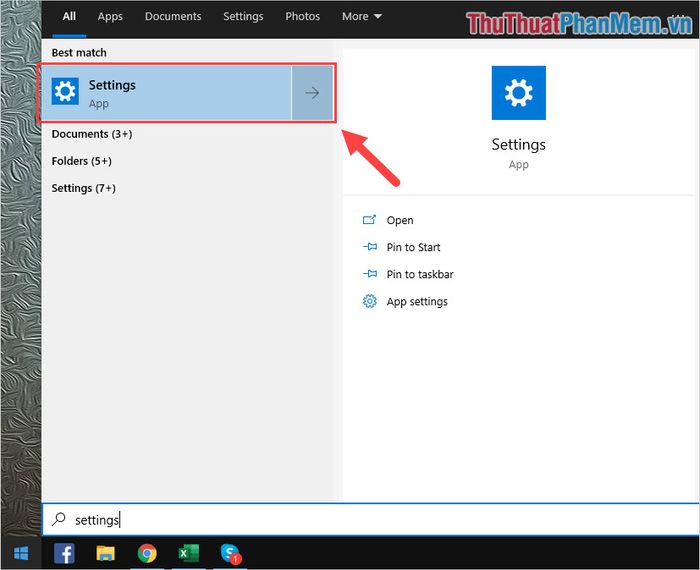
Bước 2: Sau khi cửa sổ Settings hiện ra, bạn hãy chọn mục Gaming để tiếp tục.
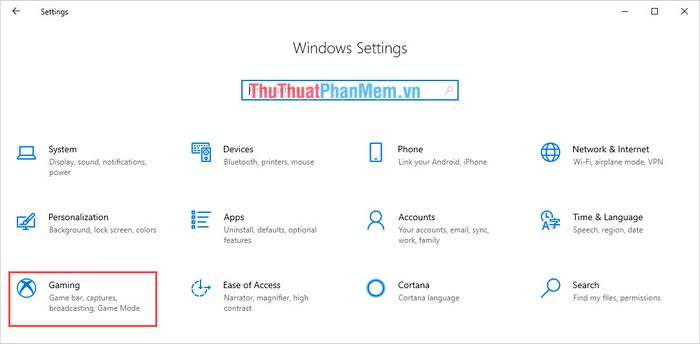
Bước 3: Đầu tiên, hãy chọn mục Game Mode để kích hoạt tính năng quản lý chơi game trên Windows 10, giúp tối ưu hóa trải nghiệm chơi game của bạn.
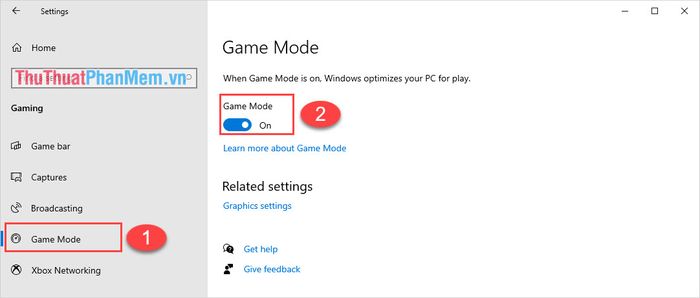
Bước 4: Tiếp theo, chọn mục Game bar để thiết lập và kích hoạt tính năng quản lý nguồn dữ liệu trực tiếp trên máy tính Windows, mang lại sự tiện lợi và hiệu quả.
Hãy kích hoạt và chọn thêm mục Open game bar using this button on a controller để tận dụng tối đa các tính năng điều khiển từ xa.
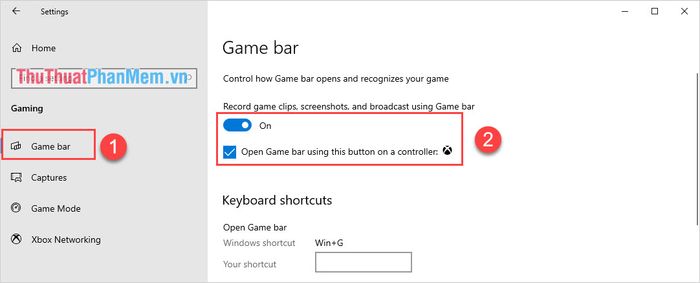
Bước 5: Sau khi hoàn tất thiết lập, quay lại màn hình chính và nhấn tổ hợp phím Windows + G để khởi động Game Mode trên Windows 10, bắt đầu trải nghiệm chơi game mượt mà hơn.
Tại đây, bạn hãy chọn biểu tượng Tuỳ chọn (1) và kích hoạt tính năng Performance (2) để theo dõi hiệu suất hệ thống một cách chi tiết.
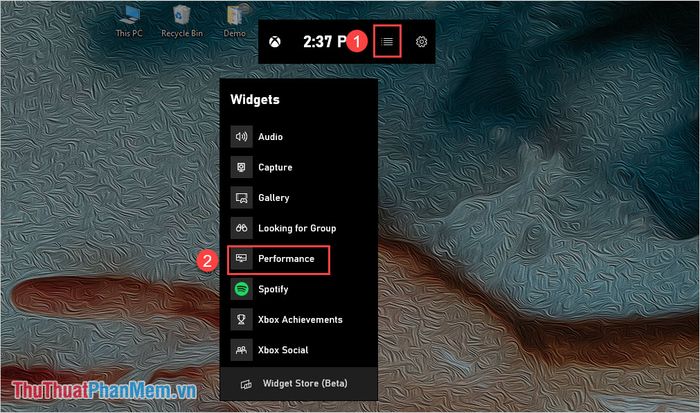
Bước 6: Tiếp theo, chọn biểu tượng Sticky (ghim) để giữ màn hình hiệu năng phần cứng luôn hiển thị trên Windows với chế độ trong suốt, giúp bạn dễ dàng quan sát mà không làm gián đoạn trải nghiệm.
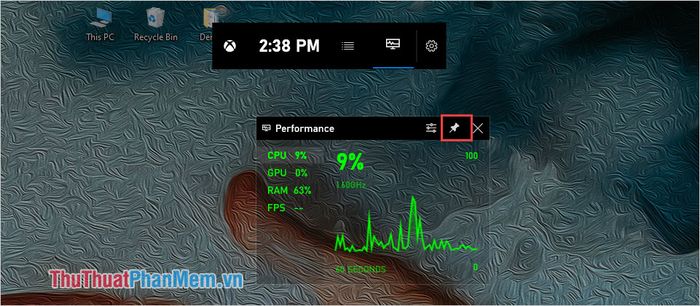
Bước 7: Bên cạnh đó, bạn có thể chọn biểu tượng Settings để tùy chỉnh các thông tin hiển thị theo ý muốn, bao gồm:
- Graph Positon: Điều chỉnh vị trí hiển thị thông số
- Pin Theme: Tùy chọn độ làm mờ của nền
- Accent Color: Lựa chọn màu sắc cho các thông số
- Metrics: Chọn các mục nội dung bạn muốn hiển thị.
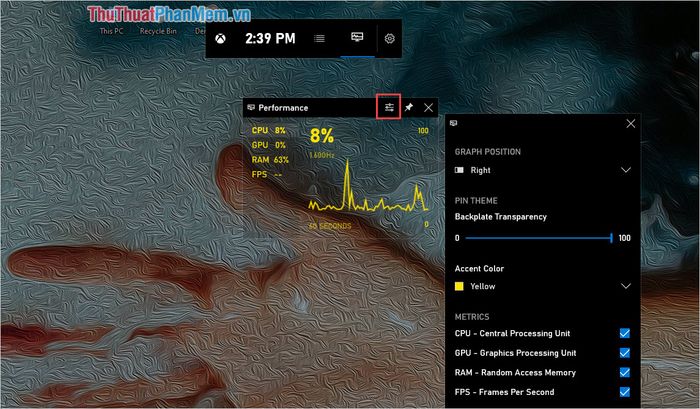
Sau khi hoàn tất thiết lập, bạn chỉ cần vào game để trải nghiệm. Lưu ý rằng chế độ đo FPS chỉ hoạt động khi bạn chơi game ở chế độ toàn màn hình.
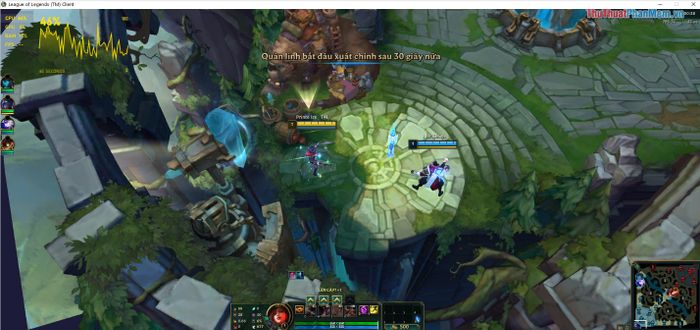
Trong bài viết này, Tripi đã hướng dẫn bạn cách hiển thị thông số CPU, RAM và FPS trên Windows 10 mà không cần cài đặt thêm phần mềm. Chúc bạn thành công và có những trải nghiệm tuyệt vời!
Có thể bạn quan tâm

Khám phá Big Data (Dữ liệu lớn): Từ khái niệm đến ứng dụng thực tiễn

Top 8 quán mì Ý ngon và chất lượng nhất tại Hải Phòng

Top 10 tựa game Android đáng chơi nhất hiện nay

Top 8 địa chỉ may vest cưới chất lượng hàng đầu tại TP.HCM

Khám phá 4 quán cháo dinh dưỡng ngon, chất lượng nhất tại Hưng Yên


