Cách hiển thị thông tin hệ thống trên thanh Taskbar thông qua Taskbar Stats một cách đơn giản và hiệu quả
Nội dung bài viết
Taskbar Stats là phần mềm nhẹ nhàng, giúp hiển thị thông tin hệ thống ngay trên thanh Taskbar mà không gây ảnh hưởng đến hiệu suất máy tính. Ứng dụng này cung cấp các thông số quan trọng như tốc độ mạng (cả dạng bit), mức sử dụng CPU/RAM, và tốc độ đọc ghi ổ đĩa, mang lại trải nghiệm mượt mà và tiện lợi.
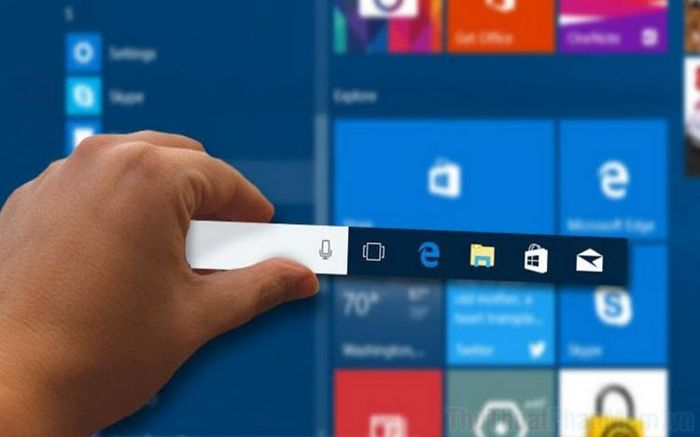
Trang chủ: TaskbarStats
Bước 1: Truy cập trang chủ của TaskbarStats và tải file cài đặt .exe phù hợp về máy tính để bắt đầu quá trình cài đặt.
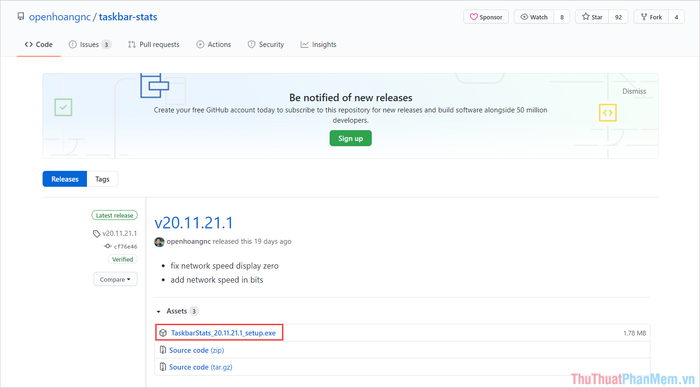
Bước 2: Tiếp theo, bạn tiến hành cài đặt TaskbarStats một cách dễ dàng như các phần mềm thông thường khác. Quá trình cài đặt chỉ mất khoảng 1 phút, nhanh chóng và không phức tạp.
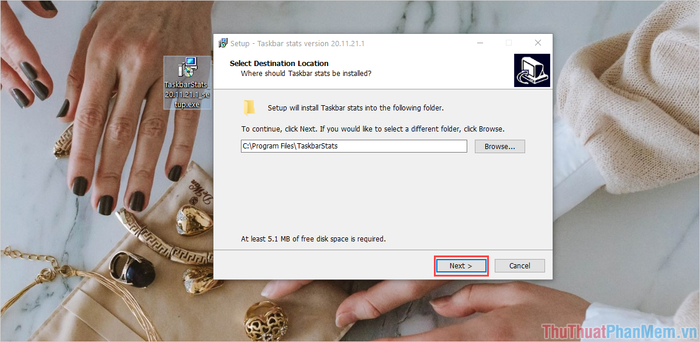
Bước 3: Khi hoàn tất cài đặt, bạn có thể bắt đầu thiết lập và tùy chỉnh TaskbarStats theo các bước đơn giản sau đây.
Nhấp chuột phải vào thanh Taskbar => Chọn Toolbars => TaskbarStats…
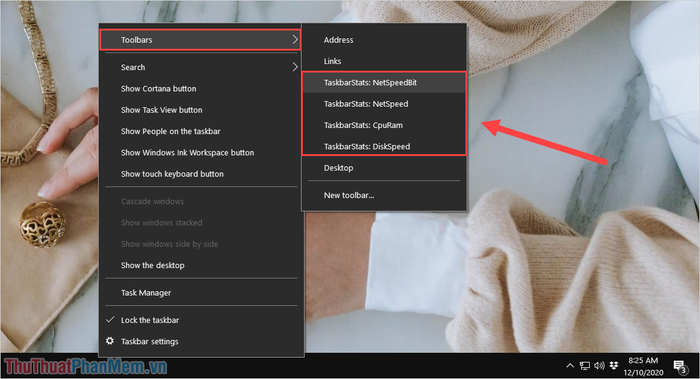
Tại giao diện cài đặt, bạn sẽ có 4 tùy chọn hiển thị thông tin hệ thống: NetSpeedBit, NetSpeed, CPU/RAM, và DiskSpeed. Hãy lựa chọn các thiết lập phù hợp với nhu cầu sử dụng của bạn để tối ưu hóa trải nghiệm.
Bước 4: Thứ tự hiển thị các thông tin hệ thống trên thanh Taskbar (từ trái sang phải) sẽ được sắp xếp như sau:
1. NetSpeedBit: Hiển thị tốc độ mạng Upload/Download dưới dạng bit, giúp theo dõi chi tiết lưu lượng mạng.
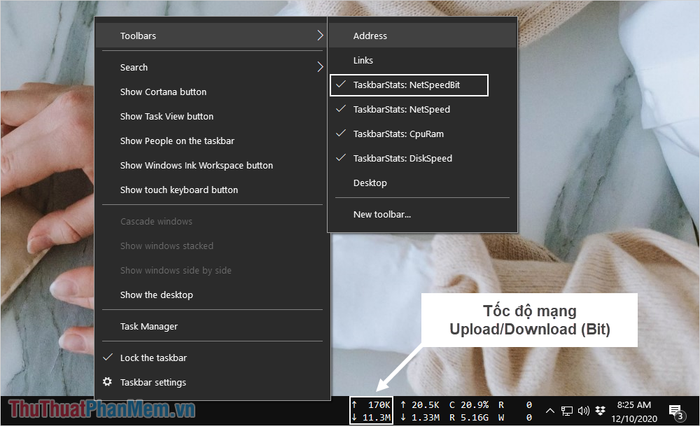
2. NetSpeed: Hiển thị tốc độ mạng Upload/Download dưới dạng đơn giản, phù hợp để quan sát nhanh tình trạng kết nối.
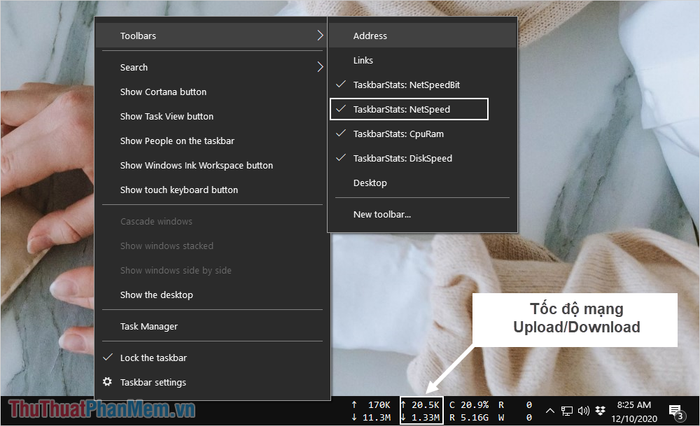
3. CPU/RAM: Hiển thị mức sử dụng CPU và RAM, giúp bạn dễ dàng kiểm soát hiệu suất hệ thống.
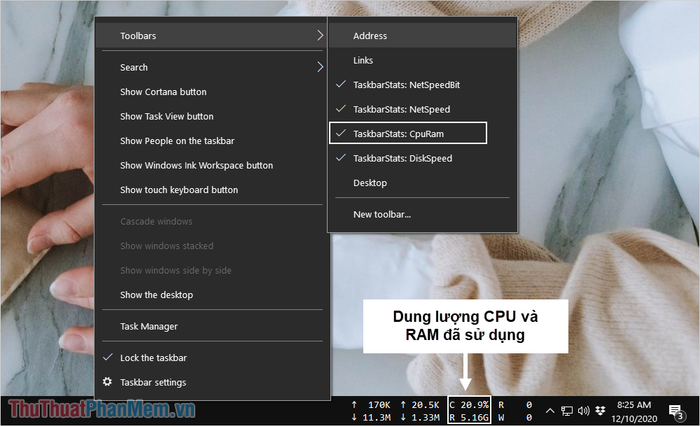
4. DiskSpeed: Hiển thị tốc độ đọc (R) và ghi (W) của ổ đĩa, giúp bạn theo dõi hiệu suất lưu trữ một cách chi tiết.
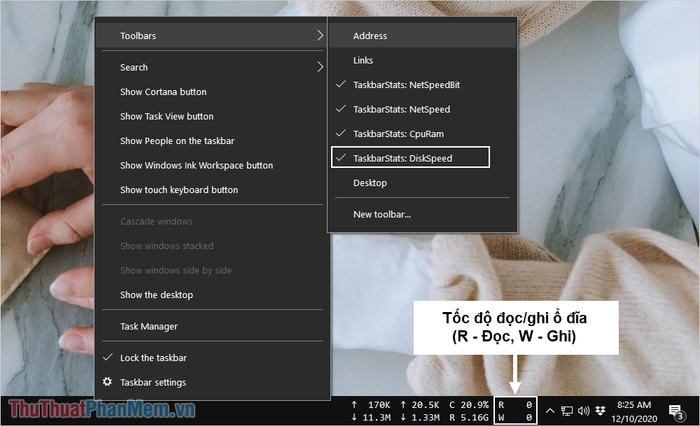
Trong bài viết này, Tripi đã chia sẻ cách sử dụng Taskbar Stats để hiển thị thông tin hệ thống ngay trên thanh Taskbar một cách tiện lợi. Chúc các bạn trải nghiệm thành công và có một ngày làm việc hiệu quả!
Có thể bạn quan tâm

Top 4 Tiệm Chụp Ảnh Thẻ Lấy Ngay Đẹp Nhất Tỉnh Hải Dương

5 địa chỉ phòng khám Đông Y chất lượng hàng đầu tại quận Tân Phú

Top 10 món ăn Ý không thể bỏ qua trong hành trình khám phá - Tripi

Cách ngăn chặn người lạ thêm bạn vào nhóm chat trên Facebook

Hướng dẫn tạo hiệu ứng mờ nền ảnh ấn tượng trên iPhone


